Если ваша проводная мышь не работает, возможно, вам не повезло. Эти вещи, как правило, надежны и для работы полагаются на глубокие системные инструменты, такие как конфигурации HID. Если это не помогло, возможно, проблема в аппаратном обеспечении. Беспроводные мыши, включая мыши Logitech и Magic Mouse, с гораздо большей вероятностью внезапно отключатся. Если ваша беспроводная мышь не работает с macOS, попробуйте следующие варианты, перечисленные ниже.
Читайте также: Как подключить беспроводную мышь к iPad
С чего начать устранение неполадок
Если с вашим компьютером что-то пойдет не так, это может сильно расстроить. Если ваша мышь не работает, это может существенно повлиять на вашу производительность, причем не в лучшую сторону. К счастью, есть несколько быстрых и простых решений, которые помогут вам начать работу с работающей мышью. Давайте рассмотрим способы устранения неполадок, которые вы можете предпринять
Contents
- 1 С чего начать устранение неполадок
- 2 1. Проверьте батарейки мыши
- 3 2. Попробуйте другую поверхность
- 4 3. Включить питание мыши
- 5 4. Улучшите свое соединение
- 6 5. Перезагрузите соединение Bluetooth
- 7 6. Стороннее программное обеспечение
- 8 7. Обновите программное обеспечение macOS
- 9 8. Убедитесь, что ваша мышь совместима
- 10 9. Как исправить проблемы с прокруткой
- 11 Вывод: аппаратный сбой
С чего начать устранение неполадок
связана с вашим оборудованием:- Проверьте батарейки мыши
- Попробуйте разные источники.
- Включить/выключить переключатель
- Улучшите свое соединение
- Перезагрузить соединение Bluetooth
- Стороннее программное обеспечение
- Обновить программное обеспечение macOS
- Совместимость
- Проблемы с прокруткой
1. Проверьте батарейки мыши

Если у вас беспроводная мышь, проверьте батарейки. Это основная причина неправильного поведения указателя мыши. Замените батарейки новыми, но если у вас их нет, попробуйте старый трюк с пультом от телевизора: вращайте батарейки в подставке, осторожно покачивая их кончиками пальцев. Это поможет удалить накопившуюся коррозию на контактах. Если это не помогло, попробуйте поменять местами батареи и убедиться, что они установлены правильно. Даже умные взрослые время от времени совершают эту ошибку.

В качестве альтернативы, если вы используете Magic Mouse 2, убедитесь, что вы заряжаете ее с помощью любого доступного кабеля Lightning. Это может быть тот же кабель, который был в комплекте с вашим iPhone или более старым iPad. Перезарядка происходит довольно быстро, и через 15–20 минут вы вернетесь к работе.
Читайте также: 1. Проверьте батарейки мышиго кликера">Как сделать щелчки мышью легкими с помощью автоматического кликера
2. Попробуйте другую поверхность

Чтобы исправить пропуск курсора мыши, попробуйте использовать мышь на другой поверхности. Идеальная поверхность для мыши — коврик ровного цвета, но большинство приличных мышей могут отслеживать движение на большинстве твердых поверхностей. Исключением является стекло, так как лазерная мышь представляет собой неприятную поверхность для отслеживания. Разноцветные поверхности, такие как дерево с заметной темной текстурой, иногда сбивают с толку даже современные лазерные мыши.
3. Включить питание мыши

Для мышей с переключателями питания попробуйте выключить и выключить питание. Выключите мышь, подождите десять секунд и снова включите мышь. Это обновит беспроводное соединение и даст беспроводной мыши возможность установить более стабильный канал связи.
4. Улучшите свое соединение
Если в вашей мыши используется USB-приемник, как и в большинстве мышей Logitech, убедитесь, что приемник физически расположен рядом с мышью. Для современных радиочастотных мышей прямая видимость между мышью и приемником не обязательна, но она может помочь уменьшить количество препятствий, которые могут мешать беспроводной передаче.

Кроме того, убедитесь, что приемник мыши не подключен к USB-концентратору. Это еще одна из тех вещей, которые в 99 процентах случаев не имеют значения, но иногда хаб не справляется с мышами должным образом. Убедитесь, что это не проблема, подключив USB-приемник напрямую к Mac.
Если ничего не помогает, попробуйте другой приемник. Хотя это случается редко, повреждение приемников не ис
2. Попробуйте другую поверхность
аточно энергии, оно не сможет надежно подключиться к беспроводной сети.5. Перезагрузите соединение Bluetooth
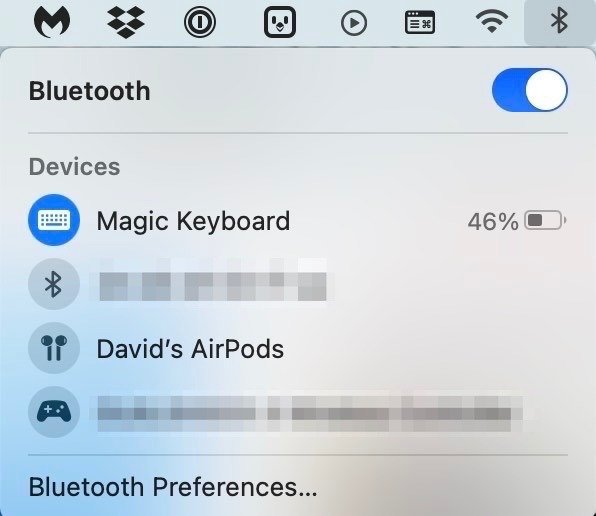
Иногда быстрое решение проблемы — это не что иное, как выключение и повторное включение Bluetooth на Mac. Это можно сделать, перезагрузив компьютер или перейдя в меню состояния Bluetooth в строке меню. Кроме того, вы также можете найти настройки Bluetooth в Центре управления и расширить элементы управления Bluetooth. Найдите переключатель или переключатель рядом с «Bluetooth», подождите несколько минут, затем снова включите переключатель. Все должно автоматически подключиться, но на всякий случай вы также можете отключить мышь и снова подключиться для двойной дозы устранения неполадок.
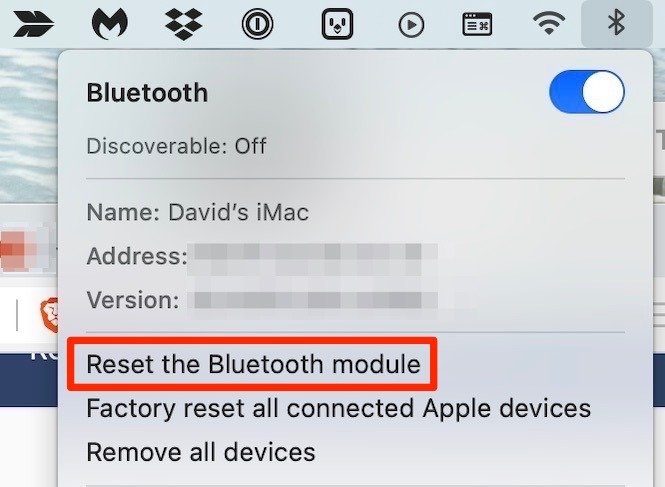
Если описанное выше не
3. Включить питание мыши
ю, попробуйте перезагрузить модуль Bluetooth. Удерживая клавиши Shiftи Option, затем щелкните значок Bluetooth в правом верхнем углу экрана. Сбросьте модуль, нажав «Сбросить модуль Bluetooth», а затем нажав «ОК». Теперь повторно подключите мышь через Bluetooth и посмотрите, решена ли проблема.6. Стороннее программное обеспечение
Поскольку многие владельцы Mac полагаются на сторонние продукты, такие как мыши Logitech, для использования со своим оборудованием Apple, важно знать, что существует стороннее программное обеспечение, которое поможет решить любые сохраняющиеся проблемы с подключением. Например, приложение Logitech Options гарантирует, что у вас есть все правильные настро
4. Улучшите свое соединение
ние неполадок может включать в себя что-то простое, например удаление мыши из утилиты настройки, перезагрузку Mac, а затем повторное добавление мыши. Некоторым мышам также требуются обновления драйверов, чтобы обеспечить плавное подключение к современному оборудованию MacOS, поэтому установка этого программного обеспечения может быть невероятно полезной.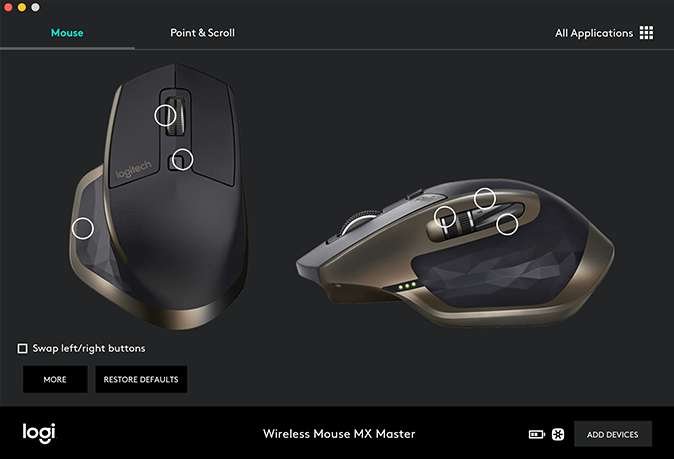
7. Обновите программное обеспечение macOS
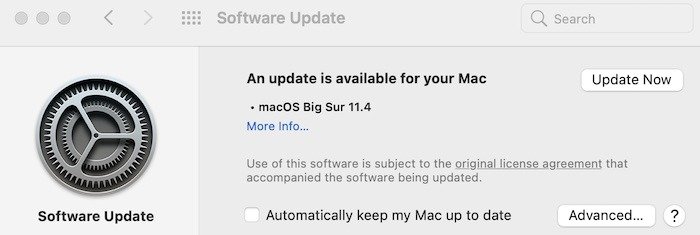
Обновление программного обеспечения macOS с большей вероятностью повлияет на мышь стороннего производителя, чем на Magic Mouse 2 от Apple, но это не менее важно. Обновления программного обеспечения могут помочь решить простые проблемы с конфигурацией, для которых в остальной части этого списка может не быть решения. Чтобы проверить и убедиться в актуальности обновлений, откройте меню Apple в верхнем левом углу и выберите «Системные настройки». Затем найдите пункт меню «Обновление программного обеспечения» и нажмите «Обновить сейчас», чтобы проверить наличие обновлений. Если он доступен, установите его и посмотрите, решит ли он проблему с мышью.
8. Убедитесь, что ваша мышь совместима
Если вы испробовали все эти варианты, и ни один из них не помог, вам следует убедиться, что производитель заявляет, что ваша мышь совместима с macOS. Все мыши совместимы с macOS, но не все программное обеспечение работает на macOS. Если программ
5. Перезагрузите соединение Bluetooth
отает в macOS, Mac будет распознавать мышь как указательное устройство, и дополнительные кнопки могут работать неправильно. В этом случае сторонние приложения для управления мышью, такие как УправлениеМышь , могут назначать дополнительные кнопки для нажатия клавиш и заменять программное обеспечение, несовместимое с Mac.9. Как исправить проблемы с прокруткой
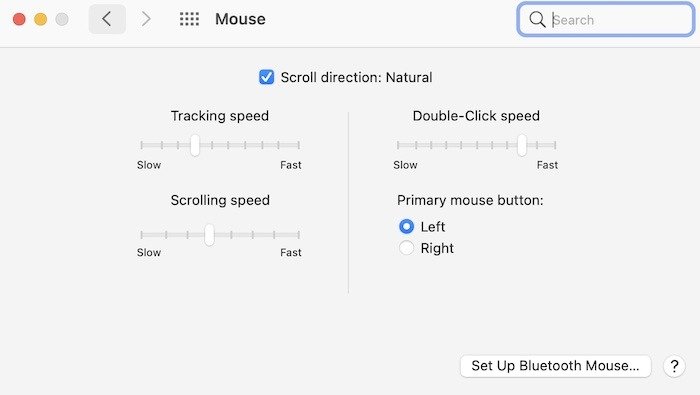
В то время как предыдущие версии macOS допускали больше возможностей настройки мышей, Big Sur больше внимания уделяет настройке скорости отслеживания, прокрутки и двойного щелчка. Это по-прежнему очень полезные настройки, которые могут исправить различные проблемы, связанные с мышью. Доступ к этому меню и внесение изменений невероятно просты. Перейдите в «Меню Apple ->Системные настройки ->Мышь». Попав в это окно, вы можете внести различные изменения в отслеживание, двойной щелчок и скорость прокрутки.
Также читайте: Внешний дисплей не работает? Попробуйте эти 15 исправлений для macOS
Вывод: аппаратный сбой
Если мышь выполняет двойной щелчок, не воспринимает щелчки или иным образом неправильно обрабатывает ввод, возможно, произошел аппаратный сбой. Примерно через 100 000 нажатий можно ожидать, что большинство мышей начнут изнашиваться. Обычно это проявляется в виде ошибочных двойных щелчков основной кнопки. В этом случае вам придется полностью заменить мышь, чтобы решить проблему.
Раз уж мы затронули тему мыши, вам следует проверить 6. Стороннее программное обеспечение мыши на macOS">как делать скриншоты курсором мыши на macOS . Также имейте в виду, что мы можем помочь вам решить проблемы с другими периферийными устройствами MacBook. У нас есть руководства, которые помогут вам устранить неполадки глюки трекпада , проблемы с принтером и других.


