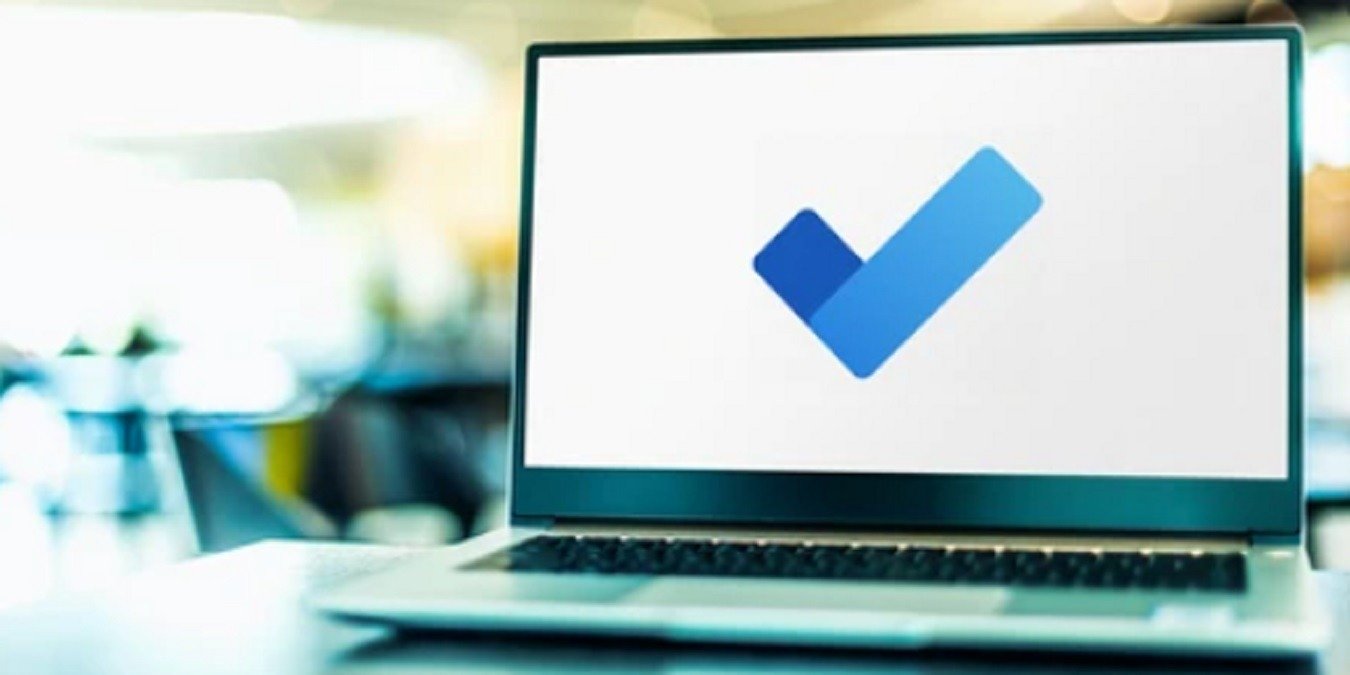5. Из проводника
ьзование сочетания клавишs вы используете, диспетчер задач — это часто используемый инструмент, поскольку он очень важен для обслуживания системы. Используя диспетчер задач, вы можете быстро завершить работу не отвечающих программ, запустить новые задачи, следить за производительностью и действия вашей системы, получить подробную информацию о запущенных процессах и быстро просмотреть системные ресурсы, такие как процессор, оперативная память. и жесткий диск.Поскольку это очень важный инструмент, Windows предоставляет несколько способов открытия диспетчера задач. Это особенно полезно из соображений доступности, и знание этих отдельных методов может оказаться большим подспорьем в различных ситуациях. Ниже приведен обновленный список способов, которые помогут вам открыть диспетчер задач в системах Windows 10. Многие, но не все, из этих методов применимы к более старым версиям Windows.
Читайте также: Что такое TrustedInstaller и стоит ли его удалять?
1. С панели задач
Открытие диспетчера задач Windows с панели задач, вероятно, является наиболее часто используемым методом, поскольку для этого требуется всего пара щелчков мыши и не нужно ничего вводить. Сначала щелкните правой кнопкой мыши на панели задач, затем выберите «Диспетчер задач» из списка опций. Это действие мгновенно откроет диспетчер задач Windows.
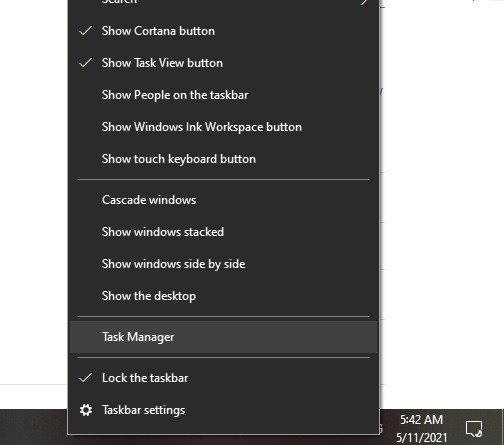
Открыв, вы можете легко просматривать действия диспетчера задач на различных вкладках.
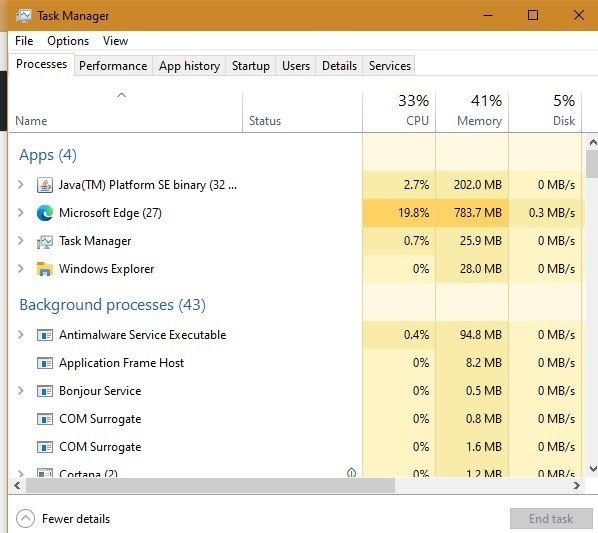
Contents
1. С панели задач
ия клавишПростой способ открыть диспетчер задач в Windows — использовать сочетание клавиш Ctrl+ Shift+ Esc. Существует множество сочетания клавиш в Windows , но поскольку Диспетчер задач — это приложение, к которому вы часто обращаетесь, стоит запомнить этот ярлык для быстрого доступа.
3. Использование командной строки
Вы также можете открыть диспетчер задач Windows с помощью командной строки. Это особенно полезно, если ваша система работает очень медленно, а командная строка наименее ресурсоемка. Для этого введите «cmd» в поле поиска Windows 10. Иногда вам может потребоваться открыть диспетчер задач от имени администратора. Если вы используете стандартная учетная запись пользователя , функциональность обычного диспетчера задач ограничена.
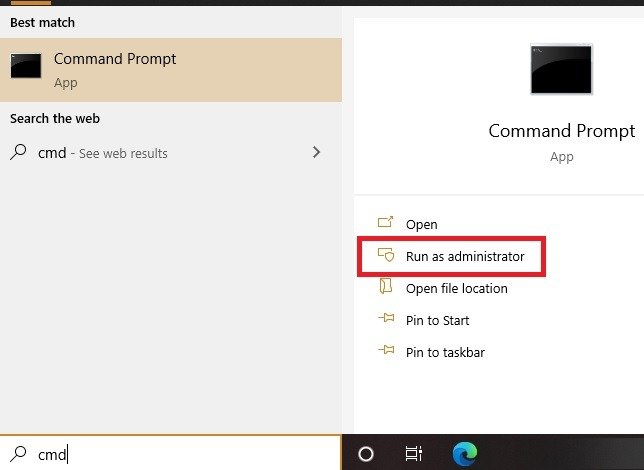
После открытия командной строки введите следующую команду и нажмите клавишу Enter, чтобы открыть диспетчер задач:
taskmgr
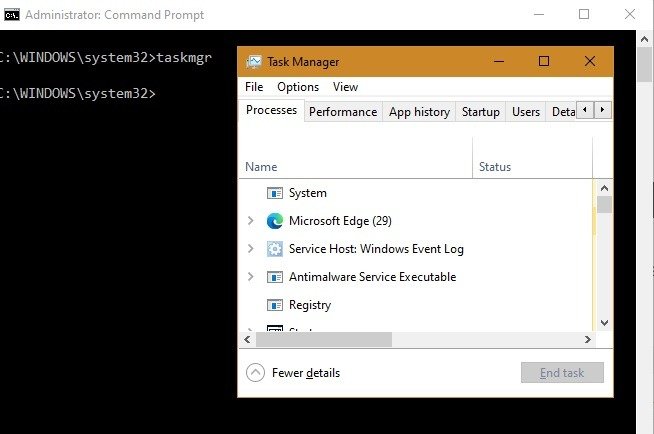
4. Использование команды «Выполнить»
Как и в случае с командной строкой, вы также можете открыть диспетчер задач с помощью команды «Выполнить». Для начала нажмите Win+ R, введите taskmgrи нажмите клавишу Enter, чтобы открыть диспетчер задач Windows.
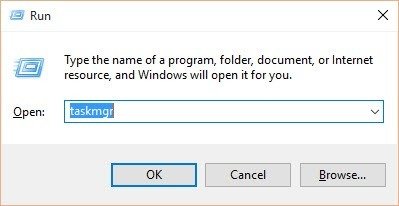
5. Из проводник3. Использование командной строки
ожение диспетчера задач, особенно если есть какие-либо потенциальные возможности его использования, например, добавление его в качестве контекстного меню на рабочем столе. В Windows Диспетчер задач поставляется как отдельное приложение, интегрируемое с операционной системой. Если вы знаете, где его найти, вы можете открыть диспетчер задач из проводника Windows. Для начала откройте проводник, используя сочетание клавиш Win+ E.
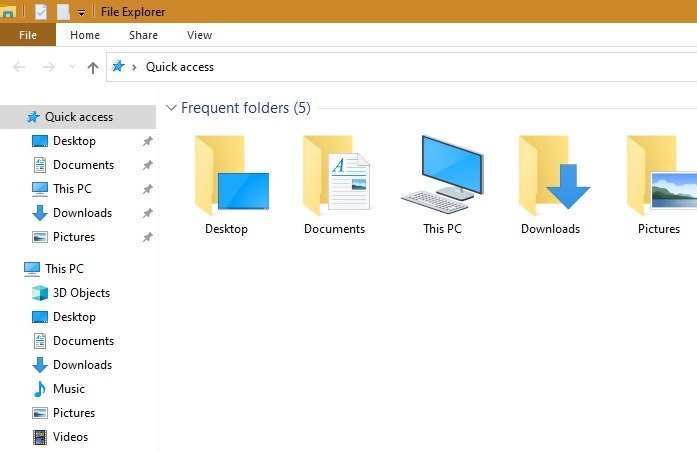
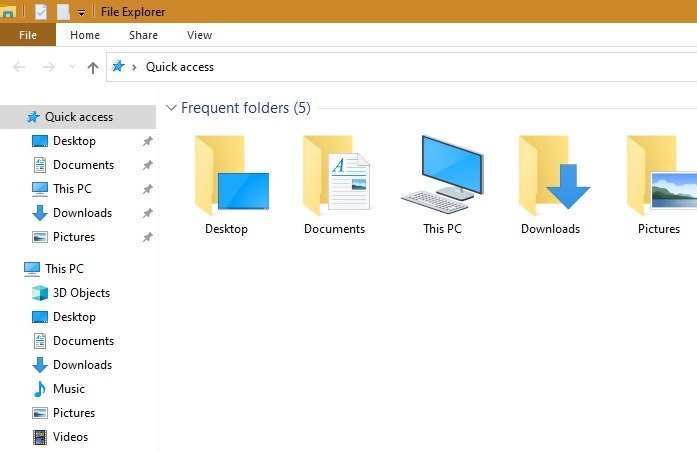
Открыв проводник, перейдите в следующую папку:
C:WindowsSystem32
Выполните поиск с помощью «Taskmgr», чтобы найти приложение «Taskmgr.exe». Дважды щелкните, чтобы открыть диспетчер задач.
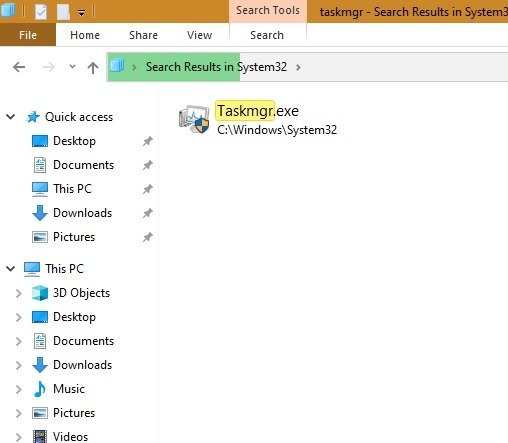
Если вы хотите открыть диспетчер задач от имени администратора, щелкните приложение правой кнопкой мыши и выберите параметр «Запуск от имени администратора».
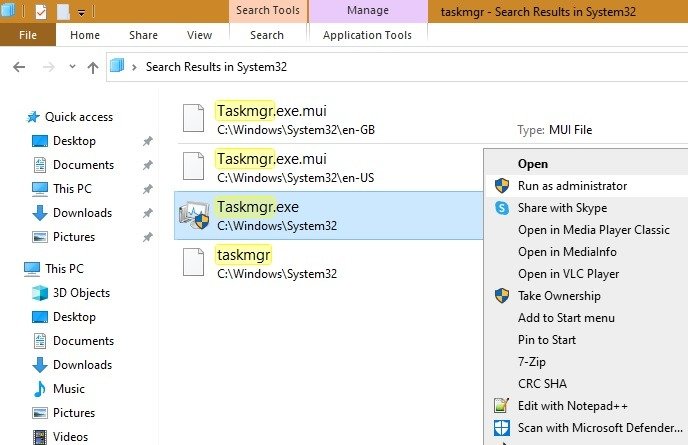
6. С экрана Ctrl + Alt + Del
Вы также можете открыть диспетчер задач с экрана безопасности Windows. Это делается с помощью старомодной техники Ctrl+ Alt+ Del, которая позволяет вам выбирать диспетчер
4. Использование команды «Выполнить»
можно сделать, одновременно нажав три клавиши на клавиатуре.После открытия экрана безопасности выберите опцию «Диспетчер задач». Это действие откроет диспетчер задач. Этот метод очень полезен, если ваша система зависает, зависает или перестает отвечать на запросы по какой-либо причине.
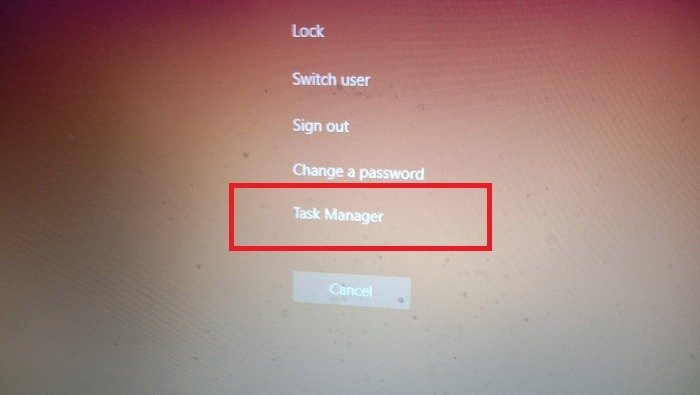
7. Из окна поиска Windows 10
В поле поиска Windows 10 (также в меню «Пуск» Windows 7) введите «диспетчер задач», и вы сможете открыть его отсюда. Вы также можете открыть его от имени администратора.
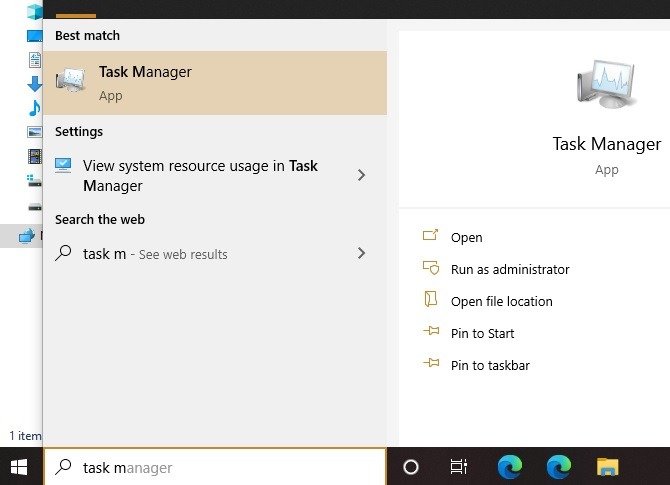
8. Из Windows PowerShell
Windows PowerShell — это еще одна утилита, которая помогает открывать различные приложения, аналогичные командной строке. Хотя большинство из нас вряд ли будут использовать этот метод, знать об этом полезно. Нажмите клавиши питания Win+ Xи откройте Windows PowerShell, желательно от имени администратора. Вы также можете открыть PowerShell из окна поиска Windows 10.
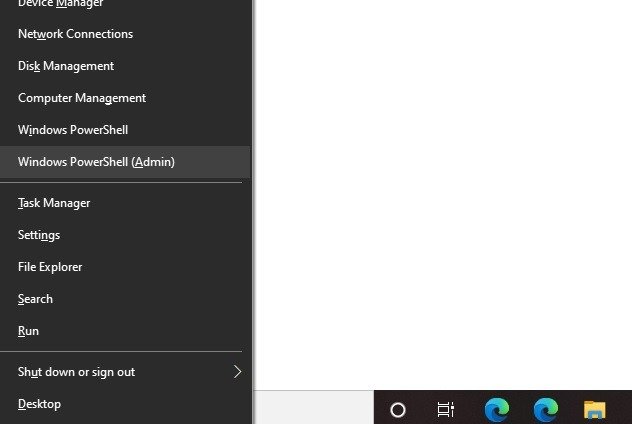
Оказавшись внутри, введите ту же команду, что и в командной строке: taskmgr. Откроется диспетчер задач в окне PowerShell.
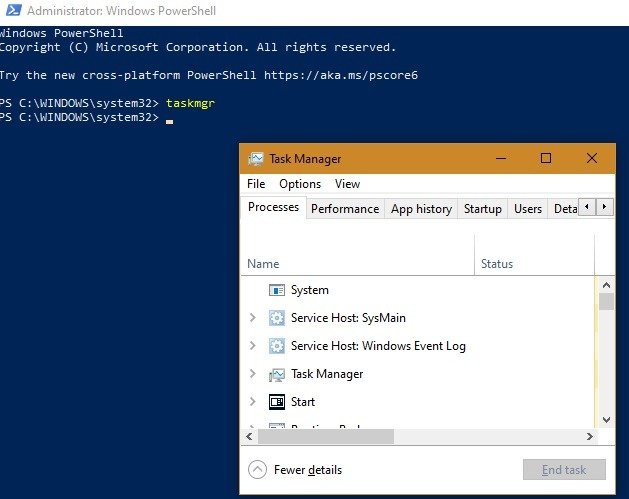
9. Из панели управления
Панель управления также позволяет открыть диспетчер задач, но это не часто используемый метод. Перейдите в окно поиска Панели управления и введите «Диспетчер задач», который откроет инструмент из системных ресурсов.
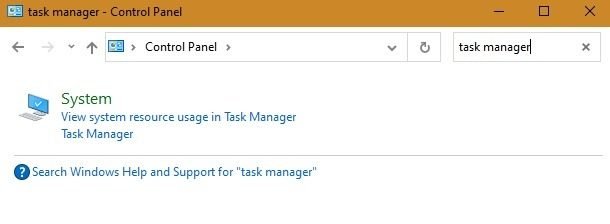
10. Из реестра Windows 10
В самом редком случае, если вы хотите немного настроить атрибуты диспетчера задач (мы не рекомендуем это делать, если вы не знаете, что делаете), вы можете получить к нему доступ из реестра Windows 10. Перейдите в окно поиска Windows 10/окно запуска команд и введите regedit. Затем пройдите по следующему пути:
ComputerHKEY_CURRENT_USERSOFTWAREMicrosoftWindowsCurrentVersionTaskManager
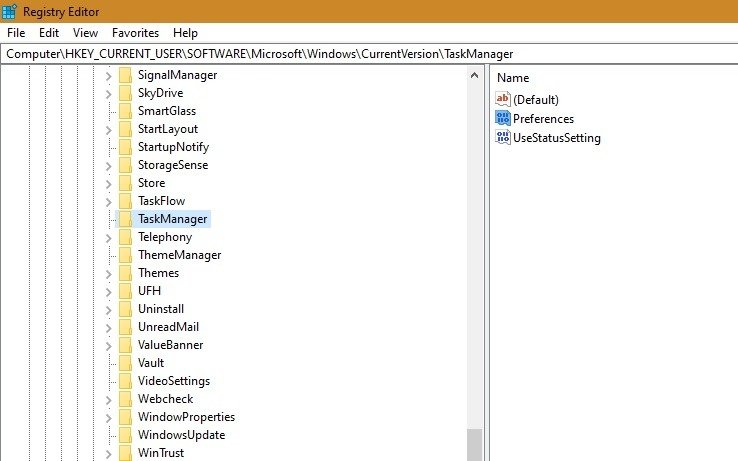 6. С экрана Ctrl + Alt + Delете настроить атрибуты диспетчера задач в разделах «Настройки» и «UseStatusSetting».
6. С экрана Ctrl + Alt + Delете настроить атрибуты диспетчера задач в разделах «Настройки» и «UseStatusSetting».
Оставьте комментарий ниже, поделившись своими мыслями и опытом использования вышеупомянутых различных методов открытия диспетчера задач в Windows. Какой ваш любимый метод? Также ознакомьтесь с нашим полное руководство по диспетчеру задач .