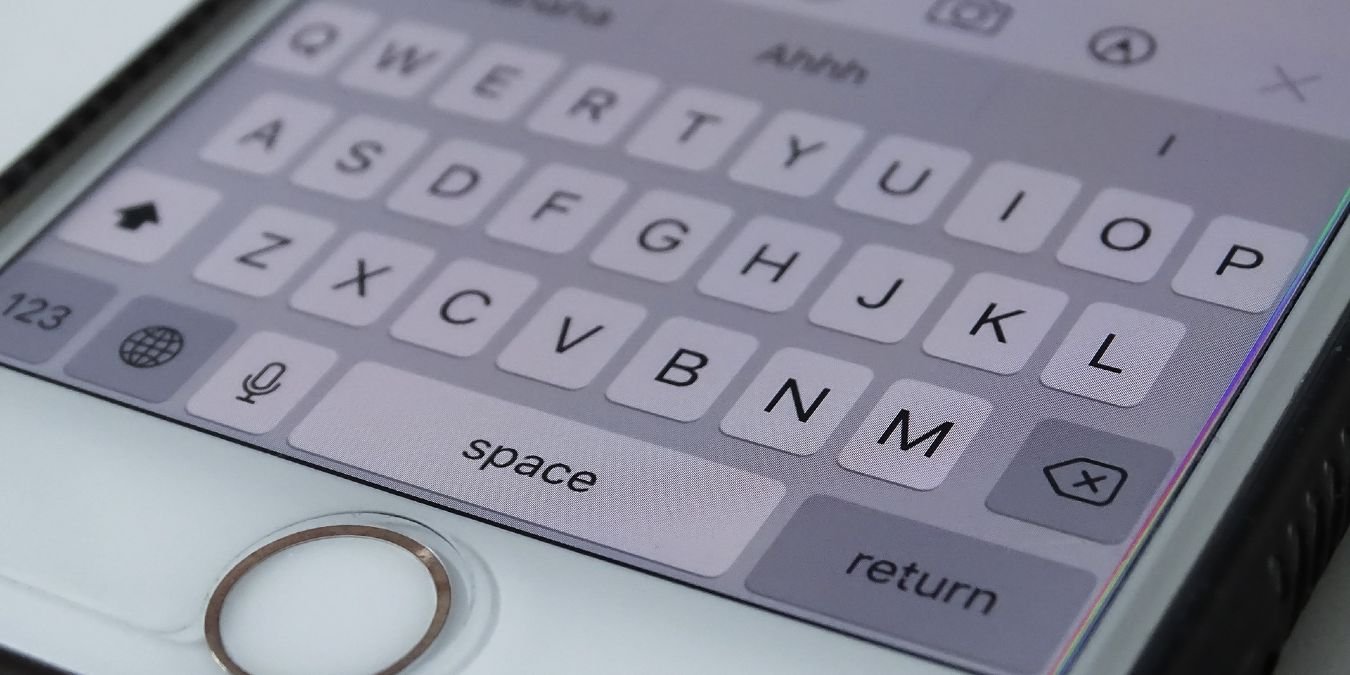Клавиатура iOS является ключевым компонентом для ввода текста и является важной и бесценной частью всей системы iOS. Поскольку вы тратите много времени на набор текста, почему бы не изучить лучшие советы и рекомендации по клавиатуре iOS и не извлечь из нее максимум пользы? Хотя есть многочисленные клавиатуры сторонних производителей , которые обещают сделать вашу жизнь лучше, лучше всего изучить клавиатуру по умолчанию. Вот некоторые из самых важных вещей, которые вам нужно знать о клавиатуре iOS.
Читайте также: Как синхронизировать iMessages на iOS и macOS
Переключение между языками
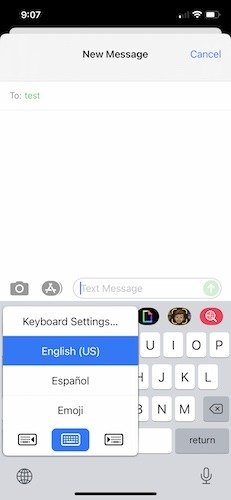
Чтобы начать печатать на другом языке, вам нужно сначала перейти в «Настройки» ->«Основные» ->«Клавиатура» ->«Клавиатуры» ->«Добавить новую клавиатуру», чтобы добавить новую клавиатуру. Как только это будет сделано, найдите значок «глобус» (выглядит как глобус) на клавиатуре, коснитесь и удерживайте его.
Contents
Переключение между языками
гих языков, которые вы активировали, чтобы переключиться на него.Поиск разных смайлов
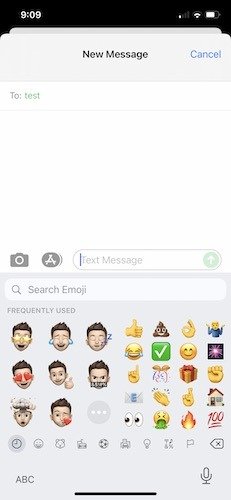
В современном мире использование смайлов является второй натурой и широко распространено даже в профессиональном мире. При использовании iOS 14 откройте клавиатуру смайлов, как обычно, и найдите панель «Поиск смайлов» чуть выше параметров «Часто используемые смайлы». Кроме того, вы также можете нажать на значки отдельных разделов под выбранными смайлами, где у вас есть варианты спорта, еды, животных, смайликов и т. д.
Переместите курсор
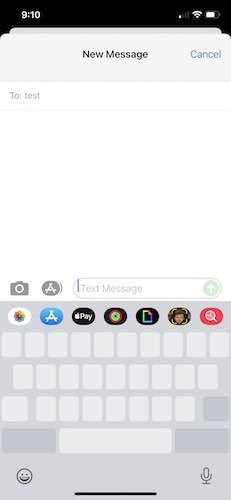
Это один из самых важных советов по клавиатуре iOS 14, который следует знать. Прошли те времена, когда можно было нажимать на экран, чтобы найти курсор, чтобы его можно было перемещать и перетаскивать. Вмест
Поиск разных смайлов
обеспечение Apple использует клавишу пробела для перемещения курсора по любому тексту, который есть на экране. Просто нажмите и удерживайте клавишу пробела и перемещайте курсор. Не отпускайте клавишу «Пробел», так как курсор остановится там, где он находился, когда вы перестали удерживать кнопку. Его также называют скрытым трекпадом.Приложения iMessage
Одним из лучших дополнений к iMessage за последние годы стало включение дополнительных возможностей, таких как GIF-файлы, Memoji, стикеры и многое другое. Чтобы начать работу с приложения iMessage , откройте «Сообщения» и нажмите кнопку «Написать», как будто вы начинаете новое сообщение. Открыв приложение «Сообщения», проведите пальцем вправо или влево на панели приложений прямо под текстовым полем iMessage и выберите приложение, которое вы хотите использовать. По умолчани
Переместите курсор
Фотографии, Музыку, Pay, Memoji, Digital Touch и другие.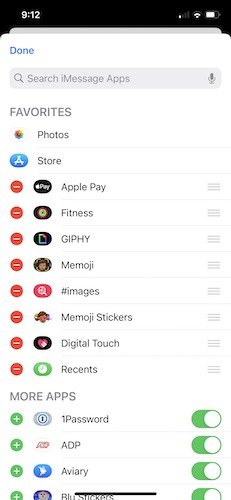
Чтобы загрузить и добавить новые приложения, коснитесь значка App Store и выберите «Загрузить», чтобы загрузить любое новое приложение или набор наклеек, как обычно. После загрузки приложения оно будет автоматически добавлено в список приложений. Управлять приложениями так же просто, как нажать кнопку с тремя точками в правом углу панели приложений внутри iMessage. Нажатие на эту кнопку позволит вам не только выбирать, какие приложения будут отображаться, но и удалять приложения, которые вам больше не нужны. Вы также можете изменить порядок отображения приложений, перетащив их в другой порядок на этом же экране.
Клавиатура для одной руки
Независимо от того, используете ли вы iPhone 12 Mini или Max, вероятно, всегда будет случай, когда потребуется использовать клавиатуру одной рукой. К счастью, Apple уже подумала об этом и упростила использование Приложения iMessageиатуры">уменьшить размер клавиатуры для быстрой печати большим пальцем.
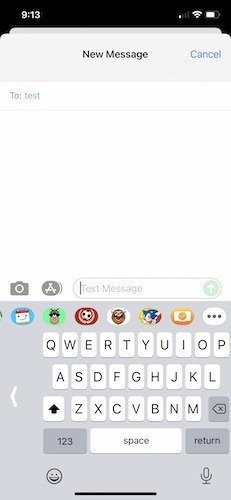
Чтобы получить клавиатуру для левой или правой руки, нажмите и удерживайте значок смайлика или глобуса точно так же, как если бы вы выбрали другой язык. Когда появляется то же всплывающее окно, справа и слева для клавиатуры появляются опции. Выберите тот, который вам больше всего подходит, и вы сможете вернуть его к обычной клавиатуре, выполнив тот же процесс.
Слайд для ввода
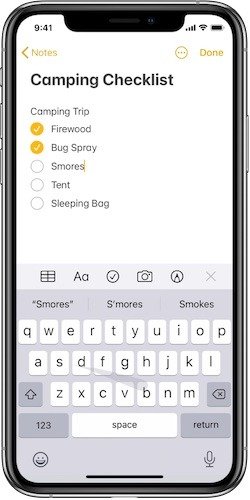
Понятно, что введение Apple функции слайд-печати, включенной по умолчанию, стало реакцией на ряд сторонних клавиатур, предлагающих аналогичную функциональность. Использовать эту функцию на самом деле довольно просто: все, что вам нужно сделать, это начать проводить по экрану. Чтобы провести пальцем по экрану и ввести слово «сделать», вы должны начать с буквы «м», затем провести пальцем по букве «а-к-е» и наблюдать, как слово «сделать» появится на экране. Это работает везде, где вы можете печатать на клавиатуре, а не только в iMessage. Это означает Safari, Почту, Заметки, Напоминания и т. д.
Удерживать для альтернативных вариантов
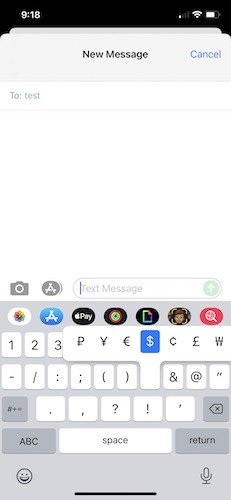
Хотя это не относится ко всей клавиатуре iOS, у большого количества букв и цифр есть «скрытый» набор альтернативных вариантов. Удерживайте восклицательный знак на секунду и наблюдайте, как появится другой вариант перевернутого восклицательного знака. Альтернативно, удерживайте «.» кнопка точки и появится опция для эллипсов. Это требует небольшого экспериментирования, но как только вы обнаружите варианты, это может привести к очень простым изменениям в том, как вы вводите текст и переключаете знаки препинания.
Заключительные мысли
Хотя клавиатура iOS проста в использовании, у нее больше возможностей, чем можно было подумать, когда кто-то впервые ее использовал. Каждая из этих функций и функций поможет улучшить процесс набора текста. Помимо клавиатуры, вам также следует испо