За последние пару лет видеозвонки стали рекордными. Примечательно, что Zoom, Google Meet и Microsoft Teams стали самыми популярными инструментами для проведения встреч. Если вы хотите записывать онлайн-встречи для этого программного обеспечения, это очень легко сделать, используя встроенные параметры меню.
Но что вы делаете, когда являетесь гостем? Следующие методы охватывают сценарии записи онлайн-совещаний, даже если вы не являетесь их организатором. Эти методы были надежно протестированы на системах Windows 10.
Читайте также: 10 советов по видеоконференцсвязи для бесперебойной удаленной работы
Запись облачных собраний в Zoom в качестве гостя
Мы рассмотрели, как записать Zoom встречи в качестве организатора . В настоящее время Zoom – единственный инструмент для встреч, который предлагает приглашенным участникам возможность записать разговор, если это включено в их планы облачного хранилища.
Однако есть недостаток: базовые (бесплатные) пользователи могут записыват
Contents
Запись облачных собраний в Zoom в качестве гостя
тобы иметь возможность использовать службы облачной записи, вам необходимо сначала включить платный план на странице «Профиль» в браузере настольного компьютера.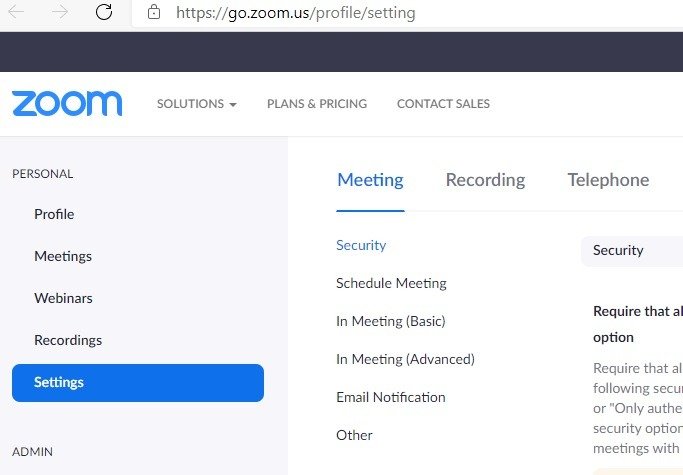
После обновления перейдите на вкладку «Запись». Там вы увидите опцию «Включить облачную запись в вашей учетной записи». Перейдите на вкладку «Запись» и убедитесь, что функция «Запись в облако» включена. Если нет, включите его. После появления диалогового окна проверки нажмите «Включить», чтобы подтвердить изменение.
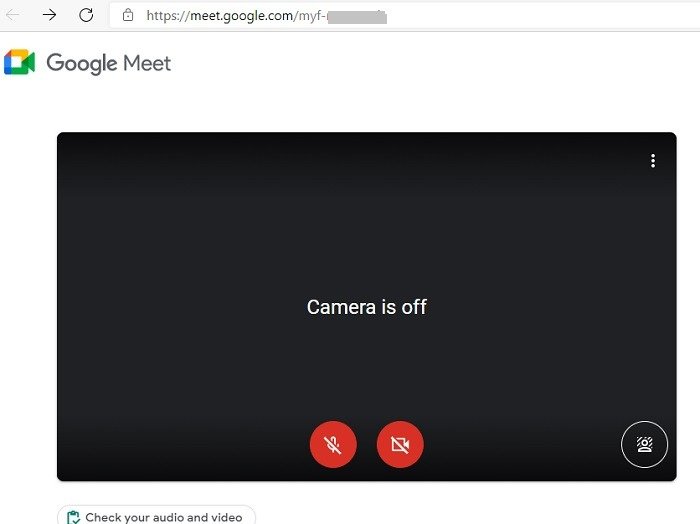
Даже при наличии планов облачного хранилища Zoom Pro существует ежемесячный лимит в 1 ГБ. Средний размер 30-минутного файла видеозвонка Zoom составляет от 200 до 300 МБ. Однако это все же лучше, чем другие инструменты, такие как Google Meet или Microsoft Teams, которые не предлагают никаких возможностей записи в качестве гостя.
Читайте также: Что такое TeamSpeak и как его использовать?
Запись аудио встречи в любом браузере на рабочем столе
Если вы посещаете конференцию Zoom, Google Meet или Microsoft Teams в браузере на рабочем столе и вам нужна только аудиозапись встречи, бесплатное расширение под названием «Audio Recorder» обеспечивает очень надежные результаты. Вы можете скачать и установить его на Хром , Край и Fire Fox .
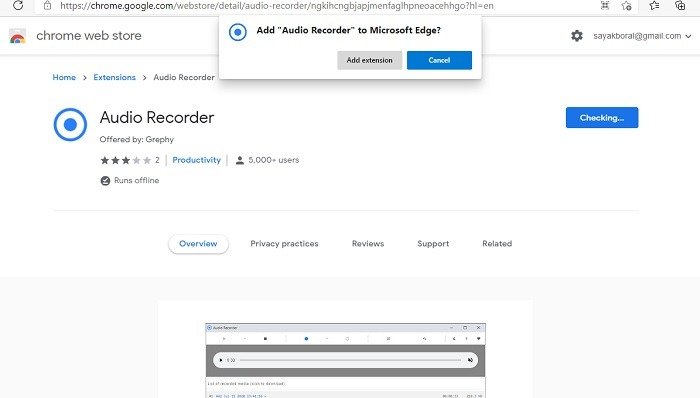
Как только начнется звонок, откройте расширение из пунктов дополнения браузера. Для систем Windows 10 дайте ему разрешение на использование микрофона и диспетчера звука HD, как показано здесь.
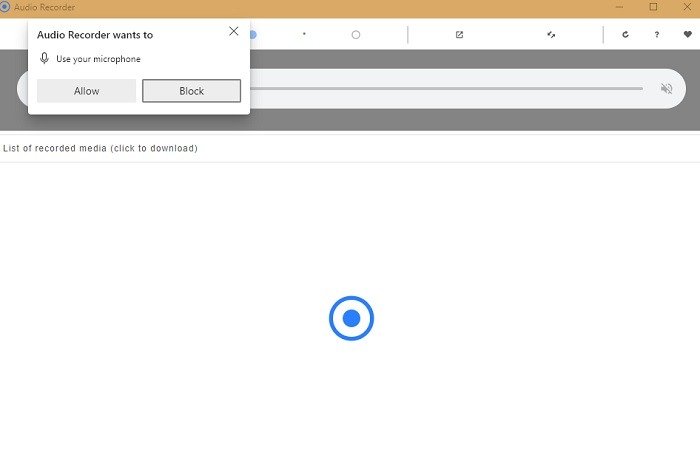
Нажмите синюю кнопку «Record::Start», чтобы начать запись звука. Он запишет ваш голос, а также голос динамиков на другом конце провода.
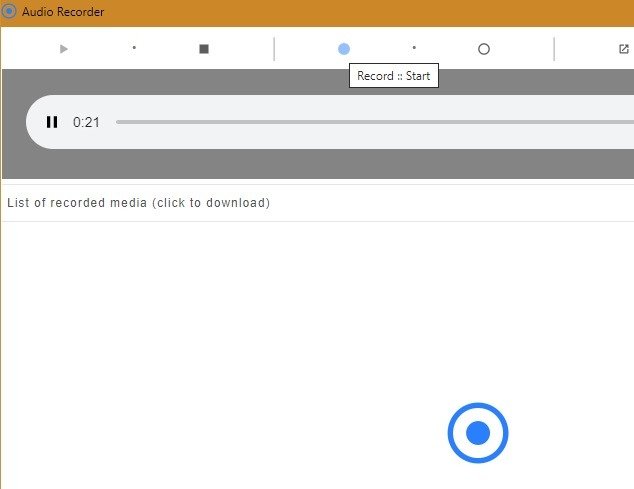
Тем же способом нажмите кнопку «Запись::Стоп», чтоб
Запись аудио встречи в любом браузере на рабочем столе
ожно преобразовать в MP3 с помощью пункта меню. Вы можете просмотреть все свои прошлые записи в одном месте.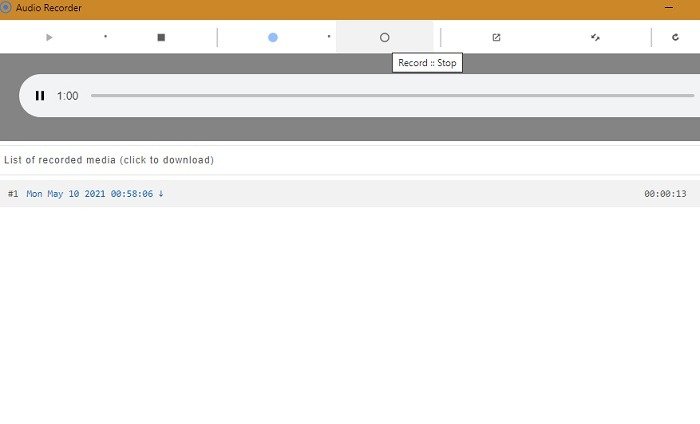
Запись онлайн-встреч с помощью Panopto Express
Если вам нужно как аудио, так и видео онлайн-встречи, бесплатный инструмент Панопто Экспресс отлично справится с этой задачей. Просто нажмите красную кнопку «Запись», чтобы перейти на экран ниже, на котором происходит запись. Вы можете настроить качество записываемого видео (SD, HD, U-HD и т. д.) в настройках. Нажмите красную кнопку, чтобы начать запись во время разговора.
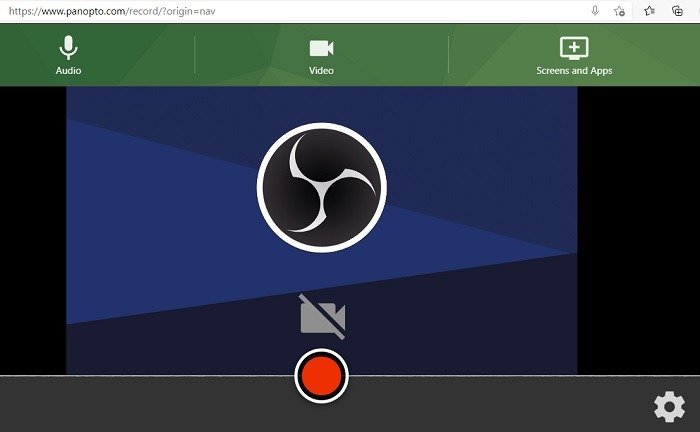
В этом примере камера выключена, но онлайн-программное обеспечение прекрасно записывает звук и голос.
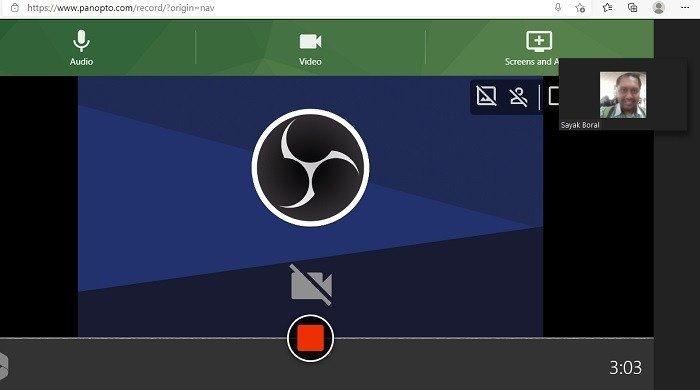
Когда встреча закончится, снова нажмите красную кнопку, чтобы остановить запись. Как только видео будет готово к публикации, отправьте его на Panopto, YouTube или в класс.
Базовый план Панопто для физических лиц бесплатен и позволяет хранить пять часов видео и 100 часов потоковой передачи в месяц. Более высокие планы начинаются с 14,99 долларов в месяц и позволяют хранить 50 часов видео вместе с неограниченной потоковой передачей.
Читайте также: Streamlabs Desktop, OBS Studio и XSplit Broadcaster
Запись встреч с помощью OBS
Если вам нужен абсолютно бесплатный метод записи аудио и видео во время онлайн-встреч, используйте надежное программное обеспечение Gamecaster, такое как OBS (открытое программное обеспечение для вещания) . Загрузите OBS и установите его на свой компьютер. Перейдите к знаку «+» при добавлении источника и выберите «Захват дисплея».
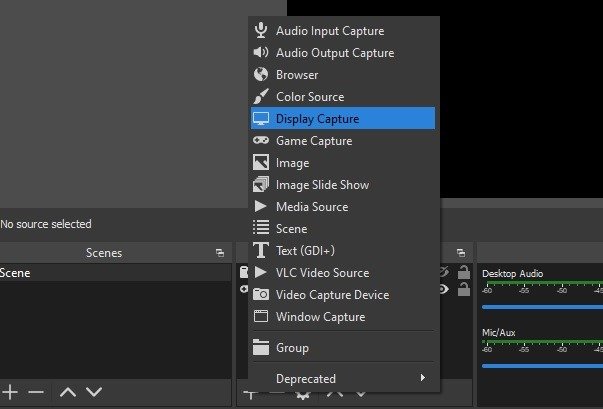
Дайте имя параметру «Создать/Выбрать источник» в разделе «Создать новый» и нажмите «Нажмите ОК».
Вам необходимо предварительно настроить конфигурацию звука и камеру в разделе «Настройки» в правом нижнем углу. После этого нажмите «Начать запись», чтобы записать все, что происходит на экране, включая аудио и видео.
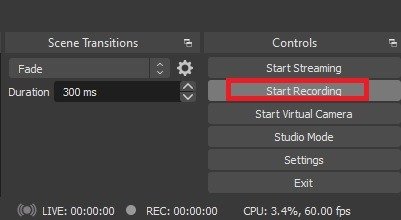
После завершения разговора и его записи вы можете удалить инструмент онлайн-встречи из источников, как показано здесь.
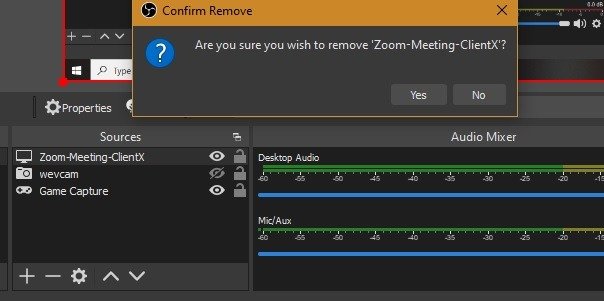
В постпандемическую эпоху звонки Google Meet и Zoom никуда не денутся, поскольку они значительно сокращают расстояния и повышают производительность. Записывая разговоры, вы можете легко обратиться к заметкам позже. Вы также можете записать Звонки по Skype в Windows 10 и использовать описанные выше методы для записи в качестве гостя, не являющегося хостом.


