Проблемы со звуком и воспроизведением аудио на компьютерах Mac встречаются довольно часто. Вы можете столкнуться с ошибками звука после обновления операционной системы, установки нового аудиоустройства или даже при переключении между приложениями. К счастью, большинство этих проблем можно решить так же просто, как нажать и отпустить кнопку отключения звука или отрегулировать настройки звука. Вот несколько быстрых решений на случай, если на Mac не работает звук.
Читайте также: Как исправить проблемы с Wi-Fi на Mac и обрыв соединения
Проверьте громкость и оборудование
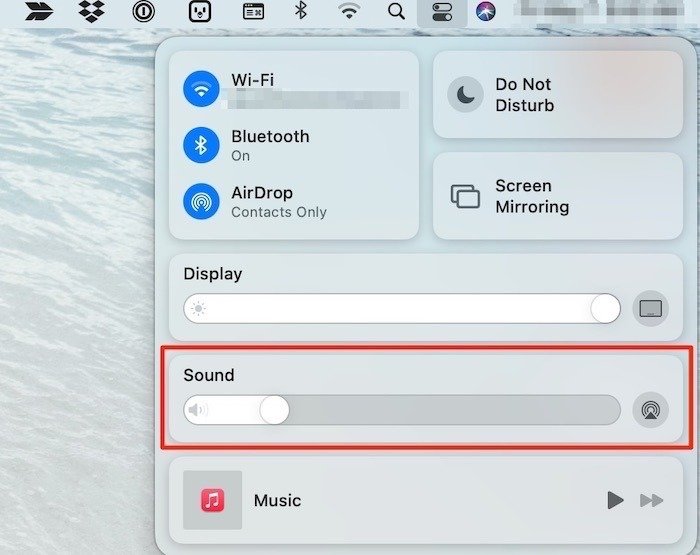
Во-первых, убедитесь, что вы не просто отключили звук в своей системе. Это может показаться педантичностью, но вы потенциально можете избавить себя от часов устранения неполадок со звуком, выявив это заранее. Нажмите кнопку отключения/включения зву
Contents
Проверьте громкость и оборудование
снова проверить звук. Если вы подключили наушники или внешние динамики, самое время проверить, не перегорели ли они.Проверить отдельные приложения
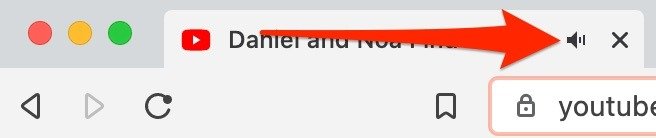
Один из самых быстрых способов проверить наличие проблем со звуком — убедиться в отсутствии проблем в отдельном приложении. Например, убедитесь, что на вкладке вашего браузера не отключен звук. Это может быть правдой в Safari, Chrome, Edge, Firefox и т. д. Проверка управления звуком в этих приложениях — отличное место для начала, чтобы убедиться, что любая проблема со звуком не связана с аппаратным обеспечением. Поскольку звук воспроизводится на отдельных вкладках, браузеры часто имеют индикаторы рядом с названием веб-сайта на вкладке, которые можно отключить или включить. Дважды проверьте, не отключен ли звук, или воспроизводите ли вы клип на YouTube, а также убедитесь, что звук в клипе также не отключен.
Выберите подходящее аудиоустройство
Если вы ничего не слышите
Проверить отдельные приложения
ера к внешнему аудиоустройству, скорее всего, вы обнаружили одну из наиболее распространенных ошибок звука на Mac. Хотя точная причина не ясна, иногда компьютеры Mac выбирают неправильное выходное аудиоустройство при установке или подключении нового.1. Перейдите в меню Apple и выберите «Системные настройки ->Звук ->Вывод».
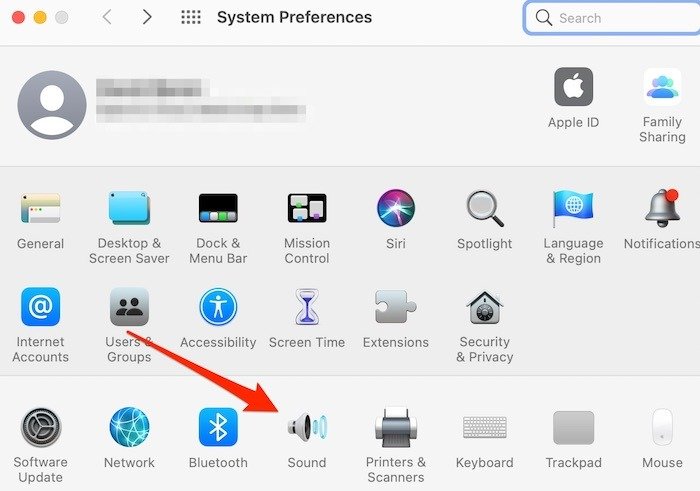
2. Выберите правильное устройство вывода звука.
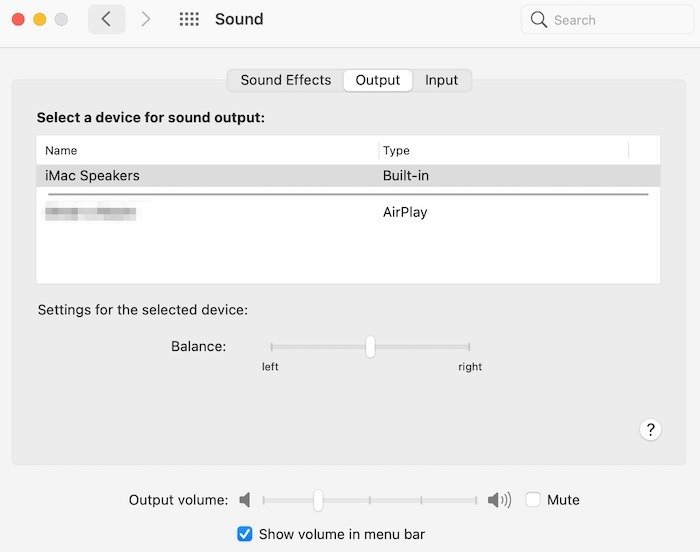
3. Если устройство, на котором вы хотите воспроизвести звук, уже выбрано, выберите другое аудиоустройство. Повторный выбор того, который вы хотите, может решить проблему. Если это не так, вы можете попробовать отключить и снова подключить аудиоустройства. Не забудьте снять флажок с параметра отключения звука и настроить выходной звук.
Сбросить основной звук
Если проблемы со звуком продолжаются, возможно, проблема связана с одним из аудиоинтерфейсов вашего Mac, что может привести к различным ошибкам, включая отсутствие или искажение звука. Сброс низкоуровневого аудио API Mac в Core Audio часто решает эти проблемы.
1. Нажмите значок поиска Spotlight и найдите «Терминал».
2. Запустите терминал и введите:
sudo killall coreaudiod
в окне ввода и нажмите Enter. Введите свой пароль, если потребуется.
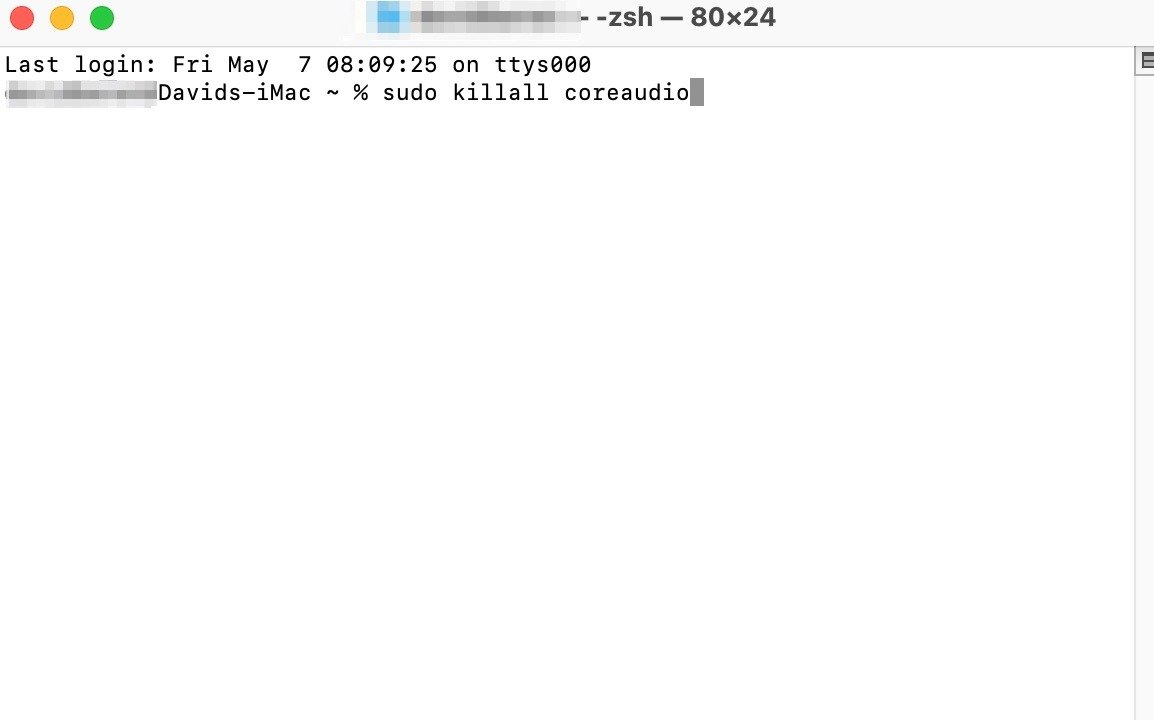
3. После сброса API проверьте звук, чтобы убедиться, что он работает правильно.
Читайте также: Как починить MacBook, который не заряжается
Кроме того, вы также можете удалить процесс «Coreaudiod» в Activity Monitor. Перейдите в «Приложения ->Утилиты ->Монитор активности», и вы увидите список всех запущенных процессов с надписью «% CPU» рядом с ними. Найдите строку поиска в правом верхнем углу и введите «coreaudiod», затем щелкните по ней мышью или трекпадом. Как только он будет выделен, нажмите значок «X» в левом верхнем углу окна «Монитор активности», и процесс Core Audio на вашем Mac автоматически перезапустится.
Перезагрузите компьютер
Иногда для решения проблемы со звуком достаточно просто выключить компьютер и снова включить включив его . Если вы не слышите звук или качество звука плохое, возможно, стоит полностью выключить Mac. Перезагрузка компьютера – хороший способ устранить различные проблемы со звуком, в том числе заикание или потрескивание звука, исходящие из внутренних динамиков.
Избавьтесь от NVRAM
Энергонезависимая оперативная память (NVRAM) или ОЗУ параметров (PRAM) — это особый тип памяти, который ваш Mac использует
Сбросить основной звук
ая ему необходима перед загрузкой операционной системы. Эта информация включает настройки звука и дисплея, настройки часового пояса, текущий загрузочный диск и сведения о недавних фатальных системных ошибках. Проблемы с NVRAM/PRAM встречаются редко, но могут вызывать любое странное поведение Mac. Сброс или «отключение» NVRAM потенциально может решить проблемы со звуком.1. Выключите свой Mac.
2. Нажимайте кнопку питания, пока Mac не включится.
3. Нажмите и удерживайте Command+ Option+ P+ R, пока компьютер не перезагрузится.
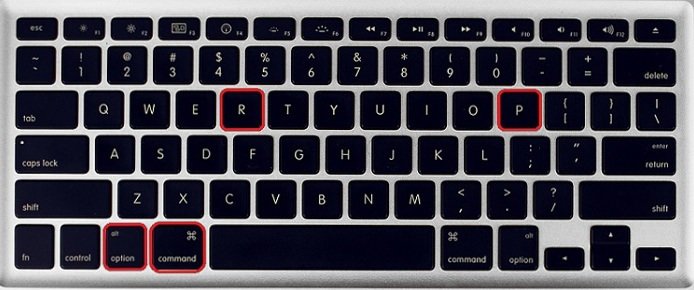
4. Если вы выберете этот вариант, имейте в виду, что при отключении NVRAM/PRAM настройки загрузочного диска, часового пояса и звука вернутся к настройкам по умолчанию.
Читайте также: Камера не работает или недоступна на Mac? Вот как это исправить
Заключение
Проблемы со звуком на Mac обычно устраняются быстро и легко и редко связаны с серьезными аппаратными проблемами. Однако если вам придется несколько раз перезагружать Mac или неоднократно перезагружать Core Audio API, чтобы звук заработал, возможно, лучше обратиться в Apple за дополнительной помощью.
Если вам тоже увидеть предупреждение о необходимости обслуживания аккумулятора на вашем Mac , вот как это исправить. Также узнайте, как набрать настройте параметры звука на своем Mac .


