Нет ничего более неприятного, чем установка Linux на ваш компьютер, когда вся система по-прежнему работает вяло. Потратив деньги на постройку, покупку или модернизацию машины, вы ожидаете, что она будет работать быстро. Однако это не всегда так, и в Linux вы можете провести немало исследований, чтобы выяснить, что не так. Сегодня мы покажем вам, как найти причину, по которой ваша машина с Linux работает слишком медленно.
Почему мой компьютер с Linux работает медленно?
Ваш компьютер с Linux может работать медленно по одной из следующих причин:
- Ненужные службы запускаются во время загрузки
systemd(или любой другой системыinit, которую вы используете) - Высокое использование ресурсов из-за
Contents
Почему мой компьютер с Linux работает медленно?
/li> - Какая-то аппаратная неисправность или неправильная конфигурация
Прежде чем мы выясним, как можно ускорить работу компьютера с Linux, нам необходимо знать, какие методы помогут нам обнаружить службы, запускаемые во время загрузки, процессы, работающие с более высоким или низким приоритетом, состояние работоспособности процессора и состояние оперативной памяти. заполнено гораздо большим количеством данных, чем требуется, а также проверить, заполнена ли область памяти подкачки. Наконец, нам также необходимо проверить, хорошо ли работает жесткий диск.
Изучите информацию о процессоре
Если вы хотите ускорить медленный компьютер с Linux, первым делом нужно проверить информацию о процессоре. Если на вашем компьютере не удается открыть такую программу, как Firefox или LibreOffice, возможно, это связано с тем, что ваш процессор недостаточно мощный для тяжелых приложений.
Откройте терминал и выполните одну из следующих команд:
cat /proc/cpuinfo
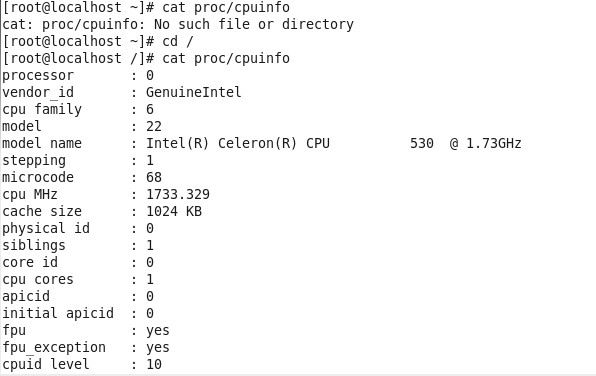
lscpu
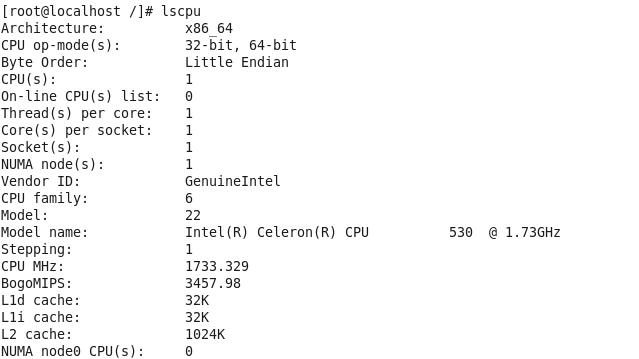
Приведенные выше команды отображают подробную информацию о вашем процессоре, такую какvendor_id, название модели, частота процессора, размер кэша, микрокод и богомипсы.
Давайте рассмотрим некоторые важные сведения о процессоре.
- bogomips : просто означает «фиктивные миллионы инструкций в секунду». Это отдельная программа, которая отображает производительность вашей системы.
- имя_модели : имя_модели указывает производителя, модель и скор
Изучите информацию о процессоре
ессор Intel(R) Celeron(R) с частотой 1,73 ГГц. - МГц процессора : МГц процессора (МегаГерц) используется для измерения скорости передачи каналов, шин и внутренних часов компьютера. В данном случае скорость передачи составляет 1733,329 ГГц.
Здесь мы ясно видим проблему: процессор Intel Celeron 1,73 ГГц — это старый процессор с небольшой вычислительной мощностью. Это одноядерный процессор, работающий на низкой скорости, тогда как многие новые процессоры имеют 16 ядер с частотой почти 5 ГГц.
Читайте также: Использование файловой системы /proc для проверки внутренней работы Linux
Решение
Если у вас старый и медленный процессор, единственное решение — заменить его на более новый. Узнайте, что вы на что нужно обратить внимание при покупке нового процессора .
Проверить, запущены ли службы во время загрузки
Существуют разные методы проверки служб, запускаемых во время загрузки. Вы можете использовать любую из следующих команд.
Эта команда перечисляет службы, запущенные во время загрузки:
service --status-all
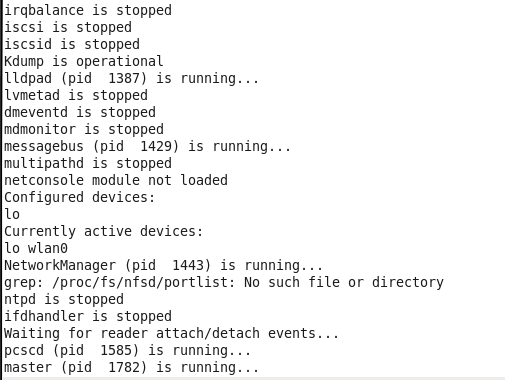
Эта команда выводит список служб, запущенных во время загрузки. Он совместим с CentOS, АльмаЛинукс , Fedora и RHEL:
chkconfig --list
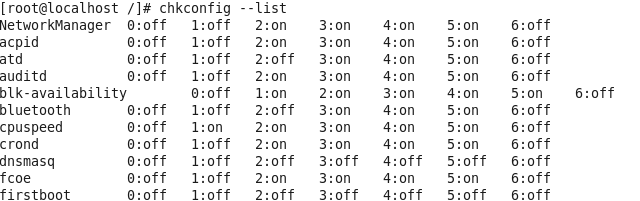
Эта команда также выводит список служб, запущенных во время загрузки:
initctl list
initctl— это инструмент управления демоном, который позволяет системному администратору связываться и взаимодействовать с демоном Upstart.
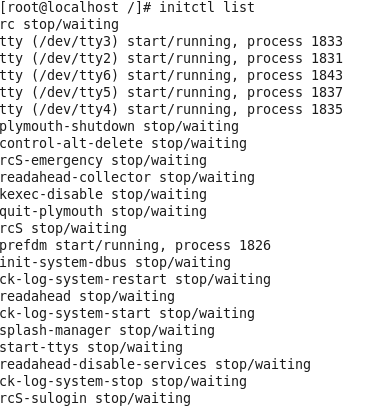
Если ваша система использует системный , вы можете использовать следующую команду, чтобы найти службы, которые запускаются во время загрузки:
sudo systemctl list-unit-files --state=enabled
Решение
Для дистрибутива Linux, использующего systemd, вы можете использовать команду systemctlдля управлять своими услугами , чтобы они не запускались во время загрузки.
Проверьте загрузку процессора
Помимо проверки служб, запущенных во время загрузки, вы также можете проверить, не перегружен ли ваш процессор/ЦП процессами. Вы можете использовать команду
Команда topсортирует процессы с наибольшим использованием сверху. Как вы можете видеть на скриншоте ниже, вы можете четко определить, какой процесс/приложение злоупотребляет вашим процессором, и при необходимости завершить его с помощью команды Проверить, запущены ли службы во время загрузкиийство">убийство .
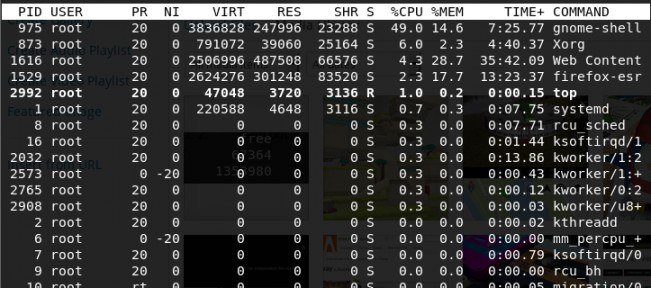 <
<Решение
Если вы запускаете слишком много приложений (как в фоновом, так и в фоновом режиме), а ваш процессор не на должном уровне, лучше всего закрыть приложения, которые вы не используете. Также отключите все неиспользуемые вами приложения, работающие в фоновом режиме.
В качестве альтернативы вы можете использовать preloadдля загрузки часто используемых приложений. Предварительная загрузка – это демон, который работает в фоновом режиме и анализирует часто запускаемые приложения.
Откройте терминал и выполните следующую команду:
# Ubuntu/Debian sudo apt install preload # Fedora sudo dnf install preload
Предварительная загрузка работает в фоновом режиме, поэтому нет необходимости ее настраивать. Предварительная загрузка загружает в память раздел часто используемых приложений, чтобы обеспечить более быструю загрузку этих приложений.
Проверить наличие свободного места в памяти
ОЗУ — это место, где обычно хранятся часто используемые приложения. Вы можете использовать команду freeдля проверки информации о памяти, например, о свободном пространстве, доступном для ОЗУ и т. д. Меньший объем памяти также может повлиять на производительность компьютера.

Решение
Либо обновите оперативную память, либо замените ресурсоемкие приложения более легкими альтернативами. Такие приложения, как Libreoffice, потребляют довольно много памяти. Вместо LibreOffice вы можете использовать Abiword.
Проверьте, не перегружен ли ваш жесткий диск
Индикатор вашего жесткого диска постоянно горит, но вы понятия не имеете, что он делает? Таинственный ввод/вывод может стать проблемой, поэтому существует инструмент под названием iotop,, специально предназначенный для диагностики подобных проблем.
Откройте терминал и введите команду:
# Ubuntu/Debian sudo apt install iotop # Fedora/CentOS sudo dnf install iotop
В норма
Проверьте загрузку процессора
м направлениям должны быть в основном нули, иногда с небольшими всплесками во время записи данных, как показано на снимке экрана ниже.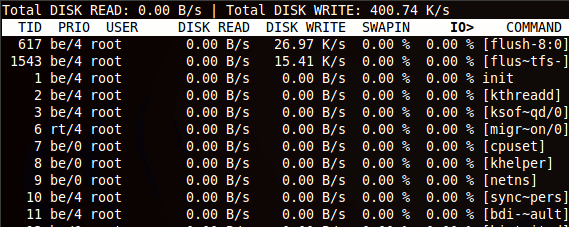 <
<Однако если вы запустите утилиту, требующую большого объема дискового пространства, например find, вы увидите ее имя и пропускную способность, четко указанные в iotop.
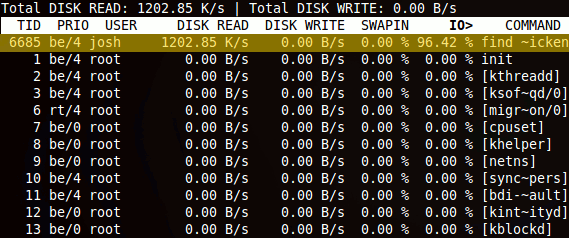
Теперь вы можете легко узнать, какая программа использует ваш ввод-вывод, кто ее запустил, скорость чтения данных и многое другое.
Заключение
Хотя существует множество факторов, которые потенциально могут вызвать замедление работы системы, именно ЦП, ОЗУ и дисковый ввод-вывод являются причиной подавляющего большинства проблем с производительностью. Использование описанных здесь методов поможет вам определить причину проблем с производительностью и способы их устранения.
Следующее, что вы можете сделать, это получить ускорьте вашу систему Ubuntu . Если у вас также возникли проблемы с Wi-Fi, ознакомьтесь с этим руководством до исправить проблему с неработающим Wi-Fi в Linux .


