Хотите верьте, хотите нет, но раньше в Google Chrome не было функции предварительного просмотра печати. Изначально вам нужно было включить флаг Chrome , чтобы использовать его. Теперь эта функция общедоступна, хотя вы можете не знать, как получить к ней доступ.
Читайте также: Как просмотреть ссылки в Google Chrome
Использование предварительного просмотра в Google Chrome
Когда вы найдете страницу, которую хотите распечатать, перейдите в меню в правом верхнем углу или используйте сочетание клавиш Ctrl+ P.
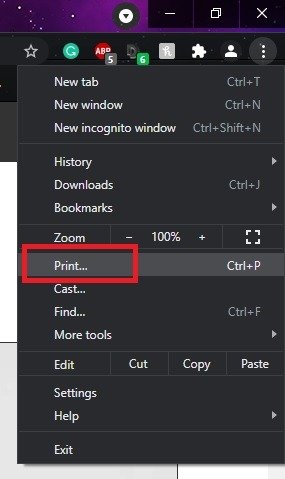
По умолчанию вы можете предварительно просмотреть свою страницу перед ее печатью. Это также дает вам возможность при желании внести несколько изменений, например, выбрать другой принтер.
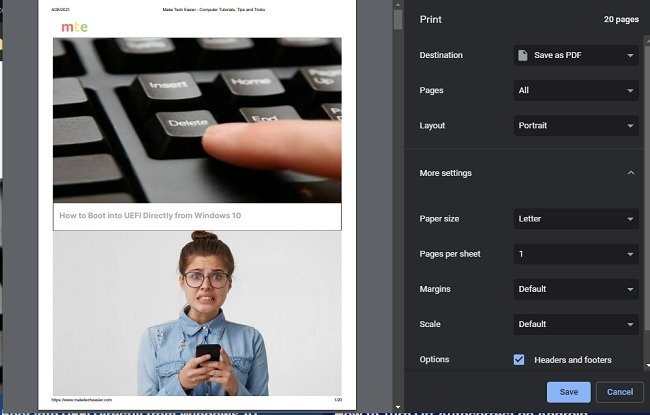
Поскольку веб-страницы часто содержат текст, который вам может не понравиться, например верхний или нижний колонтитул, вы можете настроить количество печатаемых страниц, чтобы сохранить их на бумаге, или просто сделать PDF-файл короче.
Отключить предварительный просмотр в Chrome
Если вы хотите пропустить этап предварительного просмотра печати в Google Chrome, вы можете отключить его, но не в Chrome.
Вместо этого измените свойства значка, который вы используете для доступа к Chrome. Самый простой способ — изменить значок на рабочем столе или в меню «Пуск». Затем вы можете повторно добавить ярлык на панель задач, если вам это удобно.
Откройте меню «Пуск» и найдите Chrome. Выберите «Открыть местоположение файла».
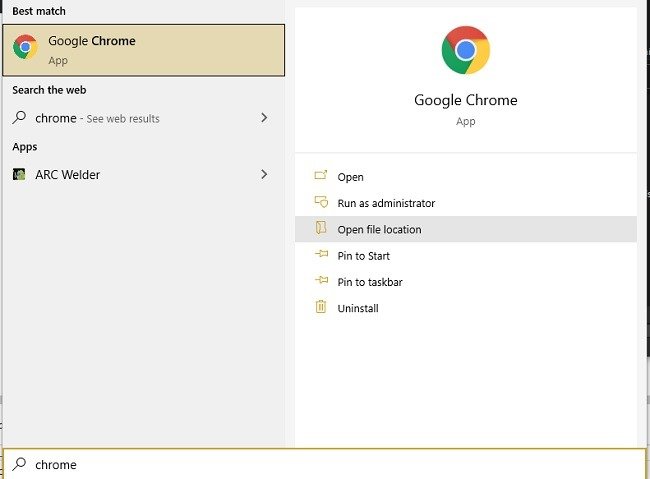
Нажмите правой кнопкой мыши ярлык Google Chrome и выберите «Свойства».
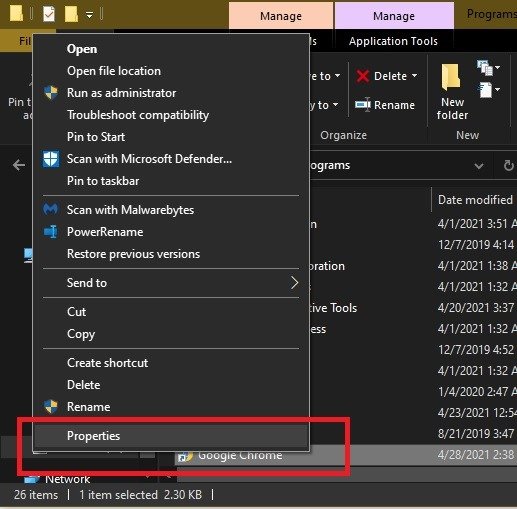
Перейдите на вкладку «Ярлык». Добавьте --disable-print-previewпосле кавычек в поле «Цель».
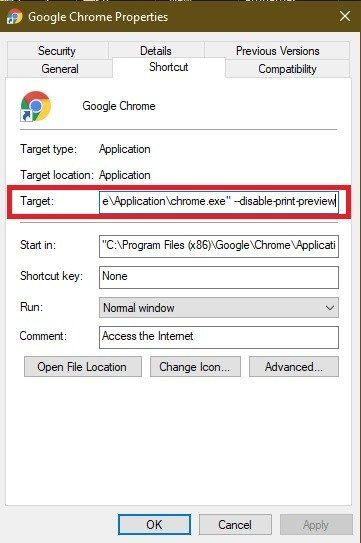
Нажмите «Применить». Если появится всплывающее окно о доступе администратора, подтвердите, что хотите продолжить. Если у вас нет доступа администратора к вашей учетной записи, вы не сможете это сделать.
Теперь снова щелкните правой кнопкой мыши значок ярлыка Chrome и выберите, где вы хотите. Если Chrome уже закреплен на панели задач, вам нужно будет открепить значок и повторно закрепить его, используя измененный ярлык. То же самое относится и к меню «Пуск».
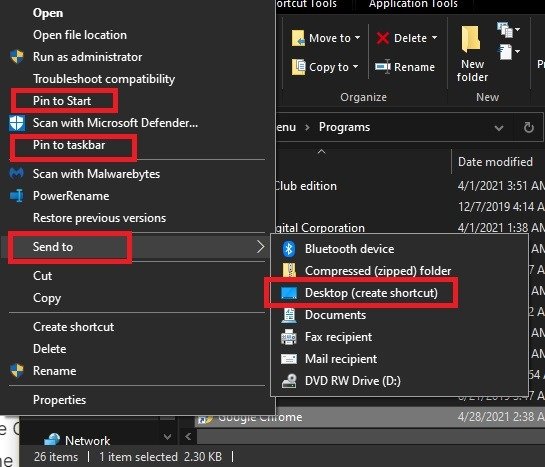
Вы можете закрепить его на панели задач, в меню «Пуск» или отправить на рабочий стол. Когда вы щелкаете этот новый ярлык, опция «Печать» автоматически печатается с настройками по умолчанию.
Однако появится предварительный просмотр печати в Windows 10. Чтобы избавиться от этого, требуется групповая политика, которая не включена в домашнюю версию Windows 10 и не всегда работает. Есть и более сложные обходные пути, но проще просто нажать Enter на клавиатуре, чтобы быстро обойти экран. Раньше вы могли использовать --kiosk-printingвместе с --disable-print-preview, но Chrome отключил эту опцию в последних версиях.
Читайте также: Как закрепить расширения на панели инструментов Google Chrome
Если вы хотите сделать Chrome более полезным, попробуйте эти расширения автоматизирует скучные задачи просмотра.


