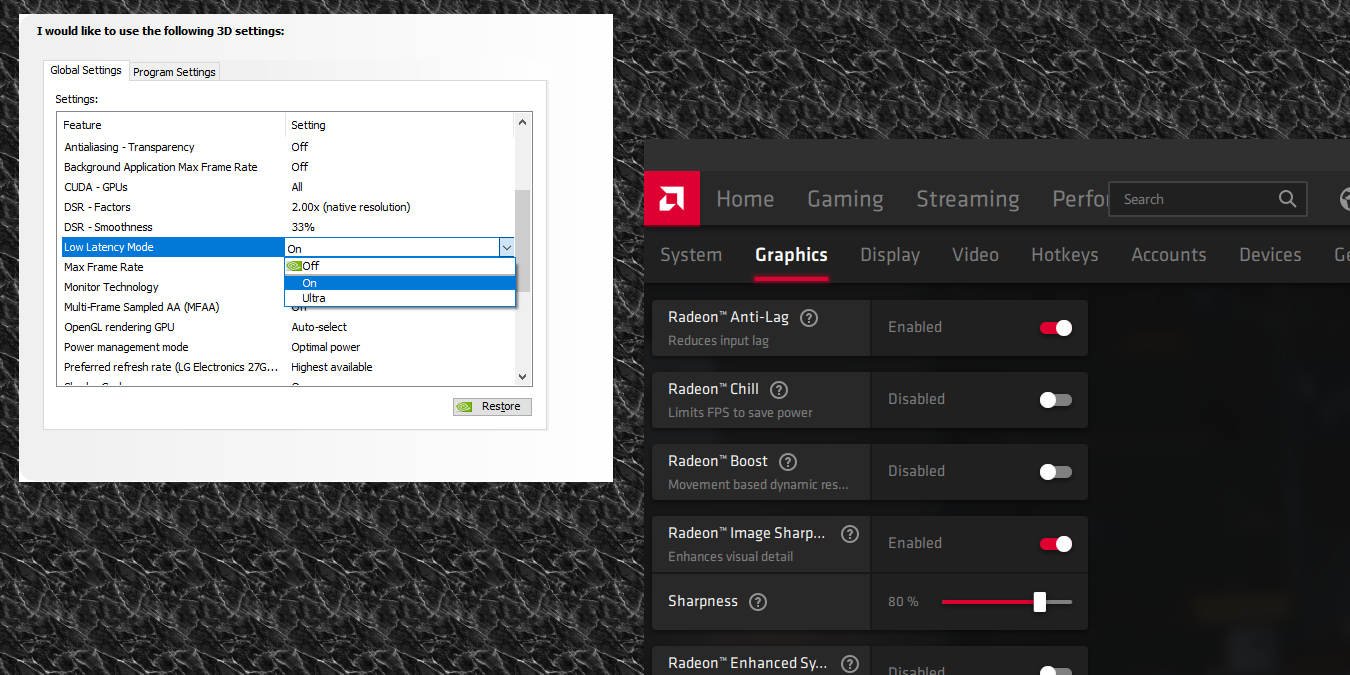В этой статье рассказывается, как включить функции предотвращения задержек на выбранной вами видеокарте, независимо от того, используете ли вы Nvidia или AMD. Даже если вы не используете карту Nvidia или AMD, совместимую с этими функциями, мы обсудим другие способы уменьшить задержку в игре.
Что такое Anti-Lag?
AMD представила функцию Anti-Lag в 2019 году, побудив Nvidia быстро последовать примеру своего аналога NULL (режим Nvidia со сверхнизкой задержкой). С тех пор обе компании усердно работали над
Contents
Что такое Anti-Lag?
оих последних обновлениях драйверов, а Nvidia еще больше усовершенствовала эту концепцию, выпустив Nvidia Reflex в конце 2020 года.Фундаментальное сходство между Anti-Lag и NULL заключается в том, что они оба служат драйверными функциями вне игры, предназначенными для улучшения очереди и скорости кадров, чем это могла бы сделать сама игра без ограничения FPS. Лучший способ предотвратить задержку ввода — это обеспечить максимальную загрузку вашего графического процессора, а функции Anti-Lag и NULL автоматизируют этот процесс, когда они включены, и в целом дают хорошие результаты.
Как включить AMD Anti-Lag?
Во-первых, нажмите здесь, чтобы установить последнюю версию программного обеспечения драйвера AMD , если у вас его еще нет. Чтобы включить функцию Anti-Lag в ваших играх, вам потребуется использовать программное обеспечение AMD Radeon.
Чтобы быстро открыть программное обеспечение Radeon, нажмите Alt+ R— сочетание клавиш по умолчанию для его запуска. Когда оно откроется, нажмите значок шестеренки в правом верхнем углу.
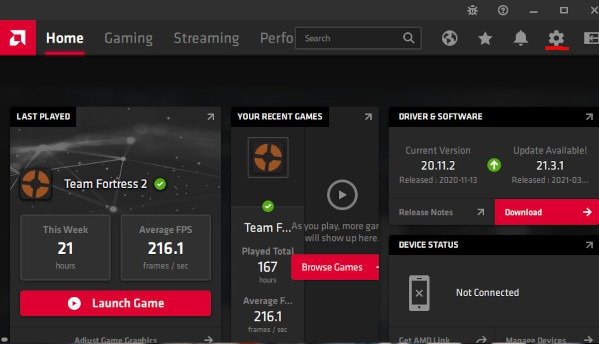
Нажмите «Графика», чтобы перейти в глобальные настройки графики. Прокрутите вниз, ч
Как включить AMD Anti-Lag?
nti-Lag для всех ваших игр одним щелчком мыши!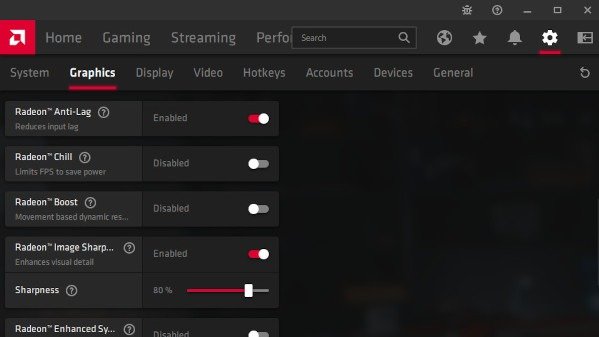
Включить режим низкой задержки Nvidia
Во-первых, нажмите здесь, чтобы установить последнюю версию программного обеспечения драйвера Nvidia . Пропустите этот шаг, если в вашей системе уже есть GeForce Experience и панель управления Nvidia.
После установки программного обеспечения Nvidia включить «Режим низкой задержки» довольно просто. Нажмите клавишу Winи введите «Панель управления Nvidia», чтобы найти одноименную программу. Запустите его и перейдите в «Управление настройками 3D».
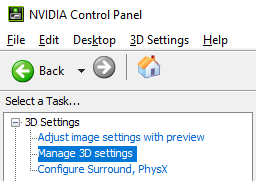
Вы можете использовать «Глобальные настройки», чтобы изменить настройки для всех игр, или «Настройки программы», чтобы выбрать определенные игры и приложения — в этом руководстве мы используем «Глобальные».
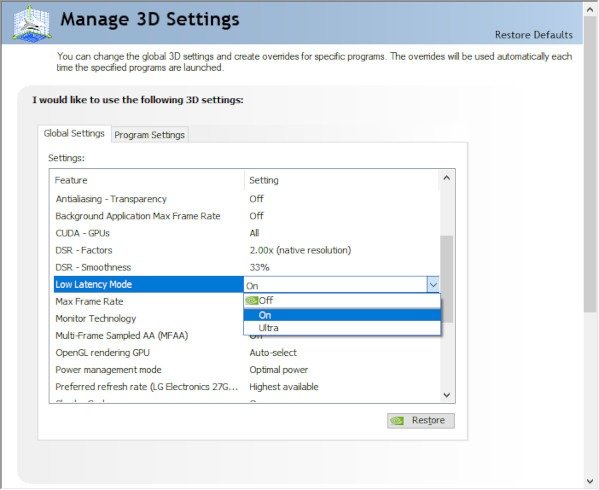
Прокрутите вниз, пока не найдете «Режим низкой задержки». Вы можете установить для него значение «Вкл.»
Включить режим низкой задержки Nvidia
еключаемся на «Вкл.» или «Выкл.», если у вас возникают проблемы в играх. Не забудьте нажать «Применить» внизу окна, и вы в деле!Это Панель управления NVIDIA не открывается ? Мы поможем вам устранить неполадки.
А как насчет Nvidia Reflex?
Nvidia Reflex на данный момент является лучшим способом уменьшить задержку ввода в играх, но, к сожалению, здесь есть много предостережений. Помимо очевидных требований к графическому процессору Nvidia, разработчикам также необходимо добавить поддержку Reflex — поэтому старые игры вряд ли когда-либо увидят ее, и если ваши любимые игры ее не поддерживают, вам не повезло.
Вы можете проверить список игр, совместимых с Nvidia Reflex. Чтобы использовать любую игру, совместимую с Reflex, просто включите ее в настройках игры. Однако функция «Reflex + Boost» на самом деле не имеет большого значения, поскольку «Boost» просто удерживает ваш графический процессор в режиме более высокого энергопотребления и генерации шума. Если вы не возражаете против этого, вы можете получить немного более высокую частоту кадров, включив Boost поверх Reflex, но мы рекомендуем Reflex большинству людей.
Есть ли другие способы уменьшить задержку ввода в играх?
Вообще говоря, более высокая частота кадров означает меньшую задержку ввода, но это может означать нестабильную задержку ввода, если у вас не включена одна из этих настроек предотвращения задержек. Другой и, возможно, лучший способ минимизировать задержку ввода — установить ограничение FPS, которое мы рекомендуем делать либо в движке, либо в через RivaTuner .
Что касается аппаратного обеспечения, то приобретение Монитор G-Sync или FreeSync также может существенно помочь уменьшить разрывы экрана и задержку ввода. Используя приведенную выше статью о RivaTuner, вы также можете использовать Scanline Sync для замены этой функции в программном обеспечении, если у вас нет оборудования для ее реализации.
Оставьте комментарий ниже и дайте нам знать, если у вас есть еще вопросы или советы по уменьшению задержки ввода!