Как для работы, так и для личного использования, наличие дополнительного экрана открывает целый мир возможностей. Независимо от причины, если вы подключите внешний монитор к компьютеру Mac, вы сможете добиться большего и столкнуться с меньшими ограничениями, чем при настройке с одним монитором.
В этой статье мы рассмотрим, как подключить внешний монитор к вашему Mac, и покажем, как можно использовать iPad. Мы также обсудим, что вам понадобится перед началом работы.
Читайте также: Внешний дисплей не работает? Попробуйте эти 15 исправлений для macOS
Перед началом: найдите подходящие ключи или кабели
Конечно, вам понадобится как минимум внешний монитор, хотя в зависимости от возраста вашего Mac потребуются подходящие кабели или адаптеры. хороший HDMI-кабель необходим для компьютеров Mac, выпущенных примерно в 2012 году, хотя в некоторых из этих моделей исп
Contents
Перед началом: найдите подходящие ключи или кабели
монитору MacBook со встроенным DisplayPort требуются собственные совместимые адаптеры и кабели.Кабель Thunderbolt необходим для любого внешнего монитора, предназначенного для MacBook. Разъемам USB-C, конечно, потребуется ключи , чтобы все подключить.
Мониторы, совместимые с Thunderbolt 3, также являются хорошим выбором, поскольку эти кабели будут заряжать ваш ноутбук вместе с ним при использовании в качестве внешнего дисплея. У Apple есть удобное руководство , чтобы помочь вам выбрать подходящий кабель для вашего компьютера.
Как подключить внешний монитор к Mac
Предполагая, что у вас есть все необходимые кабели, физически добавить внешний монитор несложно: подключите его к нужному порту, и ваш монитор должен отражать все, что находится на вашем компьютере MacBook.
На этом этапе вам нужно расположить два дисплея так, чтобы можно было переходить от одного экрана к другому. Для этого перейдите в «Системные настройки» либо через логотип Apple на панели инструментов, либо через поиск Spotlight.
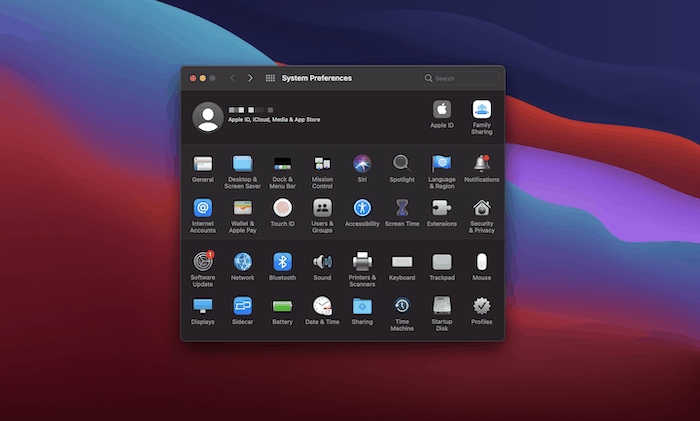
Далее выберите панель «Дисплеи». Когда появится всплывающее окно, нажмите «Аранжировка». Вы должны увидеть прямоугольники, представляющие ваши мониторы. Основной дисплей отображается с белой рамкой вверху. Отсюда вы можете реализовать следующее:
- Отзеркалируйте изображение. Это отлично подходит, если вам нужно больше места без необходимости использования нескольких окон.
- Используйте отдельные дисплеи. Если вы снимите флажок с опции зеркального отображения, вы сможете расширить свой рабочий стол с помощью второго монитора.
Для оптимальной производительности лучше всего расположить мониторы так
Как подключить внешний монитор к Mac
ами находится внешний монитор, а справа или слева — MacBook, расположите дисплеи таким образом, перетаскивая прямоугольники, пока они не займут правильное положение.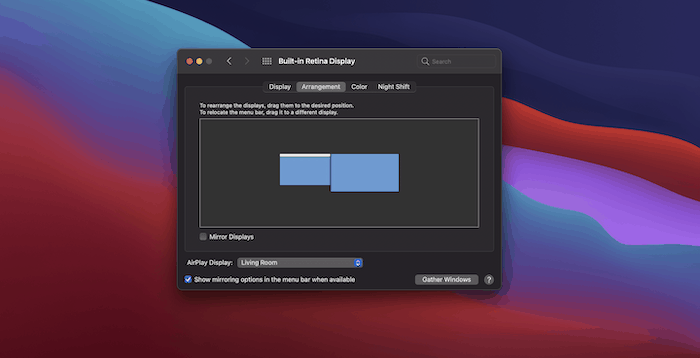
Чтобы сделать второй дисплей основным, вы можете перетащить его в левую часть экрана, щелкнув белую полосу. Обратите внимание, что ваш основной дисплей будет получать уведомления приложений. Док также появится на любом экране, на котором в данный момент находится курсор мыши.
Читайте также: На что обратить внимание при выборе портативного монитора
Использование функции Sidecar на iPad
iPad нельзя считать традиционным монитором, но начиная с macOS Catalina появилась возможность использовать функцию Sidecar. Этот функциональность позволяет iPad служит дополнительным дисплеем для вашего компьютера.
Чтобы это сработало, вам понадобится поддерживаемый компьютер MacOS . Вам также понадобится iPad под управлением iOS 13 или более поздней версии. Сюда входят iPad Pro, iPad 6-го поколения или новее, iPad mini 5-го поколения и iPad Air 3-го поколения.
Настройка коляски одинаков как для беспроводного, так и для проводного подключения. Использовать проводное соединение так же просто, как подключить их с помощью кабеля USB-C или Lightning.
Чтобы включить Sidecar, убедитесь, что iPad включен и находится рядом с MacBook. На MacBook найдите кнопку AirPlay рядом со строкой меню в правом верхнем углу экрана.
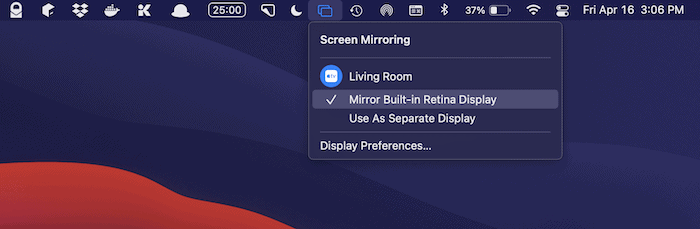
В раскрывающемся меню вы должны увидеть iPad, который хотите использовать в качестве внешнего монитора.
Нажмите на iPad, и ваши устройства должны подключиться и начать работать. Теперь вы можете переносить окна с MacBook на iPad и использовать их в качестве дополнительного дисплея.
В заключение
Всегда есть причина освободить больше места на экране. Для некоторых отраслей и приложений жизненно важно больше места. Подключение внешнего монитора к вашему Mac может расширить экран и дать вашим проектам возможность дышать.
Поскольку работа на дому становится все более распространенной, возобновился спрос на второй экран. Мы собрали для вас число портативные мониторы . Вы рассматриваете возможность использования внешнего монитора, и если да, то почему? Дайте нам знать в разделе комментариев ниже!


