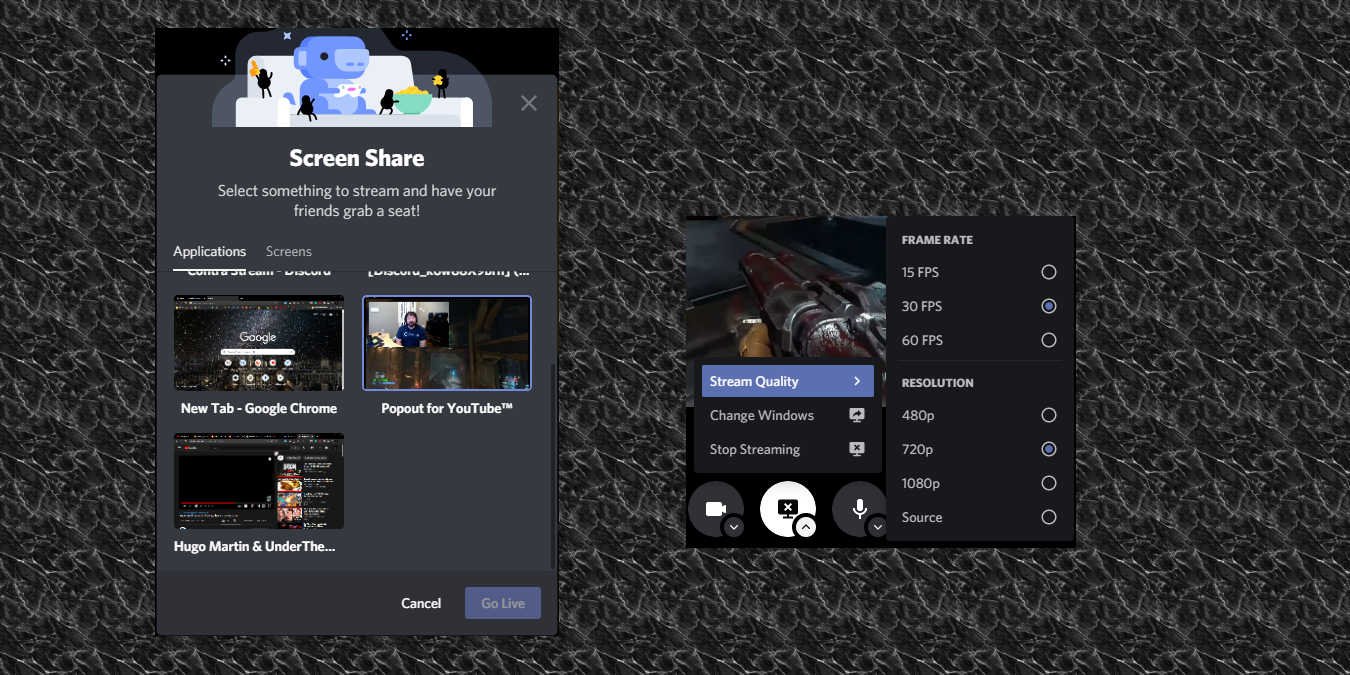Discord — это не просто отличное приложение для чата для геймеров: в него также встроено множество функций потоковой передачи, особенно потоковой передачи игр. Являетесь ли вы руководителем команды по киберспорту, которому нужен простой способ просмотра всей вашей командой, или человеком, который просто хочет поделиться экранами с друзьями или близкими людьми, мы предоставим вам всю необходимую информацию! Давайте углубимся во все, что вам нужно знать для трансляции на Discord.
Читайте также: 16 основных исправлений для микрофона Discord, который не работает на ПК и мобильных устройствах
Что мне нужно для трансляции на Discord?
В основном вам нужна хорошая скорость загрузки. При моем соединении, которое поддерживает загрузку со скоростью до 5 Мбит/с, потоковая передача Discord с разрешением 720p и частотой 60 кадров в секунду работает довольно плавно. При более высоких скоростях загрузки повышение разрешения не должно быть проблемой. Чтобы быстро проверить скорость загрузки, перейдите к Speedtest.net .
Contents
Что мне нужно для трансляции на Discord?
s://saintist.ru/2020/11/17/nastroit-demonstraciyu-ekrana-v-diskorde/" title="Как настроить общий доступ к экрану в Discord">Как настроить общий доступ к экрану в DiscordНужен ли мне Nitro для потоковой передачи на Discord?
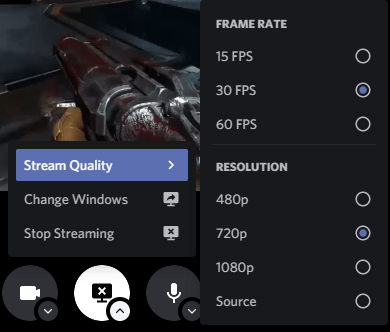
Nitro — это премиум-версия Discord. Вам не нужна подписка на Nitro, чтобы начать потоковую передачу, но без Nitro максимальное качество потоковой передачи ограничено 720p и 30 кадрами в секунду. Потоковая передача с более высоким разрешением или частотой кадров невозможна без членства в Nitro. Разрешение 720p30 по-прежнему отлично видно, но, по нашему опыту, потоковая передача с такими настройками обеспечивает более плавное и стабильное визуальное воспроизведение даже при просмотре телепередач, частота которых не достигает 30 кадров в секунду.
Читайте также: Как загрузить чье-то изображение профиля Discord
Различия между настройками качества потоковой передачи Discord
Поскольку здесь вы транс
Нужен ли мне Nitro для потоковой передачи на Discord?
href="https://saintist.ru/2019/05/02/kak-rabotaet-szhatie-video/" class="ek-link" title="сжатый и закодированный">сжатый и закодированный . Например, несжатый формат 480p будет выглядеть лучше, чем потоковый 480p.- 480p – самая низкая настройка, соответствующая телевизионным сигналам стандартной четкости. Не идеально в любом сценарии, но может быть необходимо, если вы имеете дело со скоростью передачи менее 5 Мбит/с.
- 720p – сбалансированная настройка, соответствующая стандартным телевизионным сигналам высокой четкости. Достаточно хорошее качество изображения для четкого отображения большинства игр, видео, шоу и фильмов. Это должно быть целью для большинства людей.
- 1080p – высокие настройки, соответствующие телевизионным сигналам высокой четкости. Чем больше число, тем лучше – кто бы мог подумать? Доступно только для пользователей Nitro.
- Источник — используется для разрешений выше 1080p, например 1440p и 4K. Они также лучше, но вряд ли будут работать хорошо, если у вас не очень высокая скорость загрузки. Доступно только для пользователей Nitro.
Частота кадров может показаться довольно очевидным примером того, что чем выше, тем лучше, и это так, но все же бывают случаи, когда вам захочется использовать более низкие настройки.
- 15 кадров в секунду. Если вы хотите показать весь экран в полном разрешении (1080p или источник) и не показывать настоящее видео, отличным выбором будет 15 кадров в секунду. Например, если вы пытае
Различия между настройками качества потоковой передачи Discord
гу или родственнику. Такие вещи, как презентации PowerPoint, также должны безупречно транслироваться в поток с частотой 15 кадров в секунду. - 30 кадров в секунду — достойная потоковая передача видео, но стабильность частоты кадров может оставлять желать лучшего, особенно при попытке транслировать шоу или видео друзьям. Однако необработанные игровые сигналы отлично работают при частоте 30 кадров в секунду.
- 60 кадров в секунду. Наилучшие впечатления, даже если вы транслируете контент, который на самом деле не работает со скоростью 60 кадров в секунду. Доступно только для пользователей Nitro.
Читайте также: Как отправлять видео в Discord (ПК, Android, iOS)
Настройки для проверки
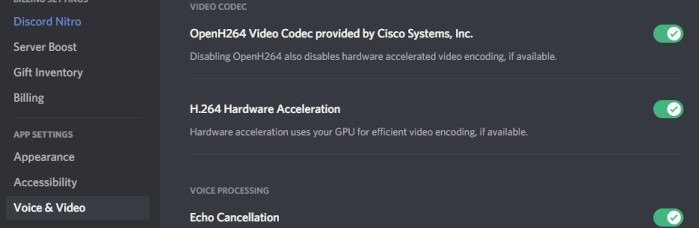
Перед потоковой передачей обязательно зайдите в настройки и убедитесь, что оба видеокодека OpenH264, предоставленные Cisco Systems, Inc., и аппаратное ускорение H.264 включены. Это не только улучшит производительность Discord в целом, но и значительно улучшит производительность вашей потоковой передачи.
Также читайте: 11 способов предотвратить разрыв и повторное подключение Discord
Как транслировать Discord друзьям и серверам
А теперь давайте перейдем к сути.
Раньше трансляции были доступны только серверам, но теперь вы также можете транслировать их своим друзьям во время разговора один на один. Интерфейс одинаков для обоих вариантов, и это является обязательным условием: участие в разговоре, будь то вызов DM или присоединение к голосовому каналу на вашем любимом сервере.
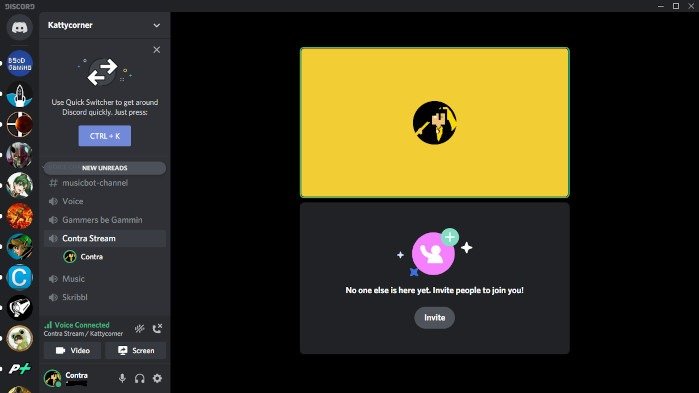 <
<После того, как вы разговариваете по телефону, вы можете начать процесс, нажав «Экран» в левом нижнем углу пользовательского интерфейса Discord или кнопку «Поделиться своим экраном» в главном окне — подойдет любой вариант.
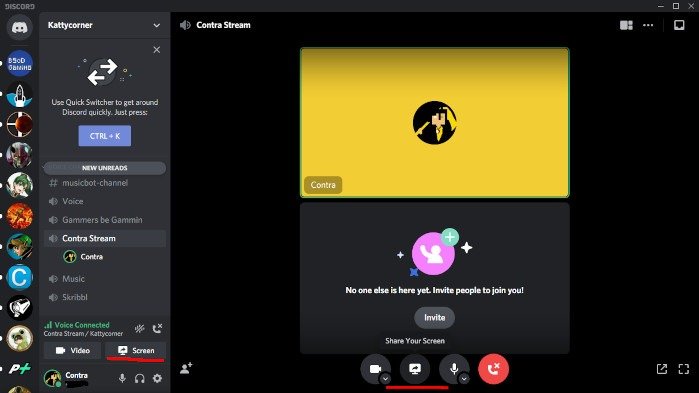
Всплывающее окно «Поделиться экраном» позволит вам выбрать, какое видео вы хотите транслировать. В данном случае мы решили транслировать Всплывающее окно YouTubeс интервью с режиссером Doom Eternal, чтобы в конечном окне трансляции не было интерфейса браузера.
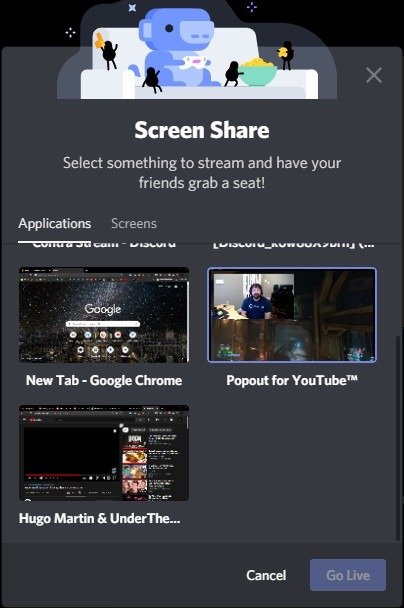
После того как вы выбрали то, что хотите транслировать, пришло время установить качество. Если у вас отключены более высокие параметры, как на скриншоте ниже, это означает, что вы не сможете получить к ним доступ, если не обновитесь до Discord Nitro. Выберите настройки качества и нажмите «Начать работу».
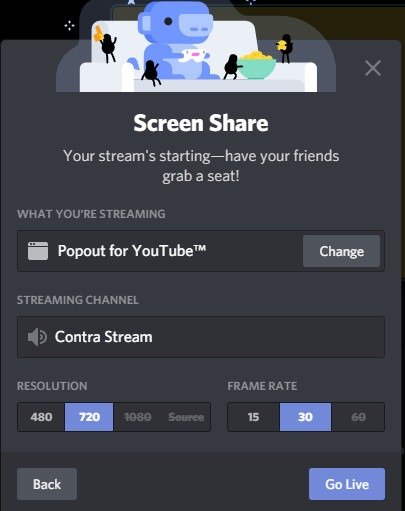
И вы ведете трансляцию! Нажав стрелку внизу монитора или логотип внизу экрана, вы также можете изменить настройки трансляции в режиме реального времени.
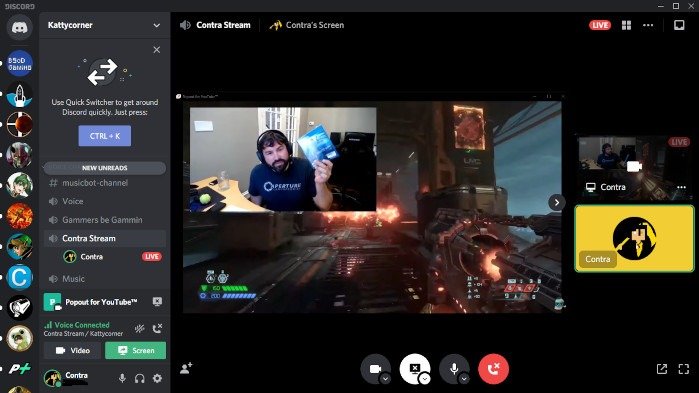
Читайте также: Как создать и добавить собственные смайлы на свой сервер Discord
Напутственные слова
И все! Теперь вы можете легко транслировать Discord своим друзьям, семье, команде или близким людям. Не забудьте Настройки для проверкиbest-discord-bots-improve-discord-server/" class="ek-link" title="используйте этих ботов и для улучшения своего сервера Discord.">используйте этих ботов и для улучшения своего сервера Discord. .
Читайте также: 9 лучших игровых ботов Discord, которые вы должны добавить на свой сервер