Подключение и передача данных — одни из бесценных способов использования компьютера. Эта острая необходимость привела к появлению множества технологий. Между компьютерами одним из эффективных методов является использование кабелей Ethernet или LAN. Здесь мы покажем вам все шаги по установке кабельного соединения локальной сети между двумя компьютерами с Windows 10 для совместного использования файлов или передачи данных.
Читайте также: Как выбрать лучший экран для ноутбука
Преимущества подключения по кабелю локальной сети
Одним из основных преимуществ подключения двух ноутбуков или компьютеров с Windows 10 является то, что оно обеспечивает возможность обмена файлами, когда у вас нет доступа к беспроводной сети.

Ес
Contents
Преимущества подключения по кабелю локальной сети
овать кабель локальной сети для подключения компьютеров с Windows 10 и обмена файлами между ними. Процесс прост: вам нужно всего лишь соединить оба компьютера кабелем локальной сети и настроить несколько сетевых настроек. Это хороший способ обмениваться файлами локально.Выбор между прямыми и перекрестными кабелями
Чтобы узнать, какие кабели будут выполнять работу, вам следует сначала определить, какие устройства вы хотите подключить: это устройства одного типа (например, два компьютера) или устройства разных типов (компьютер к сетевому коммутатору) или концентратор Ethernet, например).
Когда две одинаковые системы совместно используют файлы, одна выводит данные, а другая получает их в качестве входных данных. Намеренно перекрещенные провода в перекрестном кабеле соединяют сигналы передачи на одном конце с сигналами приемника на другом конце. Это делает перекрестные кабели более идеальными для соединения Ethernet между аналогичными системами, например двумя компьютерами.
Также читайте: Как просмотреть сведения о сетевом адаптере в Windows
Как соединить два компьютера с Windows 10 с помощью кабеля локальной сети
Имея в рука
Выбор между прямыми и перекрестными кабелями
е этого выполните следующие действия.1. Перейдите в «Панель управления ->Сеть и Интернет ->Центр управления сетями и общим доступом ->Изменить настройки адаптера».
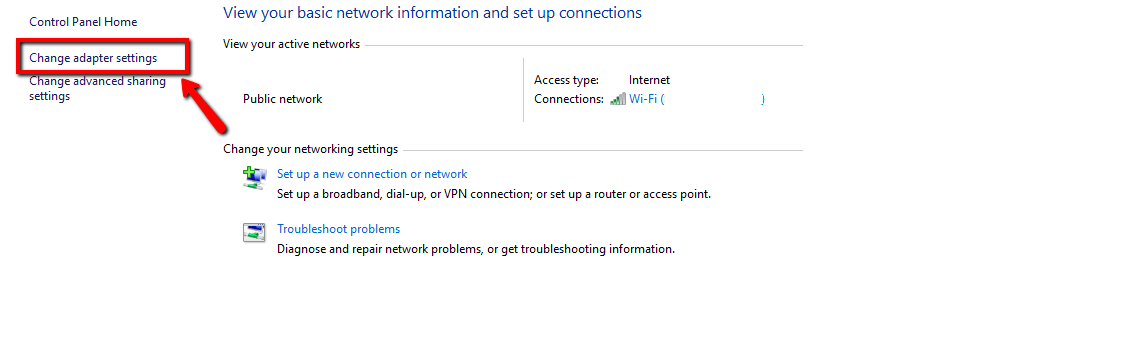
2. Нажмите «Изменить настройки адаптера». Это раскроет разные связи. Выберите подходящее соединение для вашей локальной сети. Обычно, но не обязательно, соединение называется Ethernet.

3. Щелкните правой кнопкой мыши по подключению и выберите «Свойства». Появится окно свойств подключения локальной сети.
4. На вкладке «Сеть» выберите «Протокол Интернета версии 4 (TCP/IPv4)», затем нажмите «Свойства».
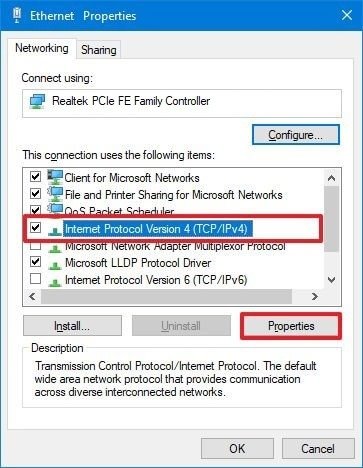
В меню «Свойства» установите IP-адрес и маску подсети первого компьютера:
- IP – 192.168.0.1
- Маска подсети – 225.225.225.0
Повторите все вышеперечисленные шаги для второго компьютера и установите IP-адрес и маску подсети следующим образом:
- IP – 192.168.0.2
- Маска подсети – 225.225.225.0
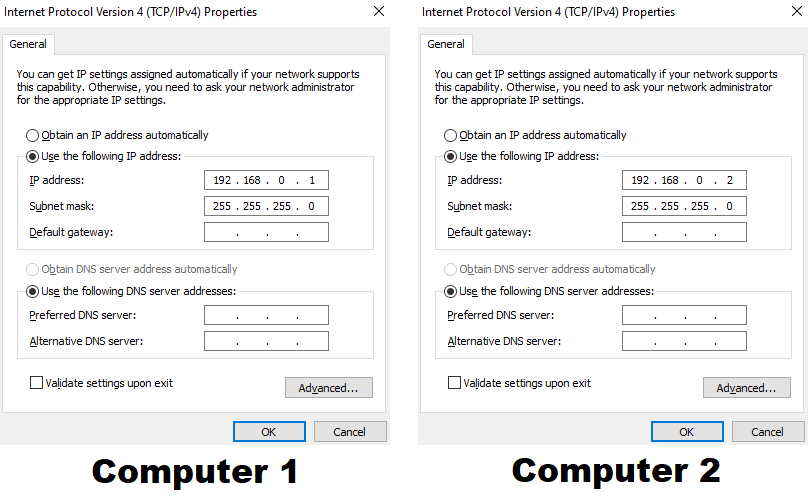
Примечание. Если вы хотите, чтобы локальная сеть и Интернет ра
Как соединить два компьютера с Windows 10 с помощью кабеля локальной сети
всех устройств. Также сбросьте IP-адрес для «обнаружения автоматически».5. После назначения IP-адресов вам необходимо вернуться в Центр управления сетями и общим доступом и нажать кнопку «Изменить дополнительные настройки общего доступа».
6. В меню дополнительных настроек общего доступа необходимо включить опции «Включить сетевое обнаружение» и «Включить автоматическую настройку устройств, подключенных к сети».
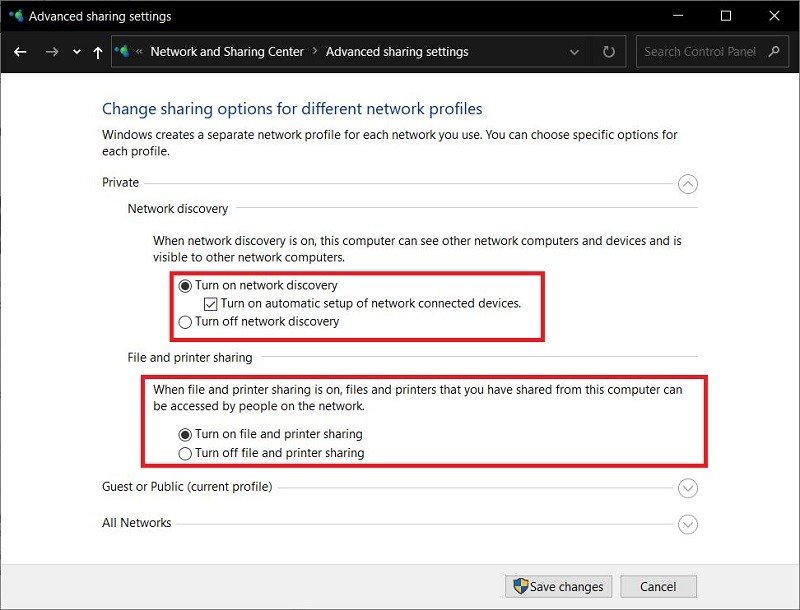
Вы также можете отметить опцию «Общий доступ к файлам и принтерам». Это позволит другому компьютеру с Windows 10 получить доступ к файлам и принтерам, доступным в сети.
7. Щелкните правой кнопкой мыши «Этот компьютер» и выберите «Свойства». Нажмите «Изменить настройки ->Изменить». Откроется окно с названием рабочей группы. Значение имени рабочей группы должно быть одинаковым для обоих компьютеров. По умолчанию имя рабочей группы будет WORKGROUP, но вы можете изменить его на любое имя.
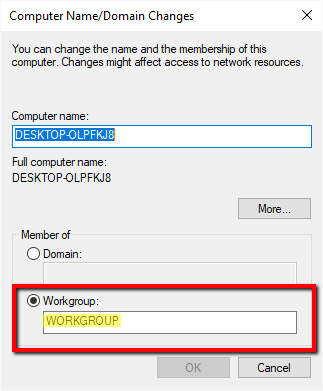
8. Щелкните правой кнопкой мыши диск, которым хотите поделиться. Прокрутите до параметра «Предоставить доступ» и нажмите «Расширенный общий доступ». На вкладке «Общий доступ» нажмите кнопку «Расширенный общий доступ».
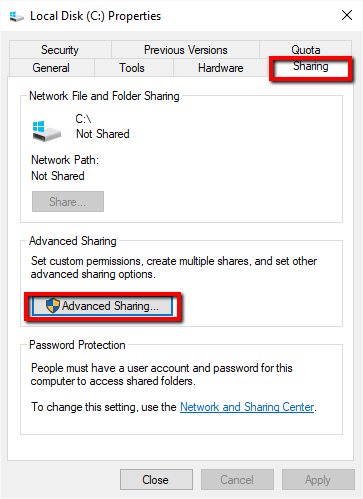
Откроется окно расширенного общего доступа. Установите флажок «Поделиться этой папкой» и нажмите «Применить ->ОК».
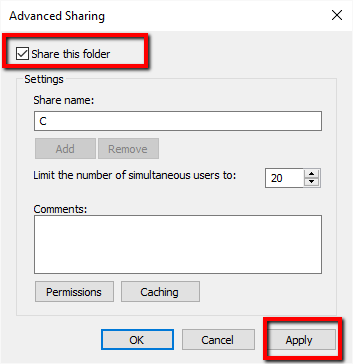
На этом этапе вы успешно подключите два компьютера с Windows 10, чтобы совместно использовать диски.
Читайте также: 8 способов увеличить скорость сети с помощью Regedit в Windows
Перенос файлов
Теперь вы можете передавать определенные папки или файлы между двумя подключенными компьютерами с Windows 10. Чтобы предоставить общий доступ к определенным папкам или файлам с компьютера A (ADMIN-HP) с компьютером B, выполните следующие действия:
1. Щелкните правой кнопкой мыши нужную папку или файл на компьютере А. Прокрутите до параметра «Предоставить доступ» и нажмите «Конкретным людям».
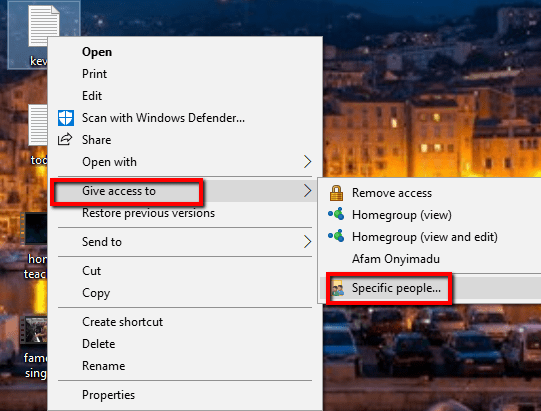
2. В открывшемся окне «Доступ к сети» выберите «Все» в раскрывающемся меню. Затем нажмите «Добавить» и нажмите «Поделиться».
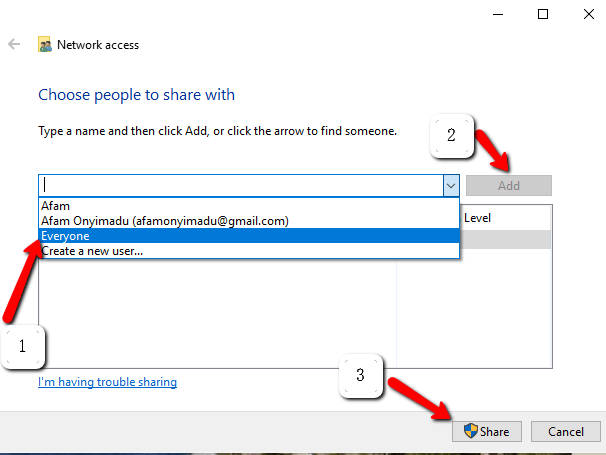
3. Аналогично на компьютере B вам нужно открыть «Этот компьютер» и выбрать параметр «Сеть» на левой панели. Здесь вы увидите имена подключенных компьютеров, входящих в сеть. В данном случае компьютер A — ADMIN-HP. Дважды щелкните по нему, и отобразятся все общие файлы. На этом этапе вы можете использовать обычное копирование и вставку для перемещения нужного содержимого.
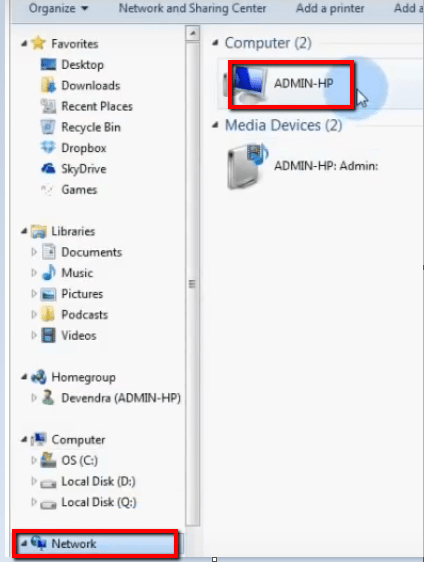
4. Если вы хотите скопировать файлы с компьютера Б на компьютер А, вам необходимо выполнить те же действия, но на этот раз действия, ранее выполненные на компьютере А, необходимо выполнить на компьютере Б, и наоборот.
Подведение итогов
Вышеуказанный метод позволит вам соединить два компьютера с Windows 10 с помощью кабеля локальной сети для передачи файлов. Чтобы узнать о дополнительных возможностях обмена, изучите как обмениваться файлами между Android и Windows 10 в сети .


