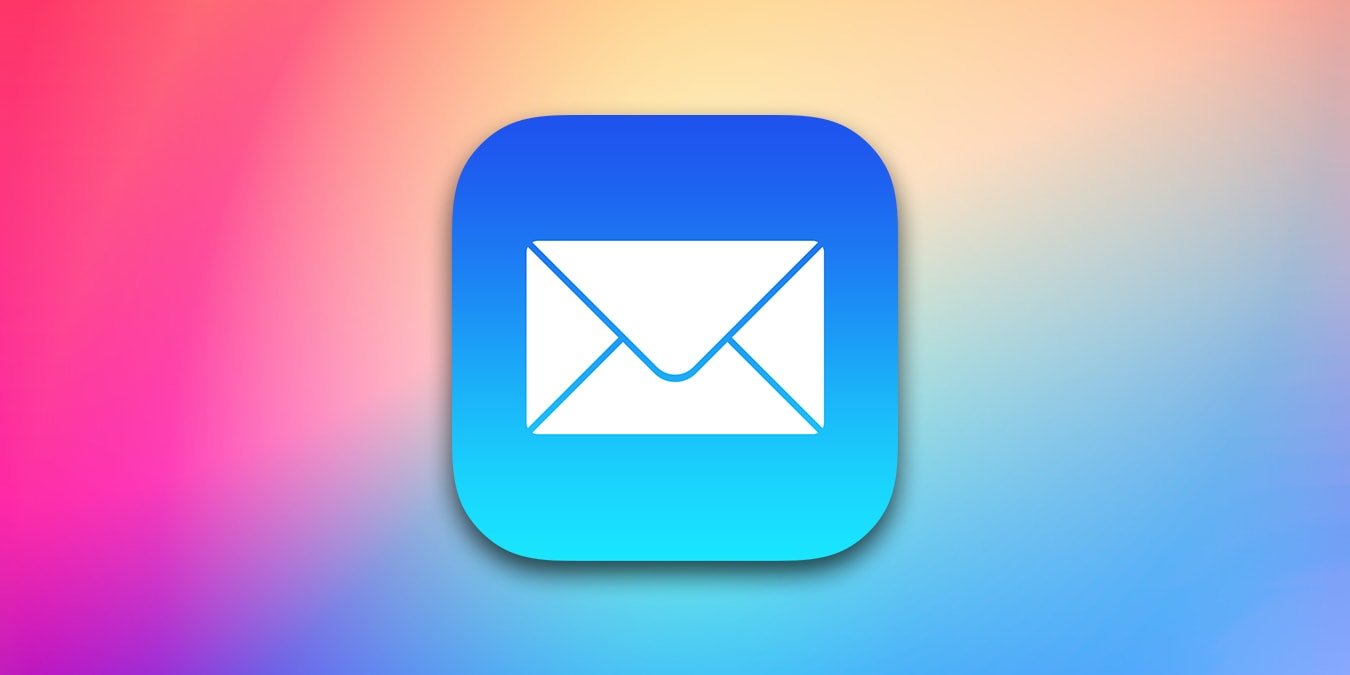Многие из нас являются пользователями Gmail, а также владельцами iPhone и iPad, поэтому неудивительно, что мы используем приложение Apple Mail по умолчанию для проверки почтового ящика Gmail. Каким бы хорошим оно ни было, некоторые аспекты этого приложения могут сбивать с толку, особенно если вы настраиваете его поведение. Многим из вас может быть интересно, можно ли заставить приложение «Почта» удалять сообщения Gmail вместо их архивирования. Ответ: это вполне возможно.
Удалить и архивировать в Gmail – в чем разница?
Прежде чем мы углубимся в этот процесс, давайте рассмотрим основы. Удаление и архивирование сообщений Gmail — это две разные вещи. Хотя оба они позволяют избавиться от писем в вашем почтовом ящике, они принципиально отличаются.
Когда вы архивируете электронное письмо (что происходит по умолчанию в приложении «Почта»), вы перемещаете это письмо в папку «Вся почта» Gmail. Эти сообщения не удаляются, и вы можете получить их в любой момент. Точнее, Gmail извлекает их и перемещает в ваш почтовый ящик, если появляется ответ, повторно активируя всю цепочку.
Когда вы удаляете электронное письмо, вы перемещаете его в корзину. Вы можете очистить корзину в любой момент, но ваши электронные письма в любом случае будут автоматически удалены через 30 дней.
Как настроить почтовое приложение на удаление вместо архивирования сообщений Gmail
Выполните следующие шаги, чтобы настроить приложение «Почта» на вашем iPhone или iPad так, чтобы оно удаляло сообщения Gmail вместо их архивирования.
1. Откройте приложение «Настройки» на своем устройстве, затем прокрутите вниз, пока не увидите пункт «Почта». Здесь вы можете настроить приложение «Почта» разными способами. Выберите этот вариант.
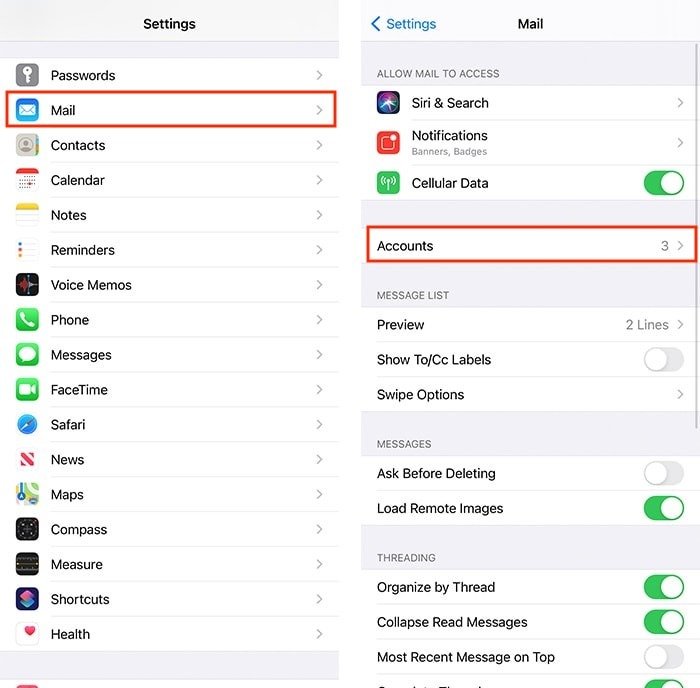
2. Нажмите «Учетные записи», которые должны быть доступны в верхней половине экрана вашего устройства. Здесь будут перечислены все ваши учетные записи электронной почты. Выберите свою учетную запись Gmail.
3. Выберите учетную запись, настройки которой вы хотите изменить. Если на вашем устройстве есть только одна учетная запись Gmail, вы увидите здесь одну запись. Нажмите на него.
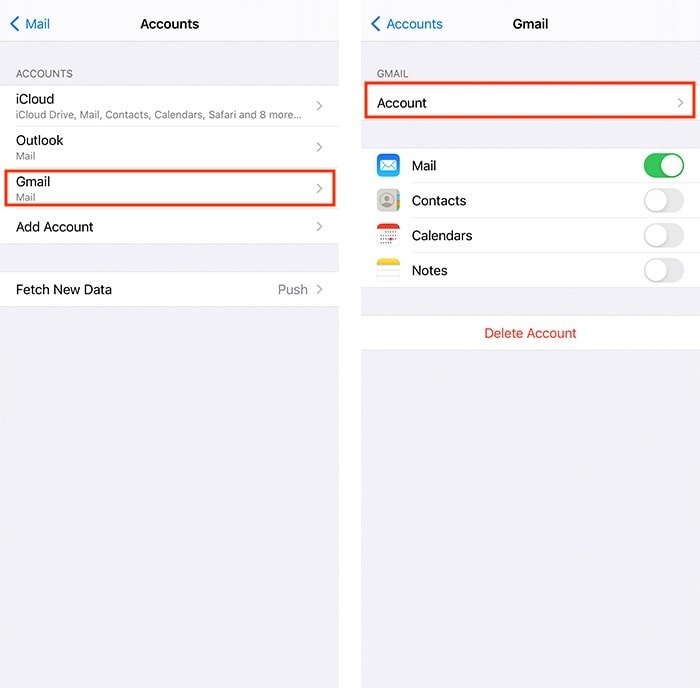
4. В открывшемся всплывающем окне нажмите «Дополнительно». Здесь вы можете точно настроить поведение вашего почтового ящика, и мы этим воспользуемся.
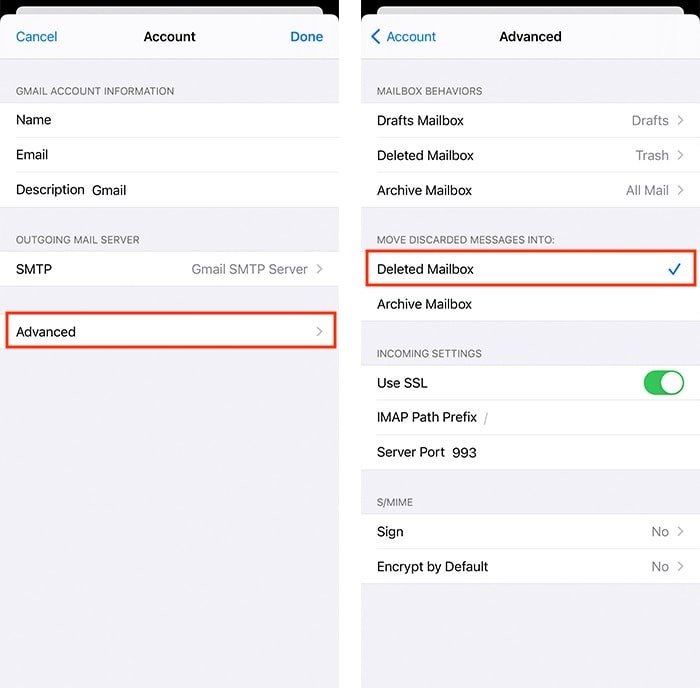
5. Нажмите «Удаленная почта» под надписью «Переместить удаленные сообщения».
6. Наконец, нажмите «Учетная запись» в верхнем левом углу (чтобы вернуться на шаг назад), затем нажмите «Готово» в правом верхнем углу. Вот и все. Не стесняйтесь выйти из приложения «Настройки» и попробовать новую опцию в приложении «Почта».
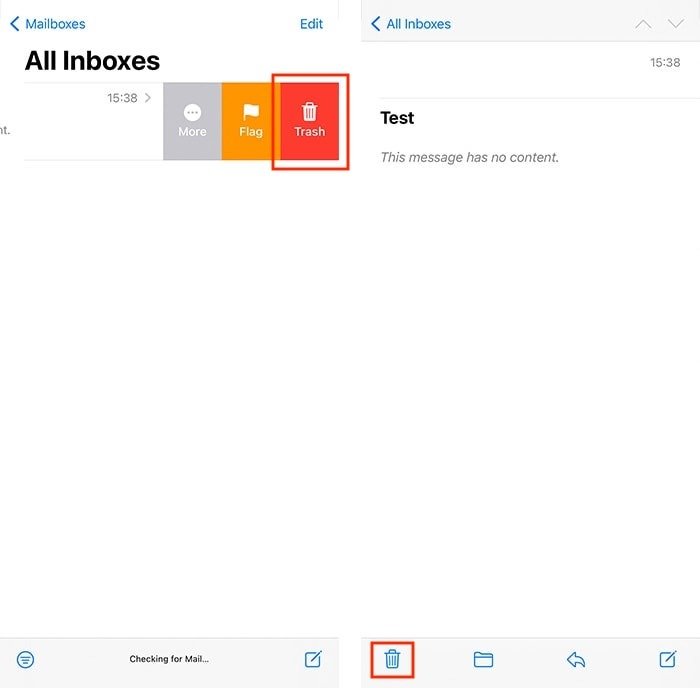
Мы также хотели бы поделиться еще одним советом. Теперь, когда вы настроили приложение «Почта» на удаление электронных писем вместо их архивирования, вы разблокировали еще одну функцию. Если вы проведете пальцем влево (удерживая палец над электронным письмом в приложении «Почта»), ваши сообщения электронной почты теперь будут удаляться, а не архивироваться.
Заключение
Помимо настройки приложения «Почта» на удаление вместо архивирования сообщений Gmail, вы также можете добавить вложенные файлы просматривать свои электронные письма и проверять различия между отправкой и получением электронной почты , что является одной из основных функций. любого почтового приложения.