Когда мой монитор начал отказываться выходить из спящего режима, я начал исследовать проблему и быстро обнаружил, что я не одинок в своих проблемах. На самом деле, по моим совершенно ненаучным оценкам, кажется, что каждый в тот или иной момент страдал от этого.
К сожалению, универсальной причины для этого не существует, поэтому нет и универсального решения. Однако, поскольку существует несколько возможных способов решения этой проблемы, я собираюсь рассмотреть некоторые из наиболее популярных причин и решений этой давней проблемы.
Читайте также: Что делать, если Windows не запускается
Отключить глубокий сон (мониторы Dell)
Мониторы Dell (и, возможно, другие) имеют специальную функцию Deep Sleep, которая снижает энергопотребление монитора даже больше, чем переход в обычный режим ожидания. Это что-то среднее между полным отключением монитора от сети и просто переводом его в режим ожидания.
В большинстве случаев это не очень полезная функция и может означать, что если ваш монитор перейдет в спящий режим вместе с компьютером, ваш монитор не включится автоматически снова,
Contents
Отключить глубокий сон (мониторы Dell)
p>Это означает, что вам придется вручную включать монитор, когда включен режим глубокого сна. Вы можете сделать это или просто отключить Deep Sleep на мониторе. Для этого включите экранное меню на мониторе, выберите «Другие ->Глубокий сон монитора», затем отключите его там.
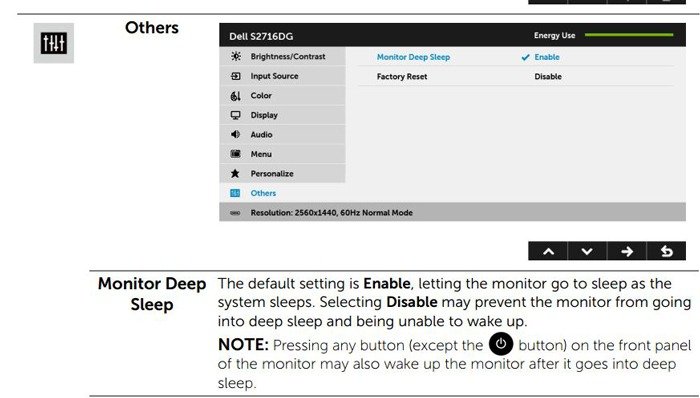
Обратите внимание, что эта функция может быть реализована и у других марок мониторов, поэтому загляните в настройки вашего монитора, чтобы узнать, есть ли она у вас, а затем отключите ее, если хотите.
Отключить перенапряжение PLL (материнские платы ASUS)
Asus имеет дело со многими материнскими платами, и по большей части они справляются с ними довольно хорошо, но есть у них несколько особенностей, которые могут привести к тому, что что-то пойдет не так. Например, на большинстве современных плат Asus по умолчанию включена функция «Перенапряжение PLL». Это помогает немного больше разогнать ваш процессор, поэтому, если вы беспокоитесь о том, чтобы получить от вашей установки лишние несколько сотен МГц, вы можете оставить эту функцию включенной.
Но если ваш компьютер нуждается в спящем режиме, возможно, вам придется отключить эту функцию, а для этого вам придется зайти в ужасный BIOS.
Перезагрузите компьютер, а затем во время загрузки нажимайте клавишу Delete, пока не появится экран BIOS.
В зависимости от материнской платы все может немного отличаться, но чтобы найти эту опцию, перейдите в «Расширенный режим» (клавиша F7на моем Asus Z97 MOBO).
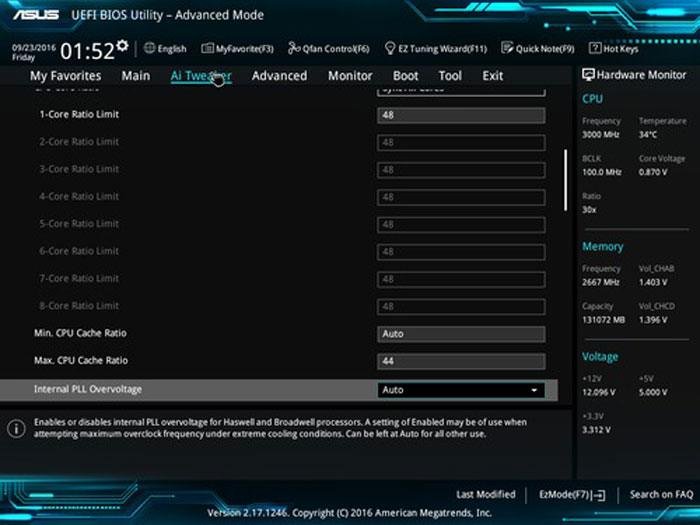
Затем выберите «AI Tweaker» из вариантов в верхней части экрана, затем щелкните раскрывающийся список рядом с «Внутреннее перенапряжение PLL» и измените его на «Выкл.». Сохраните настройки и выйдите из BIOS.
Отключить управление питанием по состоянию канала
Иногда эти, казалось бы, полезные параметры питания в
Отключить перенапряжение PLL (материнские платы ASUS)
ые вещи в неактивном состоянии, даже если они определенно должны быть включены. Вот как можно убедиться, что управление питанием не мешает работе вашего монитора.Перейдите в «Панель управления ->Параметры электропитания», затем выберите «Изменить настройки плана» для плана электропитания, который вы используете в данный момент, и «Изменить дополнительные параметры электропитания».
Затем прокрутите вниз до пункта «PCI Express», щелкните значок «+» рядом с ним, а в разделе «Управление питанием состояния канала» измените настройку на «Выкл.» и нажмите «Сохранить изменения».
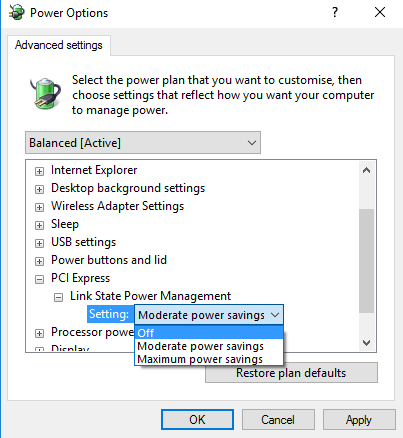
Отключить автоматическое обнаружение в настройках монитора
Казалось бы, простой вариант, но хороший. Когда ваш монитор переходит в спящий режим, соединение между ним и соединяющим его кабелем разрывается. Однако по какой-то глупой причине, когда соединение восстанавливается (когда вы выводите монитор из спящего режима), иногда монитор не восстанавливает это соединение, даже если кабель все еще подключен. Возможное решение для этого нужно использовать кнопки на мониторе, чтобы отключить опцию «автоопределение».
Также читайте: 7 способов быстро выключить экран в Windows
Одно из этих решений должно решить ваши проблемы с пробуждением монитора. Пока вы работаете с Windows, ознакомьтесь с нашим списком Взломы реестра Windows 10 . См. также как установить неподписанные драйвера в Windows 10 .


