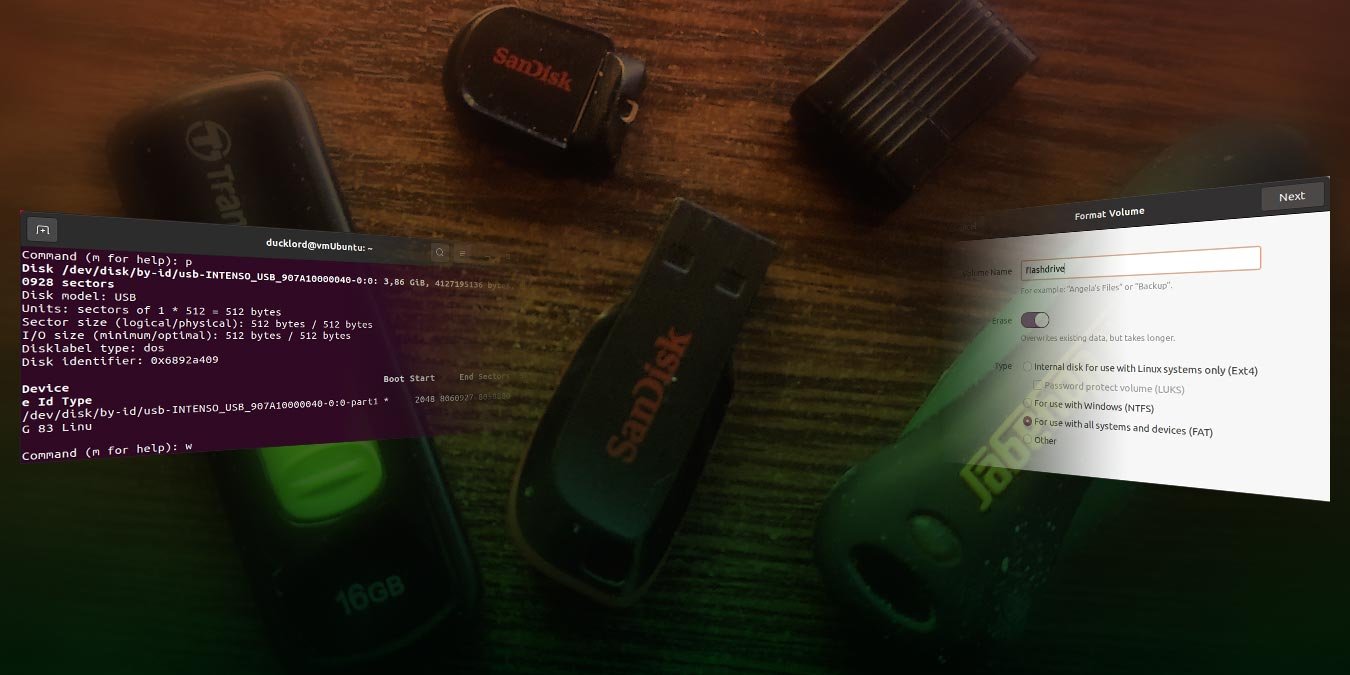У каждого есть флешка. Это отличные мелочи, которые упрощают перемещение данных. Однако иногда флэш-накопители могут выйти из строя или просто перестать работать. К счастью, если вы используете Linux, у вас уже есть доступ к множеству инструментов, которые могут помочь вам решить проблему. Для этого урока мы используем Ubuntu, но все применимо к большинству современных дистрибутивов Linux. Вот как можно восстановить поврежденный USB-накопитель в Linux.
В этой статье мы уделяем приоритетное внимание безопасности ваших данных. Сначала вы увидите, как можно создать резервную копию содержимого флэш-накопителя, а затем приступите к различным решениям возникшей проблемы. Таким образом, если попытка решить проблему приведет к ее ухудшению, вы все равно сможете вернуться к снимку текущего состояния вашего флэш-накопителя.
Создать сжатый образ полной резервной копии
В Linux существует множество инструментов для резервного копирования любого устройства хранения. Однако проверенный подход основан на ddи GunZip (более известном как gzip).
1. Чтобы сделать резервную копию флешки, сначала подключите ее к компьютеру. Запустите свой любимый терминал (или нажмите CTRL+Alt+T).
2. Найдите свой флэш-накопитель:
ls /dev/disk/by-id
Contents
Создать сжатый образ полной резервной копии
x по идентификатору">4. Чтобы создать резервную копию флэш-накопителя в файл образа, сжатый с помощью ZIP, с помощью одной команды, используйте:
sudo dd if=/dev/disk/by-id/YOUR_FLASH_DRIVE status=progress | gzip -c > /home/USERNAME/backups/BACKUP_NAME.img.gz
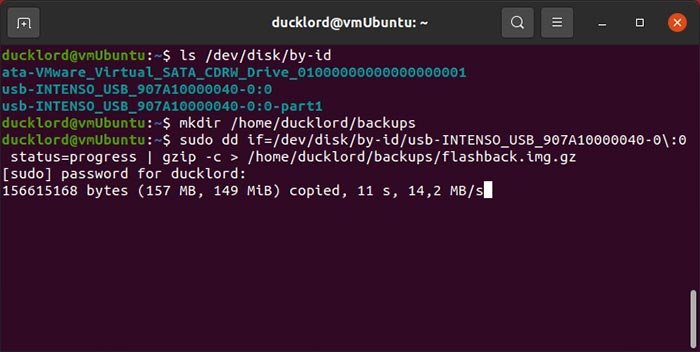
5. Чтобы восстановить резервную копию, вам придется поменять последовательность двух команд на обратную и определить флэш-накопитель в качестве устройства вывода. Полная команда будет выглядеть так:
sudo gzip -cd /home/USERNAME/backups/BACKUP_NAME.img.gz | sudo dd of=/dev/disk/by-id/YOUR_FLASH_DRIVE status=progress
Читайте также: 4 способа клонировать весь жесткий диск в Linux
Исправить поврежденную файловую систему с помощью FSCK
После резервного копирования содержимого флэш-накопителя пришло время попытаться его исправить. Для этого вы можете обратиться в fsck. Этот инструмент отлично подходит для удаления плохих файловых блоков, поскольку большая часть (если не все) повреждений и нечитаемости возникает из-за подобных проблем.
Для этой команды вам нужно будет определить раздел вместо всего диска. Вы найдете его с тем же именем, что и у вашего устройства, выполнив:
ls /dev/disk/by-id/usb*
Затем запустите fsckс помощью:
sudo fsck -v -a /dev/disk/by-id/YOUR_FLASH_DRIVE-PARTITION-TO-CHECK
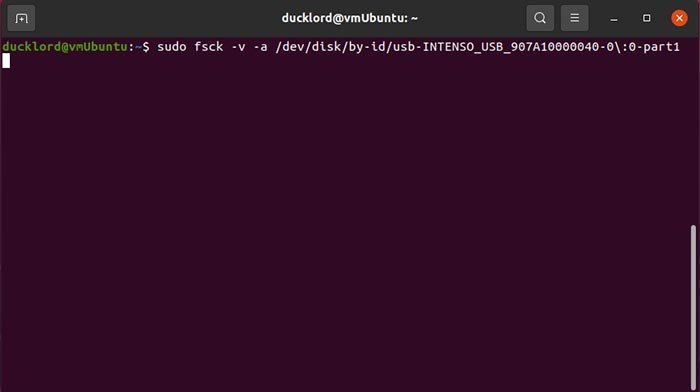
В этой команде:
sudo fsckзапускает инструмент исправления с правами администратора.-vтребует показать нам подробную информацию о ходе разбирательства.-aзаявляет, что мы хотим, чтобы он автоматически пытался исправить все обнаруженные ошибки./dev/disk…— раздел, который будет проверен на наличие ошибок.
Отформатируйте USB-накопитель с помощью Fdisk/MKFS из терминала
Если fsck не удалось восстановить файловую си
Исправить поврежденную файловую систему с помощью FSCK
обы использовать как новое.1. Первый шаг — стереть все существующие структуры файловой системы и воссоздать их с нуля. Для этого вы можете использовать fdisk. Запустите его с помощью sudoна своем устройстве с помощью:
sudo fdisk /dev/disk/by-id/YOUR_FLASH_DRIVE
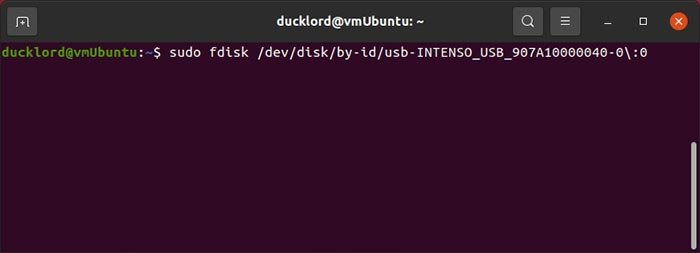
2. Нажмите o, а затем Enter, чтобы создать на ней новую таблицу разделов DOS, чтобы ваш USB-накопитель был доступен для чтения повсюду. Если вы хотите использовать его только на своем современном компьютере и в ОС, вы можете заменить oна g, чтобы вместо этого создать новую таблицу разделов GPT.
3. Нажмите n, затем Enter, чтобы создать новый раздел, затем p, чтобы сделать его основным. Если вы использовали eвместо p, он будет создан как расширенный раздел, но в этом нет смысла, если вы не планируете создавать более трех разделов. на драйве. Затем вы можете просто нажать Enter, когда вас спросят о номере раздела, первом и последнем секторах, чтобы принять значения по умолчанию и распространить раздел на весь USB-накопитель.
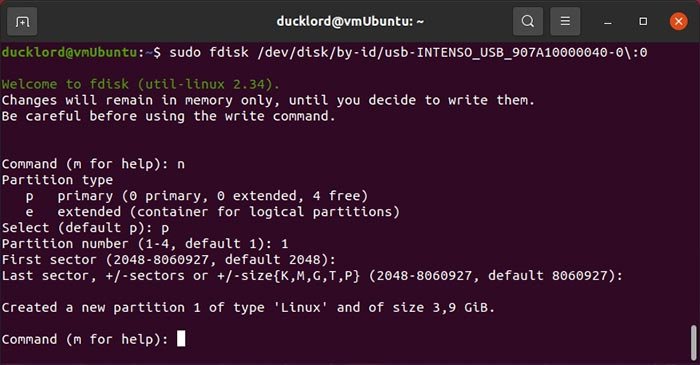
4. Нажмите p, а затем Enter, чтобы проверить новую структуру хранения на вашем USB-накопителе. Затем нажмите w, а затем Enter, чтобы записать изменения на USB-накопитель и выйти из fdisk.

5. Ваш раздел будет неотформатирован, и, поскольку у него еще нет файло
Отформатируйте USB-накопитель с помощью Fdisk/MKFS из терминала
ую систему, вы можете использовать один из инструментов mkfs, которые входят во все современные дистрибутивы Linux. Чтобы отформатировать раздел в формате FAT32, который можно использовать на большинстве устройств, используйте:sudo mkfs.fat -F 32 /dev/disk/by-id/YOUR_FLASH_DRIVE-PARTITION
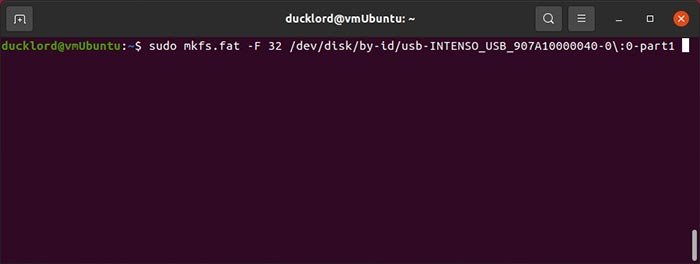
6. Чтобы отформатировать раздел в NTFS для использования с современными версиями Windows или в EXT4 для использования только в Linux, используйте:
sudo mkfs.ntfs /dev/disk/by-id/YOUR_FLASH_DRIVE-PARTITION
или
sudo mkfs.ext4 /dev/disk/by-id/YOUR_FLASH_DRIVE-PARTITION

Способ проверки и исправления USB-накопителя с помощью графического интерфейса
Если вам не нравится вводить команды, вы можете воспользоваться инструментом «Диски» для проверки и форматирования USB-накопителя. Диски предварительно установлены в Ubuntu.
1. Посетите меню приложений и найдите «диски». Запустите приложение, когда найдете его.

2. Выберите свой USB-накопитель из списка слева и щелкните значок с двумя шестеренками. Выберите «Восстановить файловую систему» и следуйте инструкциям мастера, чтобы исправить файловую систему.
3. В нашем случае мы имели дело не с аппаратной проблемой, а с повреждением файловой системы. Хотя проблема не подлежала устранению, мы могли отформатировать USB-накопитель и продолжать его использовать. Чтобы сделать это с дисками, выбрав USB-накопитель, снова щелкните значок с двумя шестеренками и выберите «Форматировать раздел…»
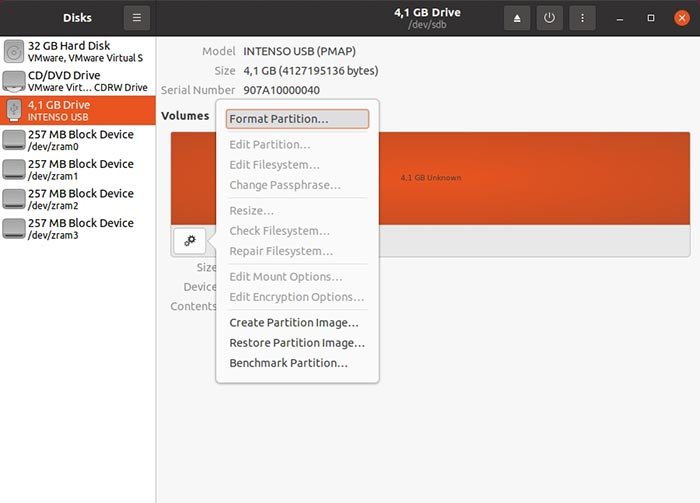
4. Введите имя вашего USB-накопителя в поле «Имя тома» и выберите для него одну из трех самых популярных файловых систем:
- Ext4 для использования с Linux
- NTFS для использования с современными версиями Windows
- FAT для использования с обоими устройствами, а также с другими типами устройств (от смартфонов до игровых консолей)
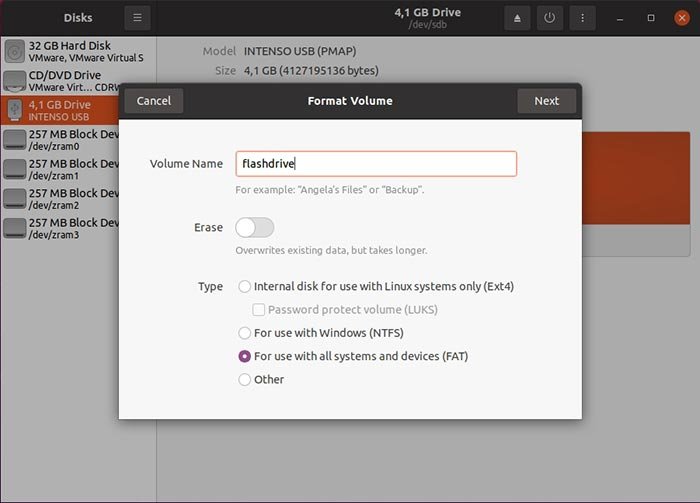
5. Обратите внимание на опцию «Стереть». Оставьте его отключенным для быстрого форматирования. Установите его в положение «Вкл.», чтобы выполнить полное форматирование, которое полностью сотрет содержимое вашего устройства. При работе с поврежденными устройствами, на которых также могут быть поврежденные блоки, лучше выбрать вариант полного стирания.
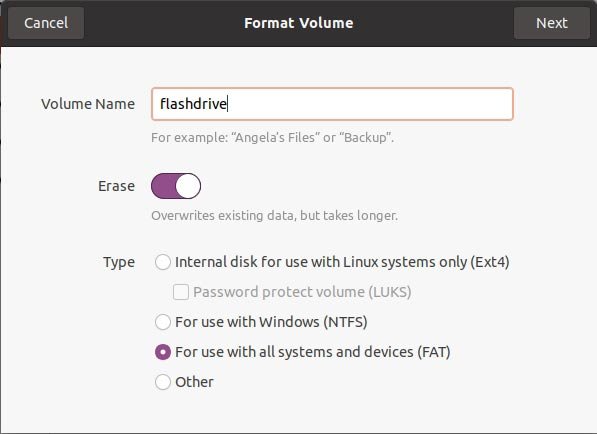
Обновленный USB-накопитель
Теперь, когда вы починили поврежденный USB-накопитель, вы можете использовать его снова, как новый диск. А если вы хотите создать USB-накопитель Linux Live , следуйте инструкциям здесь.