NVIDIA — один из самых популярных графических чипсетов на рынке. Однако, чтобы максимально эффективно использовать возможности чипсета, обязательно обновите графические драйверы NVIDIA. Последние обновления часто содержат исправления ошибок, а также новые функции для оптимизации производительности видеокарты. Более того, сохранение графических драйверов NVIDIA также гарантирует их совместимость с вашими новейшими периферийными устройствами. Здесь мы покажем вам несколько способов обновления графических драйверов NVIDIA.
Прежде чем мы начнем…
Очень важно знать номер модели видеокарты NVIDIA, установленной на вашем настольном компьютере или ноутбуке. Чтобы узнать номер модели, вам нужно открыть диалоговое окно «Выполнить», ввести dxdiagи нажать Enter.
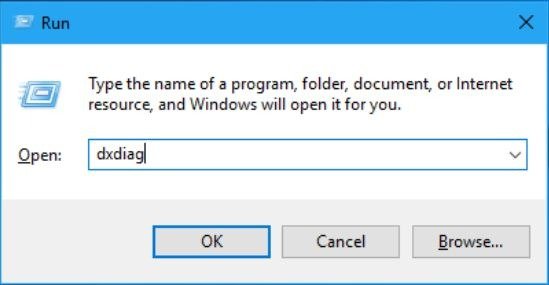
Contents
Прежде чем мы начнем…
иагностики DirectX». Вам нужно перейти на вкладку «Дисплей 2». Здесь вы найдете всю информацию, связанную с графическим драйвером, установленным на вашем компьютере. Обратите внимание, что на вкладке «Дисплей 1» могут отображаться сведения о маломощном или интегрированном графическом драйвере Intel.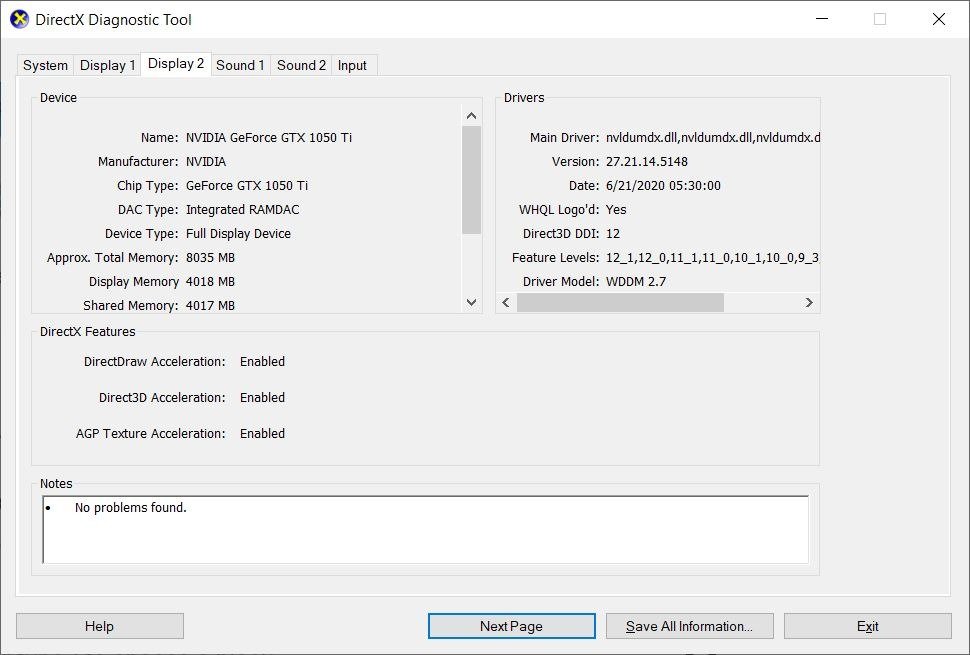
Теперь, когда вы знаете подробную информацию о графическом драйвере NVIDIA, установленном на вашем компьютере, давайте рассмотрим способы, с помощью которых вы можете поддерживать его в актуальном состоянии.
Обновите драйверы NVIDIA вручную
Это довольно длительный процесс. Если вы хотите обновить графические драйверы NVIDIA вручную, вам необходимо посетить их официальный сайт и загрузить последние версии драйверов.
1. Перейдите на страницу Загрузка драйвера NVIDIA GeForce . Открыв веб-сайт, вы найдете две опции: автоматическое обновление драйверов и ручной поиск драйверов. Вам нужно переключить внимание на второй вариант этого метода.
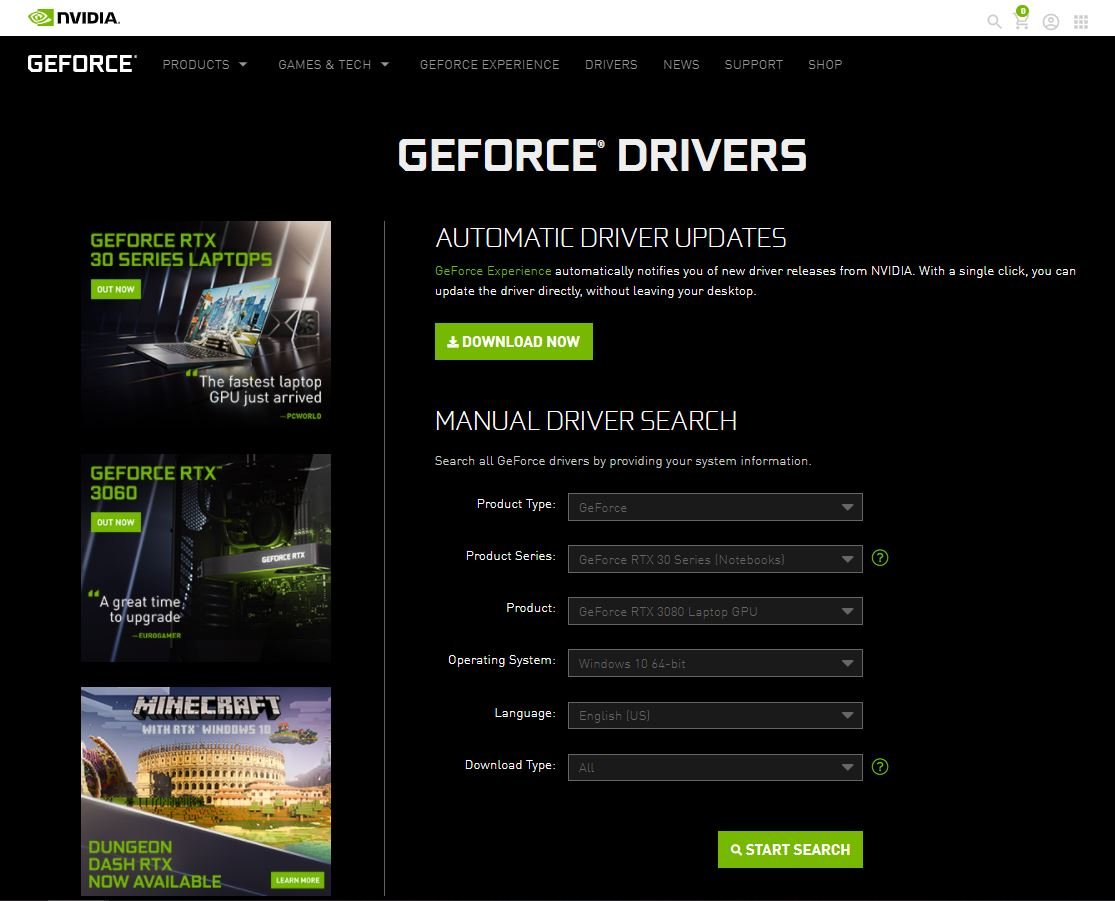
2. Выполните поиск драйвера вручную, введя все сведения о драйвере NVIDIA, установленном на вашем компьютере. Если вы не можете найти драйверы для вашей графической карты NVIDIA, вы можете перейти к разделу здесь , где отображаются драйверы для каждой графической карты.
Результаты покажут вам новейшие и лучшие драйверы, доступные для графического набора микросхем NVIDIA, установленного на вашем ПК. Нажмите кнопку «Загрузить» и установите его на свой компьютер для оптимальной производительности графики NVIDIA. Подробнее об обновлении можно узнать в разделе «Основные сведения о выпуске» ниже.
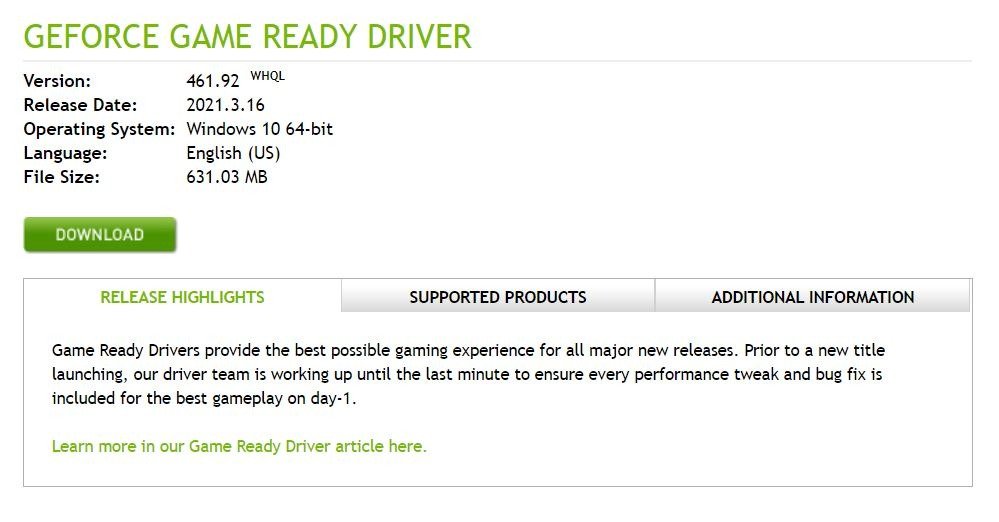
Обновите драйверы NVIDIA с помощью GeForce Experience
Чтобы упростить задачу, NVIDIA предлагает программное обеспечение GeForce Experience, которое дополняет ваш драйвер NVIDIA. Это универсальный инструмент, который позволяет записывать видео, делать снимки экрана, проводить прямые трансляции и обновлять драйверы NVIDIA.
- Загрузите GeForce Experience, посетив веб-сайт здесь . После установки приложения запустите его.
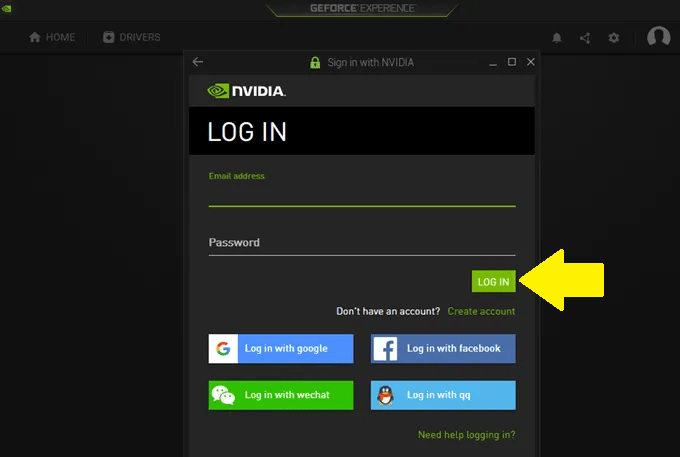
2. Вам будет предложено войти в систему или зарегистрироваться, чтобы продолжить. Существует несколько вариантов, например вход в систему с помощью Google, Facebook, WeChat или QQ. После входа в систему перейдите на вкладку «Драйверы» в инструменте и нажмите кнопку «ПРОВЕРИТЬ ОБНОВЛЕНИЯ». На ваш компьютер будут установлены новейшие графические драйверы NVIDIA.
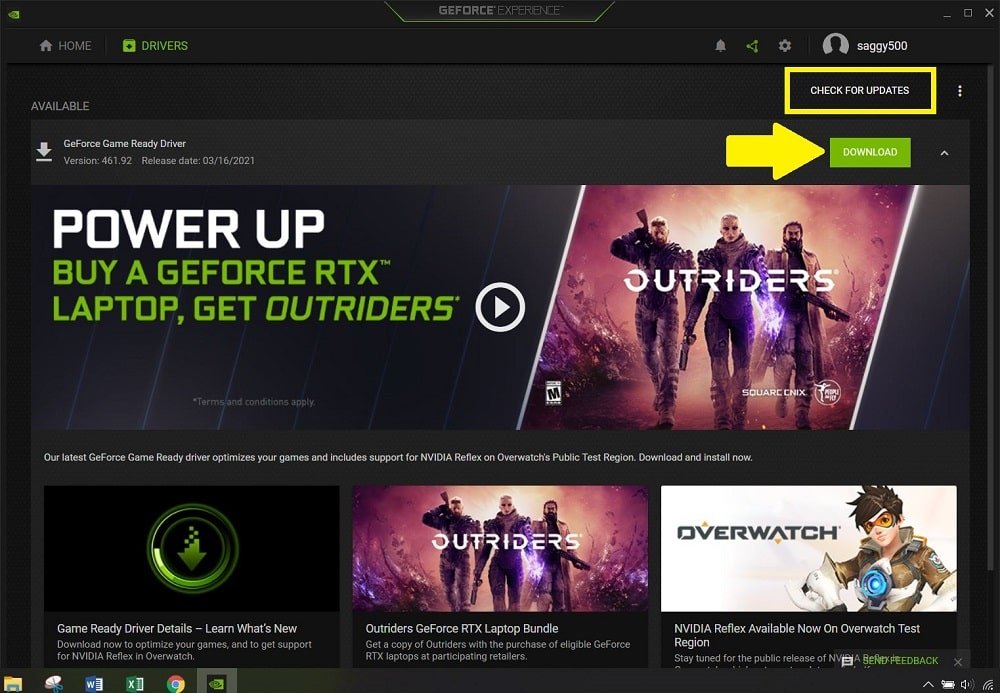
Обновление с помощью Центра обновления Windows
Нередко NVIDIA объединяет свои обновления с Обновления Windows , поэтому всегда лучше обновлять свой ПК с Windows всякий раз, когда появляется новое уведомление об обновлении.
Вы можете проверить наличие обновлений Windows, перейдя в «Настройки ->Обновление и безопасность ->Центр обновления Windows».
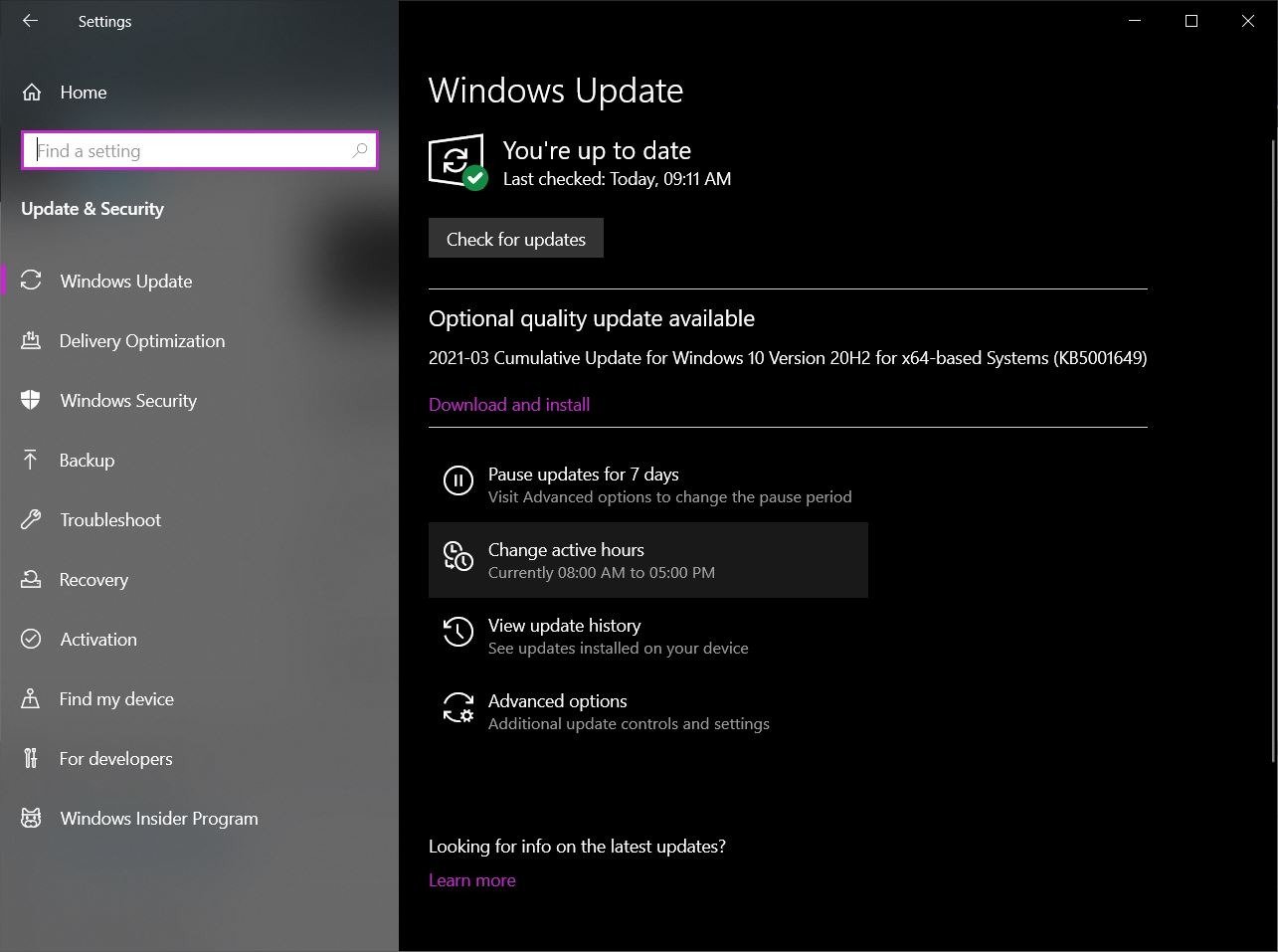
Обновите с помощью DDU (программа удаления драйвера дисплея)
Спасибо Вагнарду и его команде за разработку программного обеспечения DDU. DDU означает программу удаления драйверов дисплея. По сути, это помогает вам полностью удалить графические драйверы AMD (ATI), NVIDIA и Inte
Обновите драйверы NVIDIA с помощью GeForce Experience
обеспечение не оставляет после себя никаких остатков.
Оставшиеся файлы, такие как ключи реестра, папки, файлы и хранилище драйверов, могут вызвать проблемы совместимости, снизить производительность графического процессора и многое другое. Лучше предоставить графический драйвер с чистого листа.
Однако перед использованием DDU убедитесь, что вы загрузили драйвер для своей графической карты NVIDIA в соответствии с конфигурацией вашего графического процессора и ОС. После этого загрузите DDU на свой компьютер, нажав здесь .
Если вы используете Windows 10, отключите компьютер от Интернета. Это сделано для того, чтобы Windows не могла автоматически загружать драйверы графического процессора.
Извлеките и установите DDU. Откройте инструмент и вместо того, чтобы просто нажать кнопку удаления, ознакомьтесь с вариантами удаления драйверов DDU.
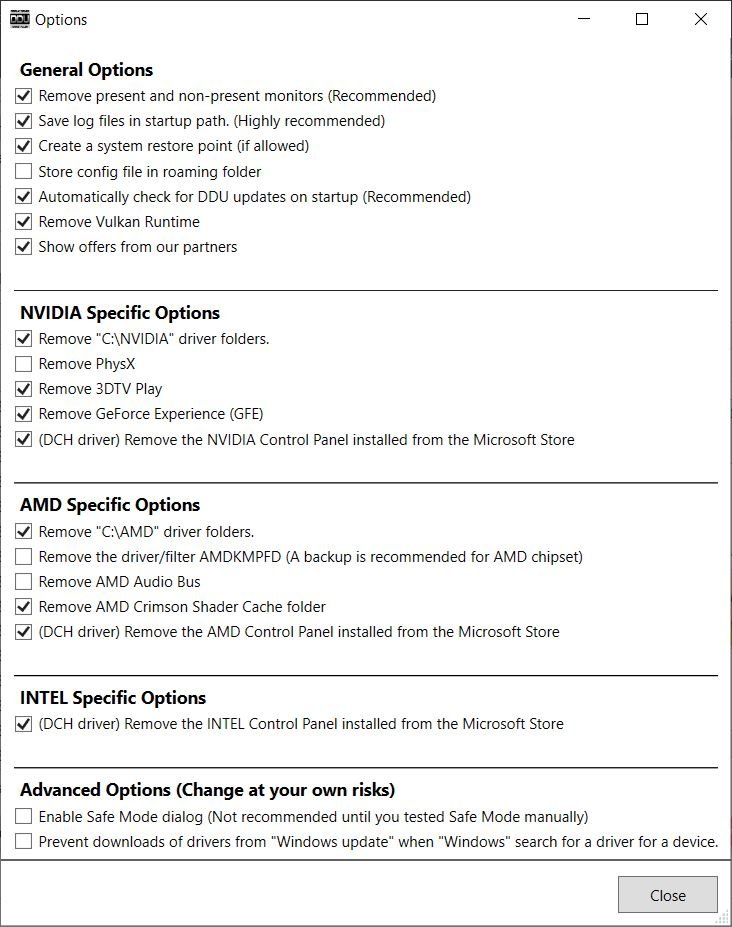
После просмотра параметров и настройки их по своему усмотрению вам необходимо закрыть окно и перейти в главное окно DDU. В раскрывающемся меню выберите драйверы, которые вы хотите удалить.
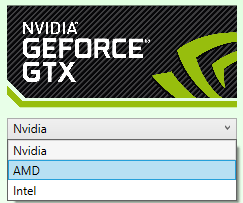
В левой части интерфейса DDU вы увидите несколько опций:
- Очистка и перезагрузка приведет к удалению всех драйверов гр
Обновление с помощью Центра обновления Windows
li>Очистить и НЕ перезапускать полезно, если вы хотите удалить несколько драйверов графического процессора с вашего компьютера. - Очистка и завершение работы удалит драйверы графического процессора и выключит ваш компьютер.

Выберите любой удобный для вас вариант и позвольте программному обеспечению сделать всю работу. Обратите внимание, что ваш экран может на некоторое время потемнеть, пока DDU удаляет драйверы, и это совершенно нормально. Более подробную информацию можно найти в разделе здесь .
Теперь,
Обновите с помощью DDU (программа удаления драйвера дисплея)
овите драйвер, который вы скачали вручную, и все готово.Подведем итоги!
Примечательно, что это лучшие способы обновления графических драйверов NVIDIA. Теперь, когда вы обновили графический драйвер Nvidia, выполните ознакомьтесь с некоторыми из последних проблем с обновлением Windows и способами их устранения. .


