Многие веб-сайты стараются защитить себя и свое содержимое, блокируя попытки просто выделить, щелкнуть правой кнопкой мыши и скопировать весь текст. Но если вы хотите скопировать текст с заблокированного сайта в Chrome из соображений отсутствия плагиата или нарушения авторских прав, есть несколько обходных путей.
В конце концов, иногда вам просто очень нравится то, что вы прочитали, и вы хотите сохранить это на случай будущего использования или, может быть, вы хотите сохранить это для чтения в автономном режиме.
Читайте также: 5 лучших решений для мониторинга изменений веб-сайта
Копирование из исходного кода страницы
Исходный код веб-страницы включает текст на веб-странице. Вам придется скопировать и вставить только те части, которые вам нужны, и удалить теги HTML и CSS.
В зависимости от того, как владелец сайта настроил свой сайт, этот метод может работать, а может и не работать. Некоторые сайты полностью отключают щелчок правой кнопкой мыши, а другие отключают только функцию копирования.
Чтобы скопировать текст с заблокированного сайта в Chrome, откройте Chrome и ве
Contents
Копирование из исходного кода страницы
овать.Нажмите правой кнопкой мыши на веб-странице, чтобы открыть раскрывающееся меню опций. Не выделяйте текст заранее. Выберите «Просмотреть исходный код страницы» или «Проверить». Последний вариант приведет вас непосредственно к определенной области исходного кода.
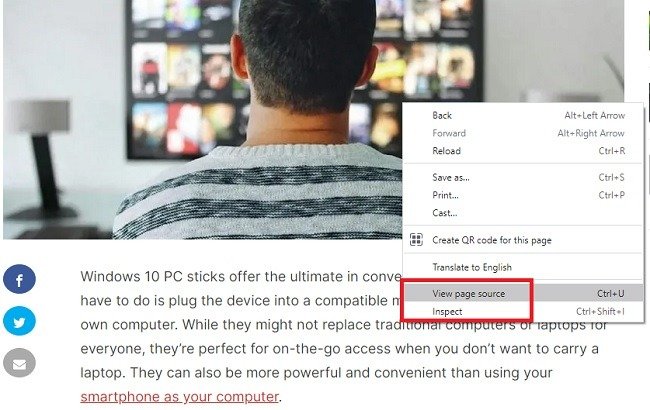
Откроется новая часть веб-страницы, содержащая исходный код веб-страницы. Это код, который передает всю информацию, доступную на странице, на языке HTML, которую ваш браузер переводит на страницу, видимую на вашем устройстве.
Используйте сочетание клавиш Ctrl+ F, чтобы открыть панель поиска. Введите первые несколько слов той части текста, которую вы хотите скопировать. Это выделит часть исходной страницы, содержащую искомый вами необработанный текст, заключенный в различные типы кодовых скобок.
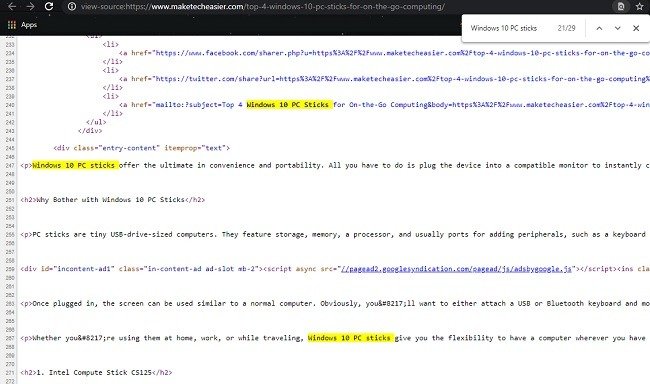
Выберите часть текста, которую хотите скопировать, щелкните правой кнопкой мыши и выберите «Копировать».

Затем вы можете вставить текст в любое место. Если есть какие-либо специальные коды или форматирование, вам придется удалить их самостоятельно после вставки текста.
Читайте также: Как использовать Wget для загрузки веб-сайтов на компьютер
Отключение Javascript
Владельцы сайтов часто используют JavaScript, чтобы запретить кому-либо копировать их контент. Чтобы скопировать текст с заблокированного сайта в Chrome, отключить JavaScript на сайте. Когда Chrome пытается загрузить страницу, все команды JavaScript также отключаются, что позволяет вам скопировать текст.
Откройте Chrome и перейдите в правый верхний угол. Нажмите на три точки и в появившемся раскрывающемся меню выберите параметр «Настройки».
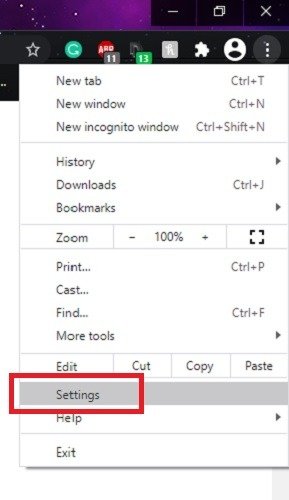
Нажмите «Конфиденциальность и безопасность», прокрутите вниз, пока не увидите «Настройки сайта», и нажмите на него. Если вы не видите раздел «Конфиденциальность и безопасность», нажмите «Дополнительно», чтобы развернуть дополнительные параметры. В более старых версиях Chrome этот параметр указан в разделе «Дополнительные настройки».
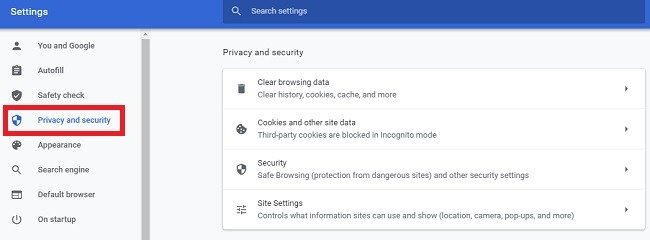
В открывшемся разделе найдите и отключите опцию JavaScript для вашего браузера.
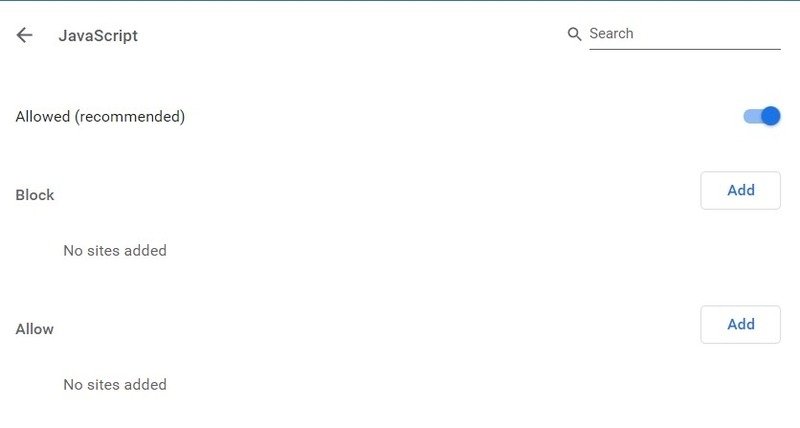
Перезапустите браузер и перейдите на сайт, чтобы скопировать текст. После завершения копирования обязательно включите JavaScript, поскольку без него некоторые сайты могут работать некорректно.
Если вы хотите регулярно копировать текст с заблокированного сайта в Chrome, вы можете отключить JavaScript только для этого сайта. Щелкните правой кнопкой мыши слева от URL-адреса, чтобы просмотреть параметры, специфичные для сайта. Выберите «Настройки сайта».
Прокручивайте, пока не увидите JavaScript, и установите для него значение «Заблокировано».
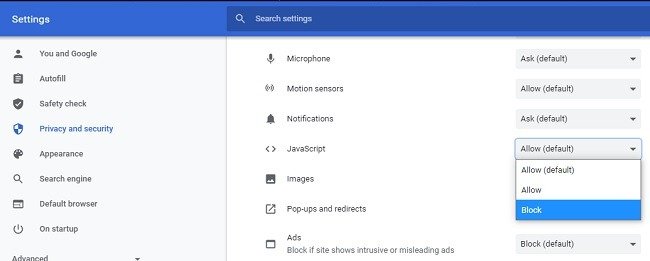
При этом JavaScript блокируется только для одного сайта, а не для всех.
Также читайте: Как копировать и вставлять на сайты, которые вам не позволяют
Сделать снимок экрана
Если вы не можете напрямую скопировать контент, вы все равно можете сфотографировать веб-страницу с помощью расширения Скриншот . После установки этого расширения рядом с адресной строкой браузера Chrome появится значок камеры. Нажмите на этот значок, чтобы сделать снимок экрана всей веб-страницы.
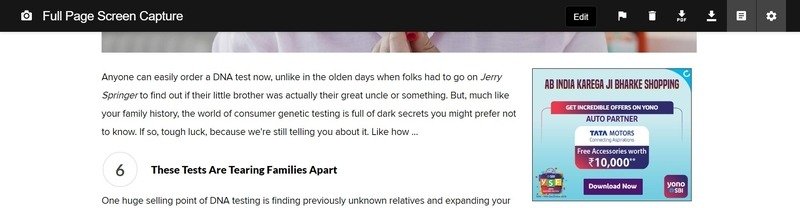
После этого вы сможете сохранить его на своем устройстве в формате JPG, PNG или PDF.
Если вы не хотите устанавливать расширение, просто нажмите кнопку Print Screen или кнопку PrtScна клавиатуре. Вы можете вставить это в любой редактор изображений или текстовый редактор, поддерживающий изображения. Однако некоторые владельцы сайтов блокируют эту опцию.
Для создания более длинных веб-страниц вы также можете использовать делать снимки экрана с прокруткой в Windows.
Параметры печати
Используйте Ctrl+ P, чтобы открыть экран «Печать страницы», и выберите опцию «Сохранить страницу как PDF», чтобы сохранить изображение веб-страницы на вашем устройстве..
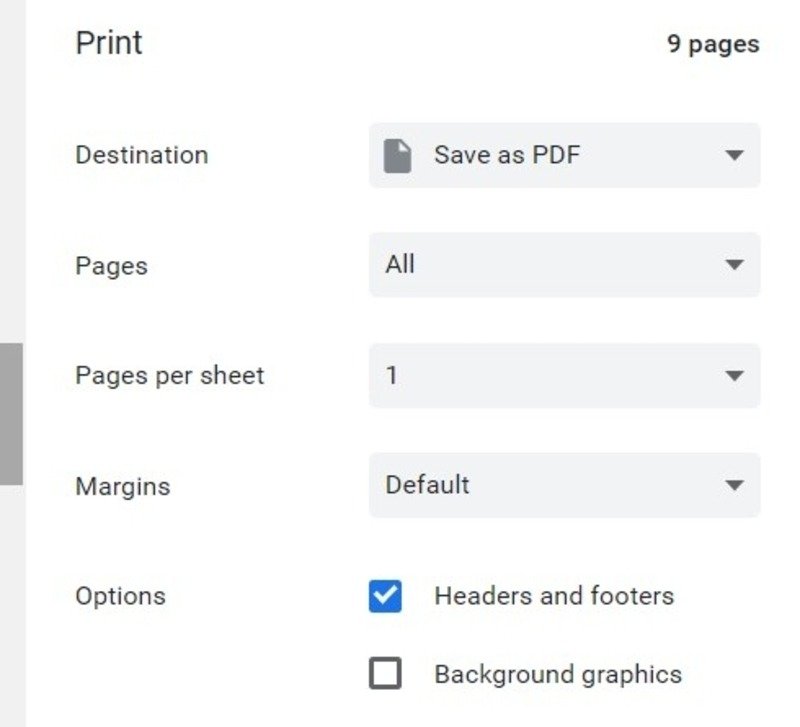
Установить расширение
Другой вариант копирования текста с заблокированного сайта в Chrome — установка расширения. Эти расширения блокируют команду с веб-сайта, позволяя вам свободно копировать текст в обычном режиме.
Один из наиболее популярных вариантов — Простое разрешение копирования . После установки откройте нужную веб-страницу, щелкните значок «Простое разрешение копирования» справа от URL-адреса и начните копирование. Включить копирование работает аналогично. Оба варианта просты в установке и использовании.
Читайте также: 6 лучших расширений Google Chrome для аннотирования текста в Интернете
Заключение
Поскольку веб-сайты упорно борются за защиту своего контента от онлайн-воровства, именно конечный пользователь страдает, когда не может скопировать даже имя или адрес с веб-страницы. С помощью вышеописанных методов можно обойти проблему блокировки сайтами своего письменного контента.


