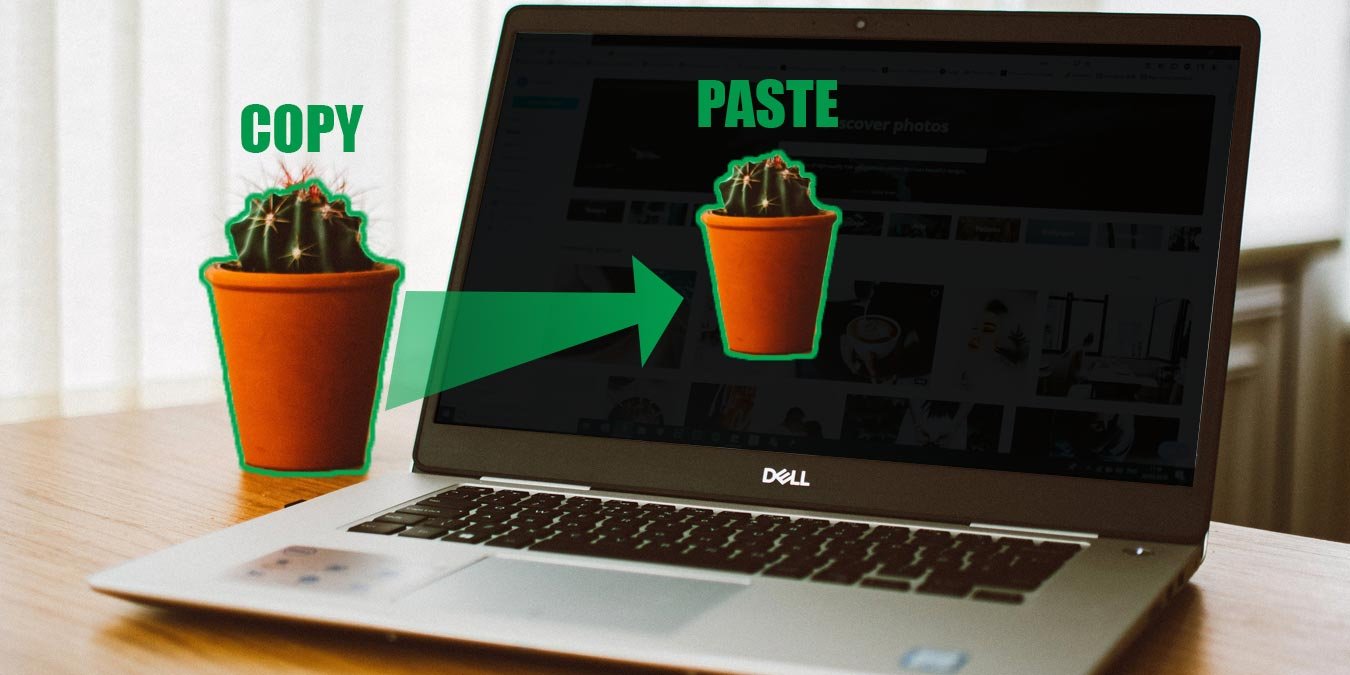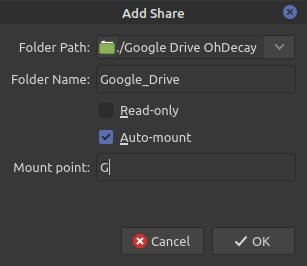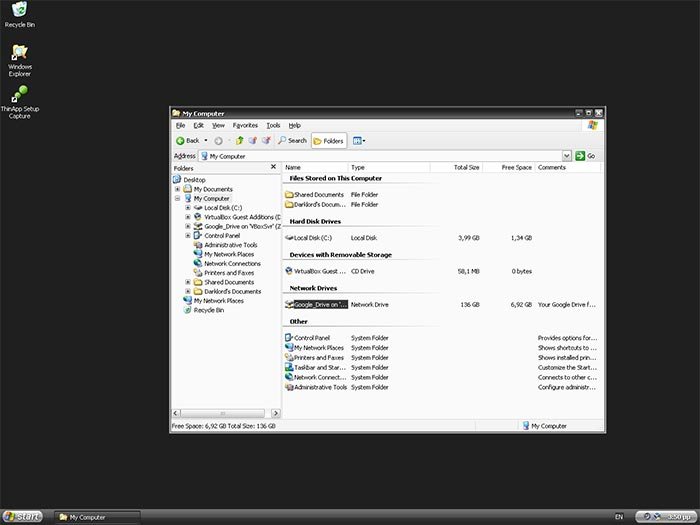Поделиться с помощью USB-накопителя
машин является наличие изолированного экземпляра ОС, отделенного от вашего хоста. Таким образом, вы можете тестировать вещи, не затрагивая операционную систему вашего хоста. Однако бывают случаи, когда вам необходимо, чтобы некоторые файлы вашей хост-системы находились на виртуальной машине. И VMware, и VirtualBox поддерживают обмен файлами между хостом и клиентом.Обмен файлами с помощью клиента VMware
В этом руководстве мы используем бесплатную версию VMware Workstation 16 Player, и у нас уже есть настроить клиент Windows 10 .
Поделиться Contents
Обмен файлами с помощью клиента VMware
авой кнопкой мыши свою виртуальную машину и выберите «Настройки виртуальной машины» во всплывающем меню.
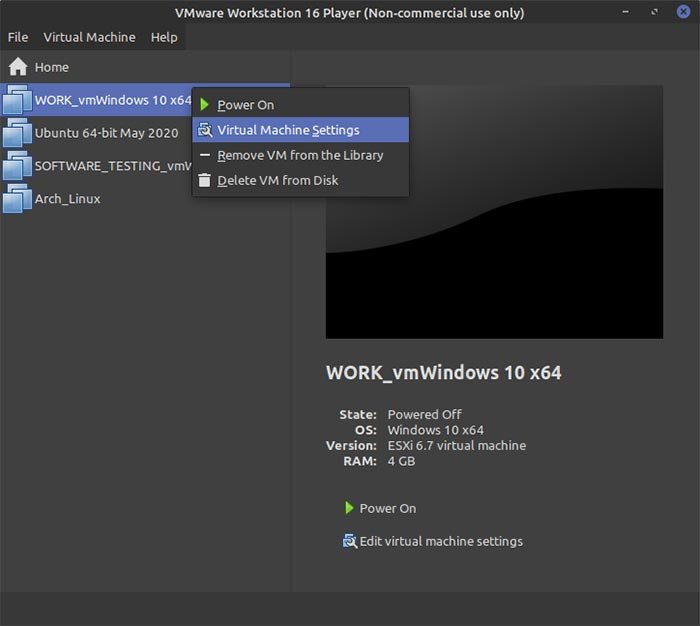
Contents
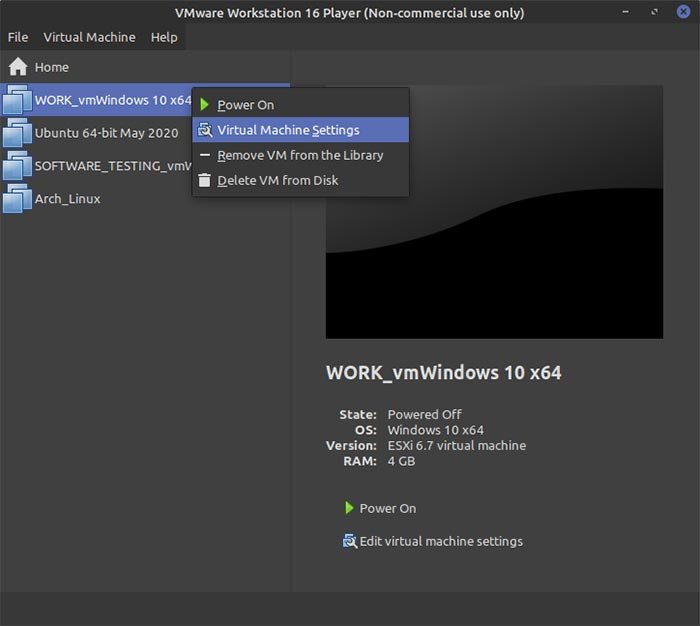
2. На вкладке «Оборудование» перейдите на страницу настроек «Контроллер USB».
3. Если на вашей виртуальной машине еще нет USB-контроллера, используйте кнопку «+ Добавить», чтобы добавить его. Убедитесь, что для параметра «Совместимость USB» установлено значение «USB 3.1», чтобы воспользоваться преимуществами более высокой скорости новых USB-накопителей.
4. Включите «Автоматически подключать новые USB-устройства» и оставьте два других параметра отключенными.
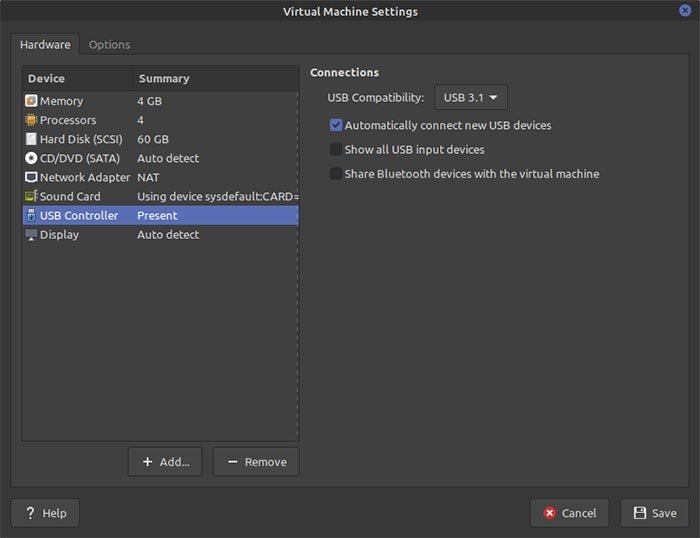
5. Подключите USB-накопитель к хост-компьютеру. Проверьте меню «USB-устройства» для вашего активного гостя в VMWare Player. Вы увидите список всех USB-устройств, подключенных к вашему компьютеру.
6. Найдите USB-накопитель и выберите «Подключиться (отключиться от хоста)».
Таким образом теперь вы можете копировать файлы туда и обратно между хостом и клиентским компьютером.
Включить общий доступ к папкам
1. На странице настроек перейдите на вкладку «Параметры» и выберите «Общие папки».
2. Измените параметр «Общий доступ к папкам» на «Всегда включено».
3. Если ваша гостевая ОС — Windows, вы также можете включить «Подключить сетевой диск в гостях Windows».
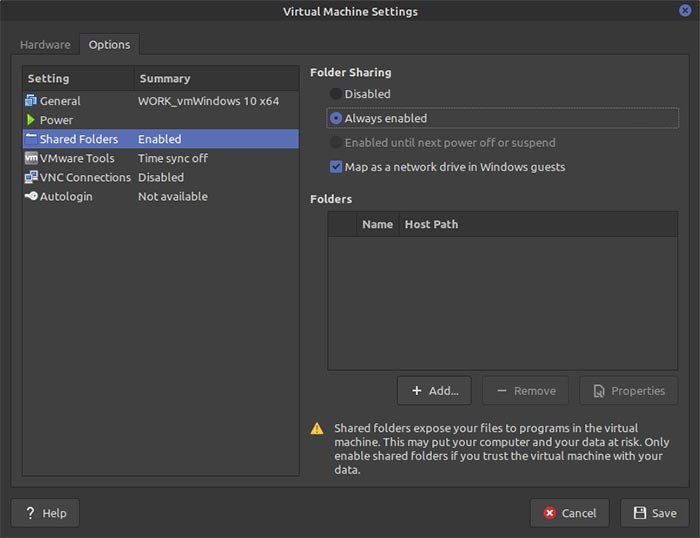
4. Нажмите «+ Добавить» под пустым списком папок. Введите имя для вашей общей папки и нажмите «Обзор», чтобы найти и выбрать фактическую папку, которая будет совместно использоваться хостовой и клиентской ОС.
5. Оставьте атрибуты включенными.
6. Убедитесь, что режим «Только чтение» отключен, если вы хотите, чтобы обе ОС имели полный доступ на чтение и запись к содержимому вашей папки.
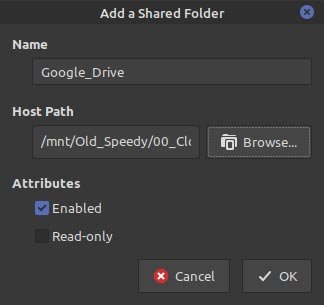
7. Нажмите «ОК», чтобы сохранить настройки и прикрепить папку к виртуальной машине.
После загрузки гостя запустите файловый менеджер, и вы найдете свою папку в разделе «Общие папки».
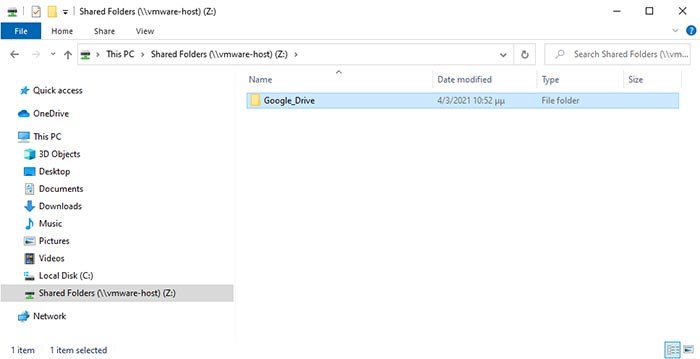
Включить общий доступ к буферу обмена
VMWare Player осна
Включить общий доступ к папкам
к папкамы включить эту функцию, вам нужно всего лишь установить VMware Tools в гостевой ОС.1. Загрузите гостевую ОС. Выберите «Виртуальная машина ->Установить VMware Tools…». Если он недоступен, VMware Player предложит загрузить последнюю доступную версию. Примите и следуйте всем инструкциям по загрузке VMware Tools на ваш хост-компьютер.
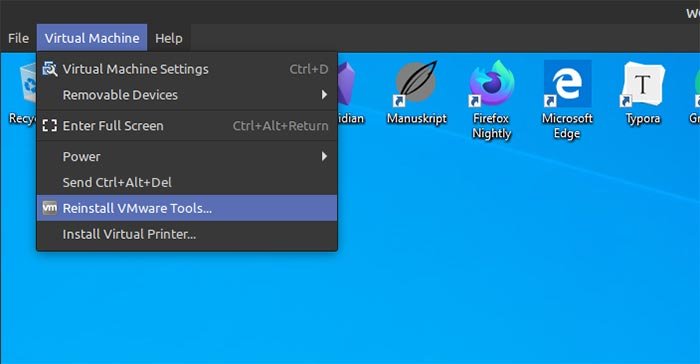
2. После установки VMware Tools перезагрузите гостевую ОС.
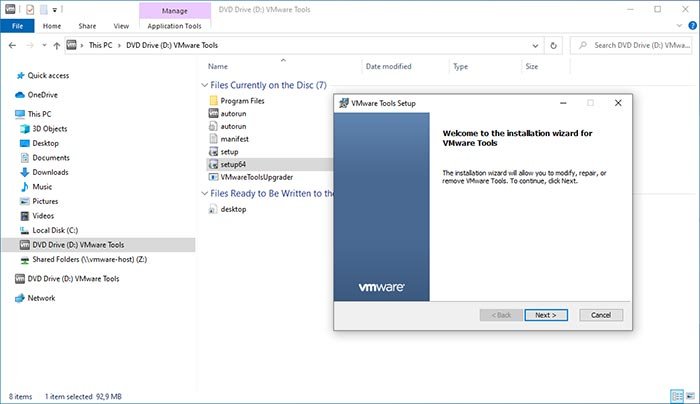
3. После следующей загрузки вашей виртуальной машины вы сможете скопировать что-то на свой хост-компьютер и вставить это в гостевую ОС или наоборот. Вы также можете перетаскивать файлы между ними.
Читайте также: VirtualBox против VMware: лучшее программное обеспечение для виртуализации
Обмен файлами с помощью клиента VirtualBox
То же самое, что мы можем сделать с VMware, мы можем сделать и с VirtualBox. Но прежде чем сделать это, сначала убедитесь, что вы установили гостевые дополнения VirtualBox в гостевой ОС:
1. Выберите «Устройства ->Вставить образ компакт-диска с гостевыми дополнениями…»
2. Обычно вы увидите, что мастер установки появляется автоматически. Если нет, вручную запустите исполняемый файл установки, который вы найдете на оптическом диске, который появится в вашей клиентской ОС.
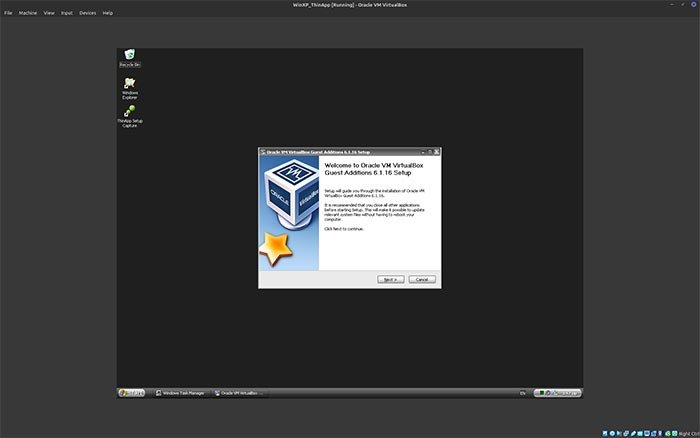
3. Следуйте инструкциям мастера, чтобы установить их в клиенте.
4. Перезагрузите клиентский компьютер.
Теперь щелкните правой к
Включить общий доступ к буферу обмена
еру обмена «Настройки» или выберите ее из списка слева и нажмите кнопку «Настройки» в верхней части окна VirtualBox.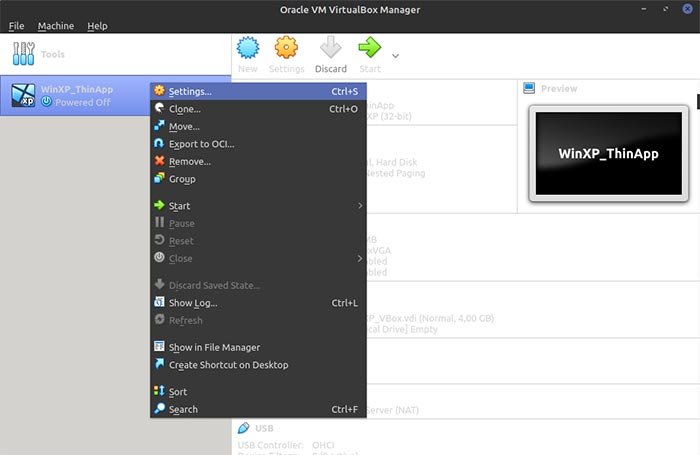
Включить общий доступ к буферу обмена
На первой вкладке «Общие» убедитесь, что для параметра «Общий буфер обмена» установлено значение «Двунаправленный», если вы хотите поделиться содержимым буфера обмена как с хоста на гостевой компьютер, так и наоборот. Если этот параметр включен, вы можете перетаскивать файлы с хоста на гостевой компьютер и наоборот.
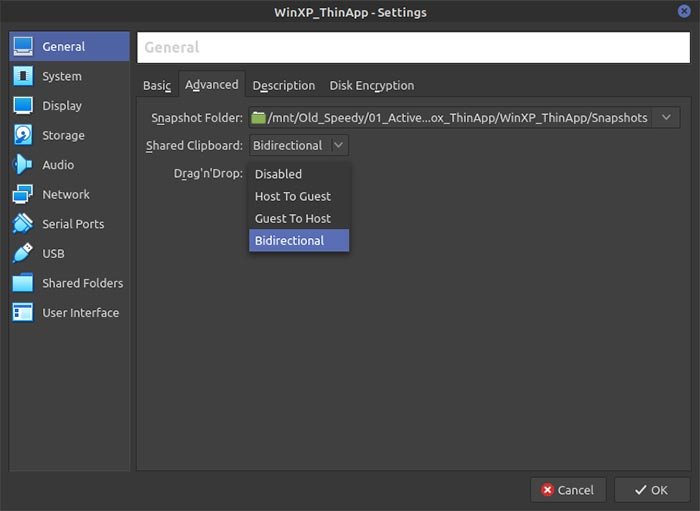
Включить общий доступ к USB
Если вы предпочитаете использовать USB-накопитель в качестве посредника между хостовой и клиентской ОС:
1. В настройках вашей виртуальной машины перейдите на вкладку USB.
2. Убедитесь, что параметр «Включить USB-контроллер» активен.
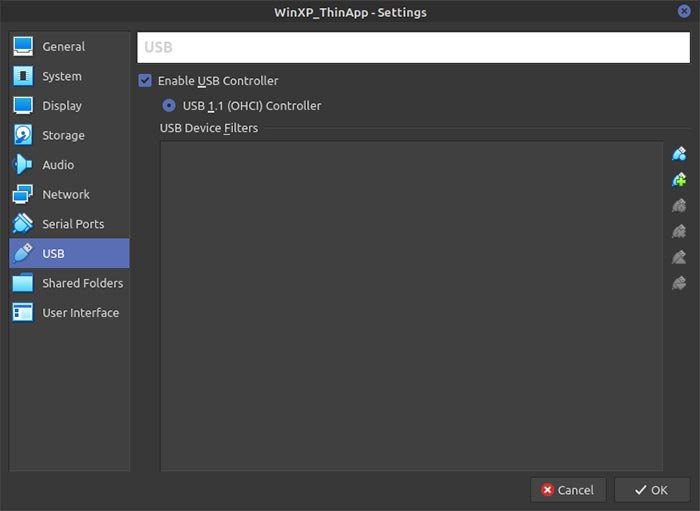
3. Сохраните настройки и запустите виртуальную машину.
4. Пока виртуальная машина активна, найдите свою флешку в «Устройства ->USB». Выберите его, чтобы он мог отсоединиться от вашего хост-компьютера и подключиться к гостевой ОС.
5. Вы можете копировать и перемещать файлы в него и из него, а затем отсоединить его от виртуальной машины для доступа к его содержимому на хост-компьютере. Промойте и повторите.