Каждый раз, когда вам нужно заполнить регистрационную форму онлайн, вас просят добавить личные данные, такие как ваше имя, адрес, адрес электронной почты, номер телефона и т. д. Если вам приходится делать это часто, это может очень быстро стать утомительным и хлопотным.. Вот что делает функцию автозаполнения iOS такой невероятно удобной. Если вы когда-либо хотели стать опытным пользователем автозаполнения, в этом руководстве есть все, что вам нужно знать, чтобы добиться этого.
Включить автозаполнение контактной информацией
Чтобы начать, сначала необходимо включить автозаполнение в настройках iOS.
1. Для начала откройте приложение «Настройки» и прокрутите вниз, пока не найдете Safari.
2. Зайдя в настройки Safari, нажмите «Автозаполнение».
Contents
Включить автозаполнение контактной информацией
тозаполнение Iphone. Начало работы">3. Если автозаполнение не активировано или включено, это можно сделать, убедившись, что переключатель рядом с пунктом «Использовать контактную информацию» выделен зеленым цветом.
4. Чтобы убедиться, что информация автозаполнения точна, нажмите «Моя информация» и выберите свою контактную информацию. Важно отметить, что ваша контактная информация должна содержать все необходимое для автозаполнения.
Обновление вашей личной информации
Включить автозаполнение очень просто, но оно работает только в том случае, если информация верна. Чтобы убедиться в этом, выполните следующие несколько шагов:
1. Откройте приложение «Контакты» на своем телефоне и нажмите «Изменить».
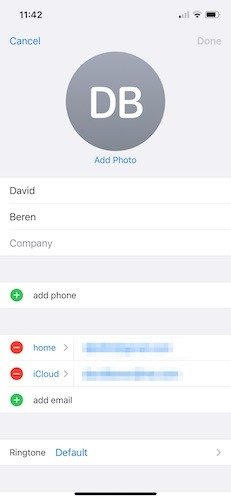
2. Просмотрите все доступные параметры и убедитесь, что все, что вы хотите автозаполнить, указано правильно. Это будет включать адрес электронной почты, номер телефона, полное имя, домашний или рабочий адрес и т. д. Конечно, вы можете иметь несколько адресов и несколько номеров. При автозаполнении вы сможете выбрать, какую информацию включать.
3. Как только вы включили все, что вам нужно для автозаполнения, нажмите «Готово» и выйдите из контактов.
Добавление кредитной карты
Хотя вы можете подумать, что автозаполнение в основном касается имен и домашних адресов, Обновление вашей личной информацииедитные карты могут быть добавлены как опция">кредитные карты могут быть добавлены как опция .
1. Для начала откройте приложение «Настройки» на своем iPhone и перейдите в приложение Safari.
2. Открыв настройки приложения Safari, вы снова вернетесь к автозаполнению и найдите «Кредитные карты».
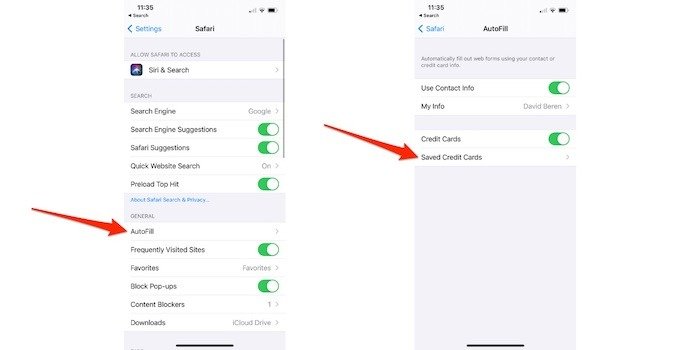
3. Убедитесь, что вы можете автоматически заполнять кредитные карты, включив этот параметр, чтобы он стал зеленым.
4. Если вы хотите добавить карту в первый раз или отредактировать существующие карты, выберите «Сохраненные кредитные карты» и получите доступ к этому меню, введя пароль вашего устройства или разрешив Face ID.
5. Как только вы окажетесь в сохраненном меню, внесите любые изменения, включая обновленные номера карт, дату истечения срока действия, код безопасности и т. д. Вы также можете добавить описание, если у вас есть несколько карт для разных покупок.
6. Когда вы закончите вносить все изменения, нажмите «Готово» и выйдите из меню настроек Safari.
Как автозаполнять пароли
Точно так же, как вы можете автоматически заполнить свое имя, адрес и данные кредитной карты, вы можете сделайте то же самое с паролями . Независимо от того
Добавление кредитной карты
или сторонние менеджеры паролей, такие как 1Password или LastPass, автозаполнение подойдет вам.1. Откройте «Настройки» на своем iPhone и прокручивайте, пока не нажмете «Пароли». Вам нужно будет либо ввести пароль вашего телефона, либо получить доступ к этому меню через FaceID или Touch ID.
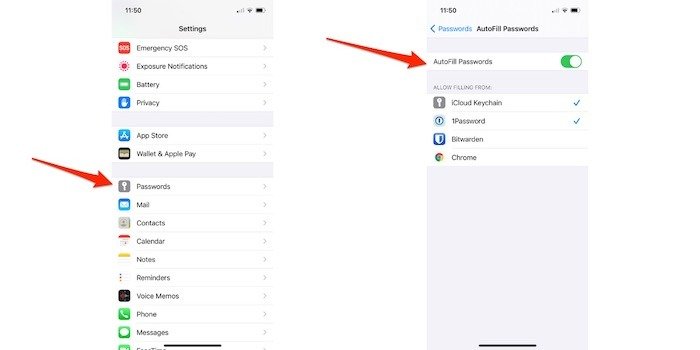
2. Как только вы найдете «Автозаполнение паролей» в самом верху экрана, нажмите на него.
3. Теперь у вас есть возможность не только активировать пароли автозаполнения, переключив переключатель в положение «включено» или «зеленое», но и выбрать, какие приложения могут использовать автозаполнение. Вполне нормально иметь более одного активного менеджера паролей, поскольку вы можете выбирать, какой из них использовать с автозаполнением каждый раз, когда вам нужно ввести пароль. После одного или двух использований этот процесс становится гладким, независимо от того, используете ли вы автозаполнение паролей в приложениях, Safari или сторонних браузерах, таких как Chrome и Firefox.
Заключительные мысли
Настроив все вышеперечисленные параметры, вы теперь можете использовать автозаполнение как опытный пользователь. На самом деле больше никаких трюков, кроме тех, что вы прочитали выше, больше нет. Автозаполнение «просто работает», автоматически добавляя ваше имя, адрес, номер телефона и т. д. Если вы когда-нибудь захотите отключить его, вы можете вернуться к каждому из вышеуказанных пунктов меню и отключить эту функцию.
Если вы предпочитаете использовать Google Chrome вместо Safari, ознакомьтесь с руководство по автозаполнению для Chrome здесь .


