Подведение итогов
жности вашего компьютера, выходя за рамки стандартных характеристик, — лучшая часть компьютерных игр. Если вы столкнулись с серьезными проблемами с оборудованием или хотите узнать, как использовать расширенные инструменты разгона для оптимизации игровых настроек без обязательного разгона компонентов, мы покажем вам, как использовать сервер статистики RivaTuner (RTSS) для мониторинга производительности вашего игрового оборудования..Читайте также: 7 лучших сторонних контроллеров Xbox One
Что такое RTSS?
Сервер статистики RivaTuner изначально был дополнением к инструменту разгона графических процессоров с открытым исходным кодом RivaTuner, предназначенному для графических процессоров Nvidia, с ограниченной поддержкой оборудования ATI/AMD.
Contents
Что такое RTSS?
тономным инструментом, предлагающим возможности аппаратного мониторинга и мониторинга частоты кадров, а также дополнительную поддержку ограничения кадров и захвата видео.
С тех пор RivaTuner интегрирован практически во все основные инструменты разгона графических процессоров, такие как MSI Afterburner, EVGA Precision X и ASUS GPU Tweak. Это руководство основано на MSI Afterburner, который поставляется в комплекте с RTSS. Вот что вам нужно сделать, чтобы начать.
Читайте также: Вам нужен монитор с частотой 360 Гц? Объяснение сверхвысокой частоты обновления
Установить и настроить RTSS
1. Загрузите последняя стабильная версия MSI Afterburner в комплекте с RTSS.
2. Установите инструмент и обязательно выберите сервер статистики RivaTuner, когда вам будет предложено выбрать компоненты во время установки. Без RTSS невозможно отслеживать критически важные параметры оборудования.
3. Откройте MSI Afterburner и настройте параметры разгона графического процессора. Альтернативно вы можете оставить все без изменений с настройками по умолчанию и сразу перейти к настройке RTSS, нажав кнопку «Настройки», представленную значком шестеренки.
4. Перейдите на вкладку «Мониторинг» в окне «Настройки». На вкладке содержится список параметров оборудования, относящихся к процессору и графическому процессору.
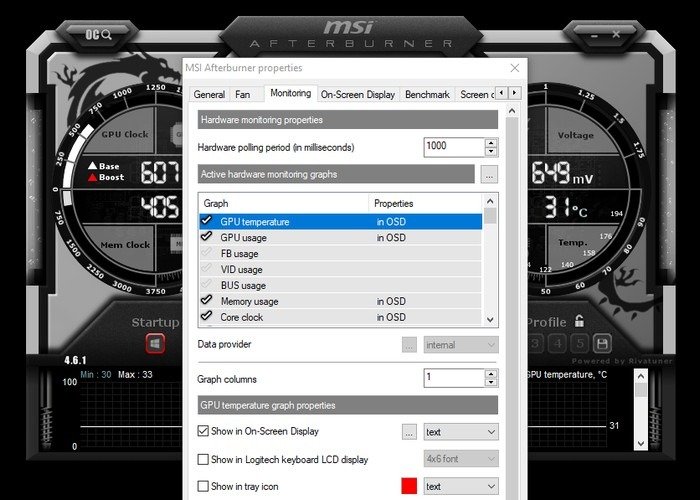
5. Выберите параметр оборудования, который вы хотите отслеживать. Убедитесь, что галочка рядом с ней не выделена серым цветом. Мониторинг этих параметров потребляет процессорное время, поэтому выбирайте то, что вам нужно, если вас беспокоит производительность RTSS.
6. Выделив нужный параметр, установите первый флажок под списком параметров оборудования под названием «Показать на экране»
Установить и настроить RTSS
зволяет вам выбрать, хотите ли вы, чтобы эти данные отображались в виде текста, графика или их комбинации. Повторите эту процедуру для всех параметров, которые вы хотите отслеживать.7. Нажмите кнопку ОК, чтобы сохранить эти настройки. При следующем запуске игры выбранные параметры будут наложены в левом верхнем углу экрана.
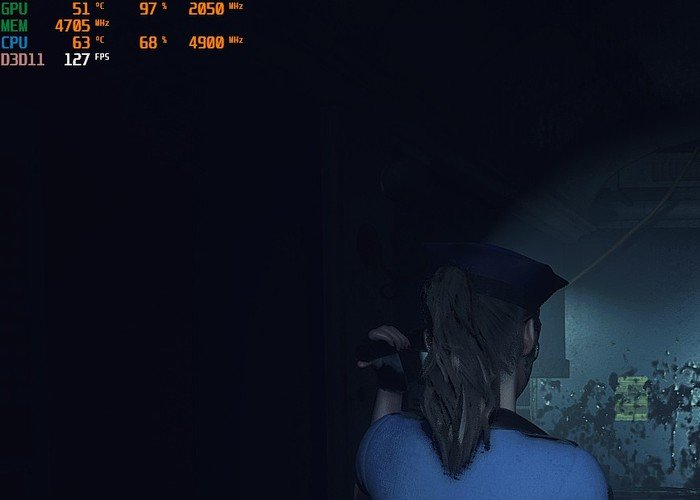
Настроить RTSS
Независимо от того, открыли ли вы RTSS с помощью MSI Afterburner или отдельно, вы можете настроить множество вещей с помощью самого RTSS. Откройте отдельное приложение RTSS либо через системный трей, либо перейдя к исполняемому файлу на вашем ПК. (Вы также можете выполнить поиск «rivatuner» через меню «Пуск».)
В приложении Rvatuner вы увидите множество опций, таких как запуск его в Windows, размер экранного меню (экранного дисплея) и т. д.
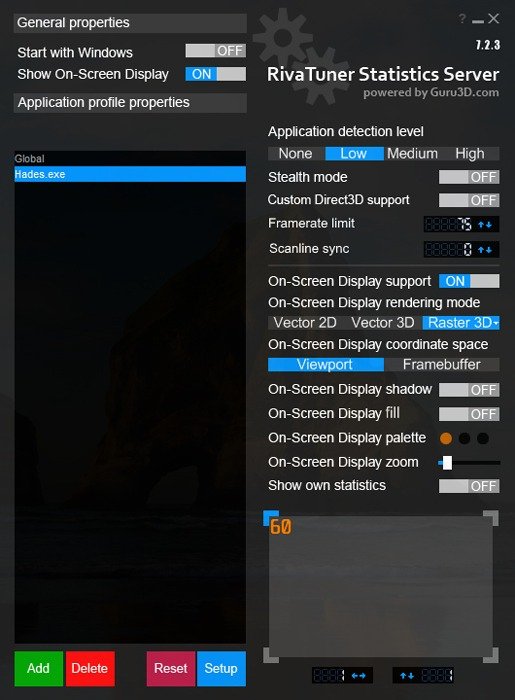 s>
s>Одна из наиболее интересных функций заключается в том, что если вы нажмете «Добавить» в левом нижнем углу, вы сможете добавить профили RTSS для определенных программ и приложений. Я, например, добавил сюда игру Hades.
Выбрав Hades, я теперь могу изменять различные настройки RTSS, специфичные для этой игры. Например, хорошим вариантом для игр является включение режима «Стелс», который не позволит ему мешать работе античит-программ в онлайн-играх. Между тем, для других игр потребуется включить опцию «Пользовательская поддержка Direct3D».
Здесь много всего, так что поиграйте и настройте!
Использование RTSS для мониторинга производительности оборудования
RTSS имеет длинный список функций и возможностей, но нас в первую очередь интересует возможность мониторинга параметров оборудования для улучшения игрового процесса. Это предполагает отслеживание многочисленных статистических данных, касающихся температуры, использования, мощности, напряжения и тактовой частоты для подсистем ЦП, графического процессора и памяти. Ниже приведены параметры, на которые следует обратить внимание.
Температура графического процессора
Отслеживание температуры графического процессора относительно температуры окружающей среды дает хорошее представление об общем состоянии системы охлаждения вашей видеокарты. Перегрев графического процессора является признаком необходимости принятия мер по устранению неисправности, таких как очистка радиатора графического процессора и повторное нанесение термопасты . Также может помочь мониторинг скорости вентилятора для проверки правильности работы и использование агрессивных профилей вентилятора.
Современные графические процессоры, как правило, лишают пользователей ручного управления разгоном и вместо этого основывают его на температурном запасе. Получение максимальной отдачи от вашего графического процессора больше не ограничивается предотвращением теплового регул
Настроить RTSS
м максимально возможного охлаждения графического процессора. Дело в точке : графические процессоры Nvidia Pascal и Turing обеспечивают дополнительный прирост тактовой частоты при каждом понижении температуры на пять градусов. Параметр «Температурный предел» также позволяет узнать, сильно ли страдает производительность вашего графического процессора из-за теплового регулирования.Читайте также: Что такое VSync и следует ли его включать или выключать?
Температура процессора
Те же причины применимы и к температуре процессора. Однако тактовая частота процессора не так зависит от температуры, как у графических процессоров. Тепловое дросселирование – это то, что мы здесь ищем. Обязательно используйте опцию мониторинга температуры CPU1. Это точная температура, сообщаемая непосредственно с кристалла процессора. Параметр с надписью «Температура процессора» сообщается программным обеспечением и не совсем точен.
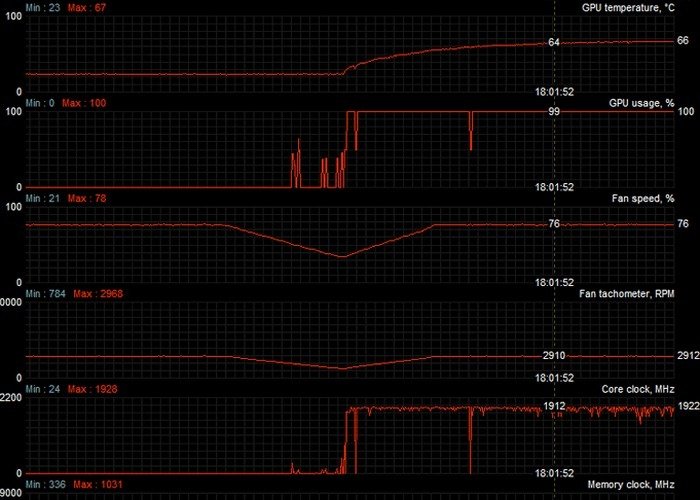
Загрузка процессора и графического процессора
Эти параметры чрезвычайно важны. В зависимости от того, насколько оптимизирована игра, загрузка ЦП для большинства игровых устройств будет варьироваться от 40 до 80 процентов. Однако, если ваш процессор загружен на 100 процентов, это означает, что это слабое звено и ваш графический процессор простаивает, ожидая, пока процессор завершит свою работу. В этом случае загрузка графического процессора будет менее 100 процентов. Вы получите гораздо лучшую производительность, перейдя на более мощный процессор.
Обратное справедливо и для
Использование RTSS для мониторинга производительности оборудования
ессор должен работать на 100 процентов. В противном случае процессор становится узким местом.Также читайте: Что такое DLSS от NVIDIA и как вы его используете?
Использование памяти
Это относится к видеопамяти (VRAM), и не следует путать ее с опцией Использование оперативной памяти , которая относится к основной системной памяти. Определенные настройки игры, такие как качество теней, окружающая окклюзия, мультисэмплирование AA и все, что использует карты нормалей, потребуют дополнительной видеопамяти. Как только исп
Температура графического процессора
установленной памяти на вашем графическом процессоре, частота кадров катастрофически упадет.Некоторые редкие игры, такие как новые части серии Resident Evil, предупреждают о потенциальных проблемах с памятью, но для большинства других игр крайне важно следить за использованием памяти, если вы испытываете внезапные просадки кадров и/или микроподвисания.
Использование автобуса
Подумайте о том, чтобы следить за этим параметром, если частота кадров резко падает без каких-либо объяснений. Использование шины — это использование шины PCIe, которая является интерфейсом, управляющим каналом связи между ЦП и графическим процессором. Ни один текущий графический процессор не способен насытить современную шину PCIe 3.0 x16, поэтому этот параметр должен иметь низкий процент при полной нагрузке. Если значение «Использование шины» равно 100 процентам, проблема связана с шиной PCIe.

Это может быть вызвано рядом факторов, включая проблемы с драйверами, неправильные настройки BIOS и даже мусор в слоте PCIe или неправильно установленный графический процессор, препятствующий оптимальному электрическому контакту между графическим процессором и материнской платой. Эта проблема также вызвана дешевыми корпусами ПК со смещенными задними креплениями ввода-вывода, что приводит к проблемам с размещением графического процессора. Это можно дополнительно проверить, запустив инструмент информации/диагностики графического процессора, например GPU-Z.
Частота ядра/памяти
Как только вы узнаете максимальные тактовые частоты ядра и памяти вашего ЦП/ГП, любые расхождения в них будут признаком того, что компоненты либо испытывают термическое регулирование, либо сталкиваются с недостаточным использованием из-за других основных проблем. Этот параметр также помогает диагностировать проблемы с памятью. Охлаждение памяти на большинстве графических процессоров слабое, поэтому оверклокерам следует внимательно следить за тактовой частотой памяти на предмет признаков теплового регулирования и уменьшать разгон памяти, чтобы предотвратить повреждение графического процессора.
Нет ограничений по нагрузке/мощности
Чрезвычайно полезно для пользователей ноутбуков Nvidia. Это сообщит вам, есть ли какие-либо проблемы с функцией энергосбережения графического процессора. Если ограничение нагрузки не отображается при низкой частоте кадров, значит, возникла проблема с графическим процессором. Это может быть шина PCI-E или какая-то функция энергосбережения, но вы, по крайней мере, знаете, какие неисправности устранять. Ограничение мощности важно для оверклокеров. Это покажет вам, регулируется ли процессор/графический процессор, поскольку подсистема подачи питания не может обеспечит
Температура процессора
ержания разгона.Нет ограничений по нагрузке/мощности/напряжению
Эти отличные параметры мониторинга — настоящая находка для диагностики странного поведения графического процессора и проблем с производительностью. No Load Limit в основном сообщает вам, когда графический процессор простаивает из-за отсутствия вычислительной нагрузки. Вы знаете, что с вашим графическим процессором что-то не так, когда во время реального игрового процесса появляется сообщение «Нет ограничения нагрузки», вызывающее серьезное падение частоты кадров. Например, для ноутбуков Nvidia с гибридной конфигурацией графического процессора будет достигнут предел без нагрузки, если вместо дискретного графического процессора будет использоваться встроенный графический процессор.
Индикаторы ограничения мощности и напряжения актуальны для оверклокеров. Достижение этих пределов является признаком того, что ваш графический процессор регулируется, поскольку подсистема подачи питания не может обеспечить достаточную мощность для поддержания разгон


