В последние годы компания Apple была очень занята разработкой и развитием iPadOS, и планшет компании получил множество функций компьютерного уровня. Например, вы можете подключить к iPad любые устройства и получить к ним доступ из приложения «Файлы». Из этого туториала вы узнаете, как подключить внешнее хранилище к iPad.
Убедитесь, что на вашем iPad установлена iPadOS 13 или 14
Имейте в виду, что iPad не всегда был способен читать внешние диски. Эта функция была добавлена только в iPadOS 13. Прежде чем мы начнем, обязательно перейдите в «Настройки» ->«
Contents
Убедитесь, что на вашем iPad установлена iPadOS 13 или 14
свой iPad.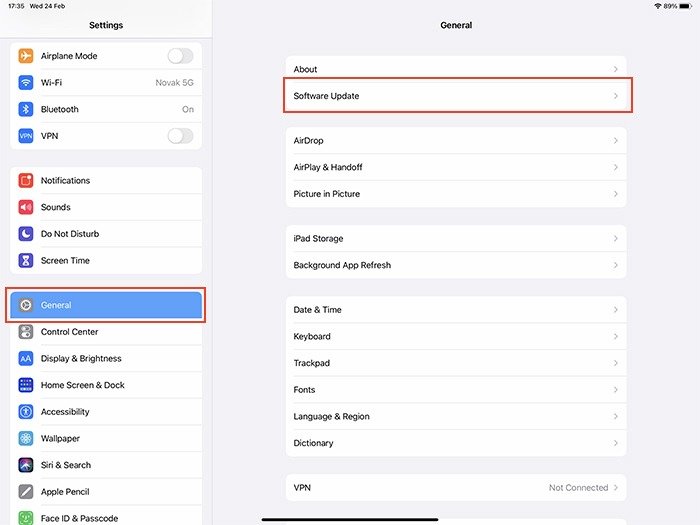
Убедитесь, что у вас есть совместимый диск
Как и внутренние диски компьютеров, внешние диски также форматируются. Они могут использовать все виды форматов. iPadOS 14 поддерживает следующие форматы: ExFAT, FAT32, HFS+ и APFS. Это означает, что вы не можете подключить диск NTFS и ожидать, что он будет работать на iPad.
Хорошая новость в том, что нет необходимости покупать новый. Вместо этого используйте компьютер, чтобы переформатировать его. Вот как отформатировать внешний диУбедитесь, что у вас есть совместимый диск
cheasier.com/format-usb-drives-windows-10/" class="ek-link" title="как отформатировать в Windows">как отформатировать в Windows .
Используйте кабель, совместимый с iPad
Имейте в виду, что iPad Pro и новый iPad Air 4 оснащены портами USB-C. Это означает, что у вас должен быть кабель с разъемом USB-C на конце, который подключается к iPad. Другие iPad по-прежнему используют порты Lightning, а это означает, что вам понадобится кабель с разъемом Lightning на конце, который подключается к iPad.

Если у вас старый внешний диск, скорее всего, у вас нет совместимого кабеля. Однако знайте, что с этой задачей справится любой адаптер (и он обычно очень доступен). Просто убедитесь, что вы точно знаете, какой порт находится на вашем iPad.
Вот как отличить порты USB-C и Lightning. Порт Lightning у Apple обычно довольно тонкий и кажется полым, если смотреть на него напрямую. Порт USB-C немного толще и имеет тонкий разъем в центре.
Подключите внешнее хранилище к iPad
После того, как вы все подготовите, остальная часть процесса станет про
Используйте кабель, совместимый с iPad
ючить к iPad любое внешнее хранилище и прочитать его содержимое.1. Подключите iPad и внешний накопитель с помощью совместимого кабеля (как описано выше).
2. Откройте приложение «Файлы». Если вы не видите боковую панель приложения (слева), нажмите значок «Боковая панель» в верхнем левом углу. Затем выберите оттуда внешний диск.
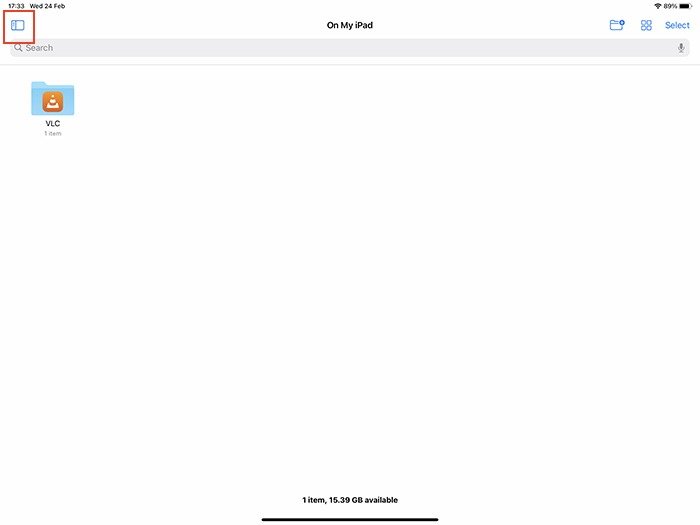
3. С помощью приложения «Файлы» вы можете выполнять любые действия, например перемещать файлы, создавать папки, работать с файлами и добавлять новые данные. Если вам нужна помощь, вот наше руководство по управление файлами с помощью приложения «Файлы» .
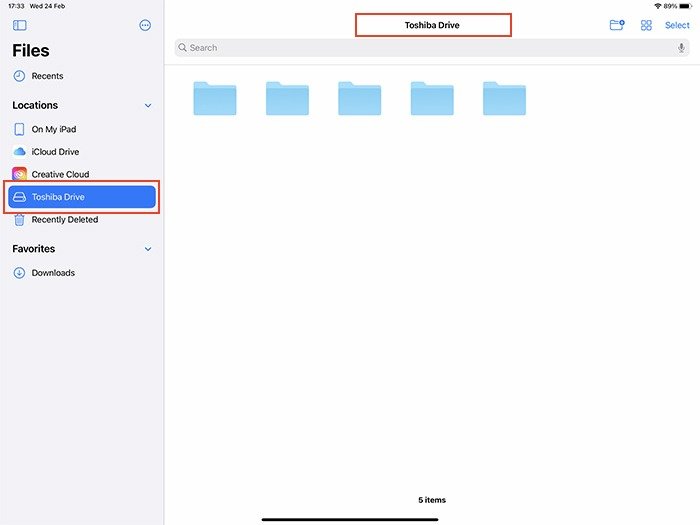
4. Вот и все! Закончив работу с данными на внешнем диске, можете отключить внешний диск от iPad, отсоединив кабель.
Подведение итогов
Теперь, когда вы знаете, как подключить внешнее хранилище к iPad, и если вы хотите продолжить изучение своего планшета, вот что вам нужно Подключите внешнее хранилище к iPadOS">нужно знать об iPadOS . Кроме того, мы настоятельно рекомендуем использовать подключение беспроводной мыши к iPad и превратить его в устройство, похожее на ноутбук (особенно, если вы хотите стать опытным пользователем iPadOS).


