9. Открыть новую вкладку для результатов окна поиска
зе от ответственности, когда вы вводитеabout:configв строку URL-адреса Firefox, предупреждая вас, что настройка в этой области является в основном экспериментальной и может привести к нестабильной работе вашего браузера.
Звучит захватывающе, правда? И хотя это звучит немного пугающе, факт в том, что с вами почти наверняка все будет в порядке, когда вы начнете экспериментировать в этой области, и действительно сможете использовать представленные здесь функции для улучшения и ускорения вашего браузера. Это любимые приемы Firefox about:config от Make Tech Easier, недавно обновленные для Firefox Quantum.
Читайте также: 7 лучших расширений Firefox, которые вам нужно использовать в 2021 году
Как получить доступ к «about:config»
Введите about:configв адресную строку Firefox.
Вам будет показана страница с предупреждением на тему дракона. Нажмите кнопку «Я принимаю риск!» кнопку, и вы попадете на домашнюю страницу about:config.
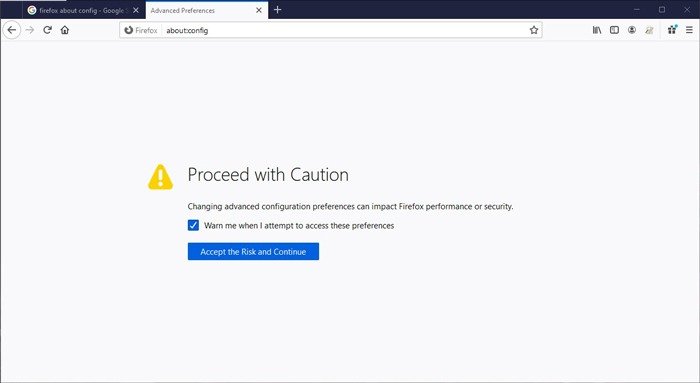
Вы увидите длинный список записей конфигурации. Если вы ищете конкретный вариант, введите его название в строку «Поиск» над списком.
<Contents
- 1 Как получить доступ к «about:config»
- 2 1. Открытие ссылок из внешней Windows
- 3 2. Изменить количество процессов обработки контента
- 4 3. Отключите ненужную анимацию
- 5 4. Изменить минимальную ширину вкладки
- 6 5. Уменьшите кэш истории сеансов, сэкономьте оперативную память
- 7 6. Отключить проверку совместимости расширений
- 8 7. Изменить место загрузки Firefox
- 9 8. Вас спросят, где вы хотите сохранять каждую загрузку
- 10 9. Открыть новую вкладку для результатов окна поиска
- 11 10. Настройте количество предложений в интеллектуальной строке адреса
- 12 11. Настройте частоту сохранения восстановления сеанса
- 13 12. Увеличьте время выполнения скриптов
- 14 13. Обработка всплывающих окон JavaScript
- 15 14. Включить проверку орфографии во всех текстовых полях
- 16 15. Меньшее использование памяти при минимизации
- 17 16. Увеличение/уменьшение объема дискового кэша
- 18 17. Выбрать весь текст при нажатии на строку URL
- 19 18. Одинаковый уровень масштабирования для каждого сайта
- 20 19. Установка ограничения масштаба
- 21 20. Настройте кнопку Backspace
- 22 21. Увеличение автономного кэша
- 23 22. Отключить время задержки при установке дополнений
- 24 23. Просмотреть исходный код в своем любимом редакторе
- 25 24. Увеличение значения тайм-аута «Сохранить ссылку как»
- 26 25. Автоматическое скрытие панели инструментов в полноэкранном режиме
- 27 26. Увеличение результатов поиска по дополнениям
Как получить доступ к «about:config»
и, просто дважды щелкните их записи в столбце «Значение», чтобы переключиться между «истина» и «ложь». В некоторых случаях поле значения будет содержать число. В этом случае измените номер на тот, который соответствует тому, что вы хотите. (Не связывайтесь с этими цифрами, пока не поймете, что делаете!)Теперь давайте настроим.
Примечание. Чтобы отменить определенные изменения, внесенные вами в about:config, просто щелкните правой кнопкой мыши запись, которую хотите отменить, и выберите «Сбросить».
1. Открытие ссылок из внешней Windows
На вашем компьютере будет множество программ и приложений, которые связаны с вашим браузером — будь то ссылка на вашего провайдера электронной почты, онлайн-руководство для программы и т. д. По умолчанию Firefox будет открывать ссылки из других приложений как новую вкладку, но вы можете изменить это на новое окно или принудительно перейти на существующую открытую вкладку.
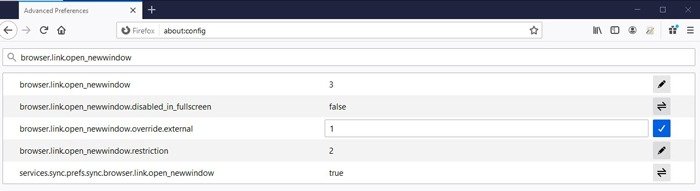
Чтобы изменить это, перейдите к browser.link.open_newwindowв Firefox, затем рядом с browser.link.open_newwindow.override.externalизмените число на одно из следующих:
- 1: Принудительно создать новое окно на существующей открытой вкладке.
- 2: Открыть новое окно
- 3. Открыть ссылку в новой вкладке
2. Изменить количество процессов обработки контента
Вам нравится работать с большим количеством открытых вкладок одновременно или у вас редко открыто более пяти вкладок? Чем больше у вас процессов обработки контента, тем больше ресурсов ЦП будет выделено каждой вкладке (которая также будет использовать больше оперативной памяти).
Если у вас мощный компьютер, вы можете установить достаточно большое значение, что должно улучшить стабильность и производительность каждой открытой вкладки в Firefox. Имя этого параметра в about:config — dom.ipc.processCount.
Значение по умолчанию: 8
Измененное значение: 7–12 (в зависимости от количества вкладок, которые вы обычно открываете)
3. Отключите ненужную анимацию
Анимация в Firefox Quantum — неплохая вещь, но если у вас старый компьютер, на котором важен каждый МБ ОЗУ, или вам просто не нужны эти анимированные завитушки, вы можете отключить их, перейдя в toolkit.cosmeticAnimations.enabledи установите значение «false».
Значение по умолчанию: true
Измененное значение: false
4. Изменить минимальную ширину вкладки
Требуется более зоркий пользователь Firefox, чтобы зам
1. Открытие ссылок из внешней Windows
Firefox Quantum. Ширина вкладки по умолчанию теперь составляет всего 76 пикселей, тогда как раньше она составляла 100. Чтобы изменить это значение, перейдите кbrowser.tabs.tabMinWidth.
Значение по умолчанию: 76
Измененное значение: 100, если вам нужна та же ширина вкладок, что и в старых версиях Firefox, но на самом деле вы можете сделать это по своему усмотрению. нравиться. Только не переусердствуйте!
5. Уменьшите кэш истории сеансов, сэкономьте оперативную память
Если вы используете более старый компьютер, то даже обычно быстрый Firefox может замедлить работу вашего компьютера с настройками по умолчанию. Частично это может быть связано с тем, как он хранит веб-страницы в своей кратковременной памяти (или ОЗУ), к которой вы можете получить доступ с помощью кнопок «Назад» и «Вперед».

Предпочтение browser.sessionhistory.max_total_viewersвлияет на количество страниц, которые Firefox сохраняет таким образом, чтобы они загружались очень быстро.
Значение по умолчанию: – 1 (настраиваемое)
Измененное значение: любое число, отражающее количество страниц, которые вы хотите сохранить. (Мы рекомендуем меньше 4, если у вашего компьютера проблемы со скоростью, а пользователям с 4 ГБ
2. Изменить количество процессов обработки контента
еbrowser.sessionhistory.max_entriesвлияет на то, сколько страниц каждая вкладка хранит в своей истории «Назад/Вперед».
Значение по умолчанию: 50
Измененное значение: Если ваш компьютер испытывает проблемы, уменьшите это значение до 25, проверьте, помогает ли это, а затем отрегулируйте соответствующим образом.
Читайте также: Как легко сохранить все изображения на веб-странице в Firefox
6. Отключить проверку совместимости расширений
Проверка совместимости. Кому они нужны, да? На самом деле, они очень удобны в качестве общей справки о том, какие расширения будут работать с вашей версией Firefox, а какие нет, но Firefox не всегда понимает это правильно. Если вы хотите узнать, может ли расширение, которое, по утверждению Firefox, является несовместимым, действительно работать, сделайте следующее:
- Нажмите правой кнопкой мыши в любом месте страницы about:config и выберите «Создать ->Логическое значение».
- Введите
ext3. Отключите ненужную анимацию
, нажмите «ОК», затем выберите «false» и снова нажмите «ОК». - Эта настройка теперь будет существовать в вашем списке, и вы можете отключить ее в любое время, щелкнув ее правой кнопкой мыши и выбрав «Сбросить».
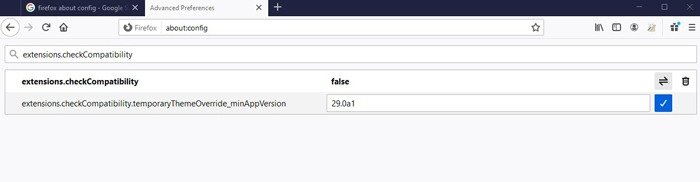
7. Изменить место загрузки Firefox
По умолчанию загрузки Firefox помещаются в папку «Загрузки» Windows, но вы можете изменить это, настроив br4. Изменить минимальную ширину вкладки
g>Значение по умолчанию : 1
Измененные значения :
- 0 – сохраняет все загрузки на рабочий стол.
- 2 – сохраняется в том же месте, что и предыдущая загрузка.
8. Вас спросят, где вы хотите сохранять каждую загрузку
Если вы хотите иметь более прямой контроль над загрузками и решать, в каком каталоге сохранять каждую из них, измените настройку browser.download.useDownloadDirна «false».
Значение по умолчанию : true
Измененное значение : false — подсказывает, где сохранить каждую загрузку
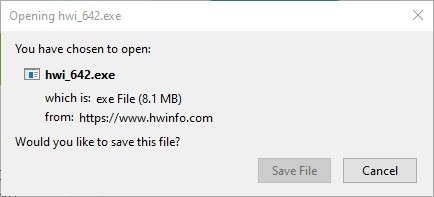
Примечание. Эта опция также доступна в разделе «Настройки». Перейдите в «Настройки» ->«Основные» ->«Загрузки» и выберите «Всегда с
5. Уменьшите кэш истории сеансов, сэкономьте оперативную память
зультатов окна поискаПо умолчанию то, что вы ищете в окне поиска Firefox, открывается на текущей вкладке. Чтобы открыть новую вкладку, вам необходимо изменить browser.search.openintab.
Значение по умолчанию : false – результаты поиска открываются на текущей вкладке
Измененное значение : true – результаты поиска открываются на новой вкладке
10. Настройте количество предложений в интеллектуальной строке адреса
В Firefox, когда вы начинаете вводить адрес (или URL-адрес), отображается раскрывающийся список предлагаемых сайтов. Если вы хотите, чтобы отображалось больше (или меньше) десяти предложений, вы можете настроить клавиши browser.urlbar.maxRichResultsи настроить отображение нужного числа.
Значение по умолчанию : 10
Измененное значение : установите желаемое количество предложений. Если вы хотите полностью отключить его, установите для него значение -1.
11. Настройте частоту сохранения восстановления сеанса
По умолчанию Firefox сохраняет сеанс каждые 15 секунд, но вы можете изменить значение browser.sessionstore.interval, чтобы Firefox сохранял сеанс через более длительный интервал.
По умолчанию : 15 000 (в миллисекундах, что эквивалентно пятнадцати секундам).
Измененное значение. Установите желаемое значение. 1000 означает одну секунду, а 60000 — одну минуту.
12. Увеличьте время выполнения скриптов
В Firefox скрипту на ответ дается всего десять секунд, после чего он выдает предупреждение о том, что скрипт не отвечает. Если у вас медленное сетевое соединение, вы можете увеличить время выполнения сценария с помощью dom.max_script_run_time, чтобы сократить частоту появления предупреждений об отсутствии сценария.
Значение по умолчанию : 10 (в секундах)
Измененное значение : 20 или любое значение больше 10
13. Обработка всплывающих окон JavaScript
Когда вы встречаете сайт, выполняющий JavaScript, откройте новую оконную функцию, и если всплывающее окно не имеет всех обычных функций окна, например кнопки «назад/вперед/перезагрузка», строку состояния и т. д., Firefox автоматически воспримет их как всплывающее окно и не откроет как новую вкладку. Однако если вас это раздражает и вы хотите открывать все новые окна на новых вкладках, вы можете указать это с помощью настройки browser.link.open_newwindow.restriction.
Значение по умолчанию : 2 – открывать все окна JavaScript так же, как Firefox обра
6. Отключить проверку совместимости расширений
азывает, как отображать окно.Измененные значения :
- 0 – открывать все ссылки так же, как Firefox обрабатывает новые окна.
- 1 – не открывать новые окна
- 2 – открывать все ссылки так же, как Firefox обрабатывает новые окна, если Javascript не указывает, как отображать окно.
14. Включить проверку орфографии во всех текстовых полях
Функция проверки орфографии по умолчанию проверяет только многострочные текстовые поля. Вы можете изменить этот параметр в layout.spellcheckDefault, чтобы включить проверку орфографии и для однострочных текстовых полей.
Значение по умолчанию : 1 (проверка правописания только для многострочных текстовых полей)
Измененные значения :
- 0 – отключить проверку орфографии
- 2 – включить проверку орфографии для всех текстовых полей
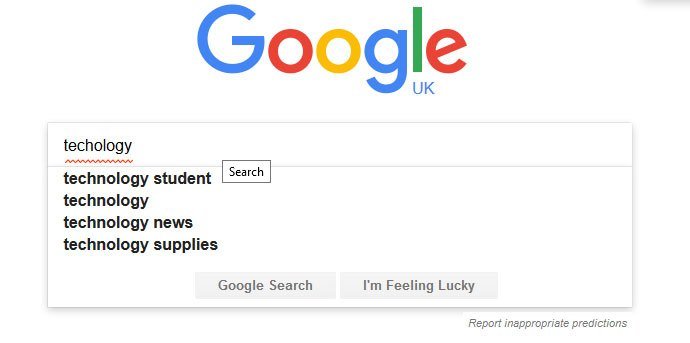
15. Меньшее использование памяти при минимизации
Эта настройка предназначена в основном для пользователей Windows. Когда вы сворачиваете Firefox, он отправляет Firefox в вашу виртуальную память и освобождает вашу физическую память для использования другими программами. Firefox уменьшит использование физической памяти в свернутом состоянии примерно до 10 МБ (плюс-минус немного), а когда вы развернете Firefox, он заберет обратно ту память, которая ему необходима.
Имя предпочтения не существует, и его
7. Изменить место загрузки Firefox
нопкой мыши по фону и выберите «Создать ->Логическое значение».Введите имя при появлении запроса: config.trim_on_minimize.
Введите значение: True.
16. Увеличение/уменьшение объема дискового кэша
Когда страница загружается, Firefox кэширует ее на жесткий диск, чтобы ее не нужно было загружать снова при следующей загрузке. Чем больше размер хранилища для Firefox, тем больше страниц он может кэшировать.
Прежде чем увеличивать размер дискового кэша, убедитесь, что для параметра browser.cache.disk.enableустановлено значение «True».
8. Вас спросят, где вы хотите сохранять каждую загрузку
apacityЗначение по умолчанию : 256000 (в КБ)
Измененное значение >:
- 0 – отключить кэширование диска.
- Любое значение ниже 50 000 уменьшает дисковый кеш.
- Любое значение выше 50 000 увеличивает дисковый кеш
17. Выбрать весь текст при нажатии на строку URL
В Windows и Mac Firefox выделяет весь текст при нажатии на строку URL. В Linux он не выделяет весь текст. Вместо этого он помещает курсор в точку вставки. Независимо от того, какую платформу вы используете, вы можете настроить browser.urlbar.clickSelectsAll, чтобы либо выбрать все, либо поместить курсор в точку вставки.
Измененное значение :
- False – поместить курсор в точку вставки
- True – при нажатии выделяется весь текст
Читайте также: Как уменьшить использование памяти или процессора Firefox
18. Одинаковый уровень масштабирования для каждого сайта
Firefox запоминает ваши настройки масштабирования для каждого сайта и устанавливает их в соответствии с вашими предпочтениями при каждой загрузке страницы. Если вы хотите, чтобы уровень масштабирования был одинаковым на разных сайтах, вы можете переключить значение browser.zoom.siteSpecificс «True» на «False».
Значение по умолчанию : True
Измененное значение : False (включить одинаковые настройки масштабирования для каждого сайта)
19. Установка ограничения масштаба
Если вы обнаружите, что максимального/минимального уровня масштабирования по-прежнему недостаточно для просмотра, вы можете из
10. Настройте количество предложений в интеллектуальной строке адреса
p>Имя конфигурации : zoom.maxPercent
Значение по умолчанию : 500 (процентов)
Измененное значение : любое значение выше 300
Имя конфигурации : zoom.minPercent
Значение по умолчанию : 30 (процентов)
Измененное значение : любое значение
20. Настройте кнопку Backspace
В Firefox вы можете настроить Backspace, заставив его либо вернуться на предыдущую страницу, либо прокрутить страницу вверх, если это сайт с прокруткой. Удерживая Shiftв качестве модификатора, вы перейдете на страницу вперед, если значение установлено на 0, и прокрутите вниз, если значение установлено на 1.
Имя конфигурации : browser.backspace_action
Значение по умолчанию : 0 – возвр
11. Настройте частоту сохранения восстановления сеанса
Strong>: 1 – прокручивает страницу вверх21. Увеличение автономного кэша
Если у вас нет доступа к Интернету большую часть времени, возможно, вам захочется увеличить автономный кэш, чтобы продолжать работать в автономном режиме. По умолчанию Firefox кэширует 500 МБ данных из поддерживаемых автономных веб-приложений. Вы можете изменить это значение на любую сумму.
Имя конфигурации : browser.cache.offline.capacity
Значение по умолчанию : 512000 (в КБ)
Измененное значение >: любое значение выше 512000 увеличит значение кэша
22. Отключить время задержки при установке дополнений
Кажд
12. Увеличьте время выполнения скриптов
ox, вам придется подождать несколько секунд, прежде чем начнется фактическая установка. Чтобы сократить время ожидания, вы можете отключить параметрsecurity.dialog_enable_delay, чтобы установка началась немедленно.
Значение по умолчанию : 1000 (в мсек)
Измененное значение :
- 0 – установка начинается немедленно
- любое другое значение (в мсек)
23. Просмотреть исходный код в своем любимом редакторе
Это очень полезно для разработчиков, которые постоянно используют функцию «просмотр исходного кода». Эта настройка позволяет просматривать исходный код определенного веб-сайта во внешнем редакторе.
Необходимо выполнить две настройки:
Имя конфигурации : vie13. Обработка всплывающих окон JavaScript
ние по умолчанию : False
Измененное значение : True ( включить просмотр источника с помощью внешнего текстового редактора)
Имя конфигурации : view_source.editor.path
Значение по умолчанию : пусто
Измененное значение : вставьте путь к вашему редактору здесь
24. Увеличение значения тайм-аута «Сохранить ссылку как»
Когда вы щелкаете правой кнопкой мыши и выбираете «Сохранить ссылку как…», браузер запросит заголовок размещения содержимого из URL-адреса, чтобы определить имя файла. Если URL-адрес не доставляет заголовок в течение одной секунды, Firefox выдаст значение тайм-аута. Это может происходить очень часто в условиях медленного сетевого подключения. Чтобы эта проблема не возникала часто, вы можете увеличить значение тайм-аута, чтобы уменьшить вероятность тайм-аута, отредактировав Browser.download.saveLinkAsFilenameTimeout.
Значение по умолчанию : 4000 (4 секунды)
Измененное значение : любое значение выше 1000 (значение указано в мс)
25. Автоматическое скрытие панели инструментов в полноэкранном режиме
В полноэкранном режиме панель инструментов автоматически скрывается и появляется только при наведении на нее курсора мыши. При желании вы можете сделать ее видимой постоянно, переключив значение browser.fullscreen.autohideна «False», чтобы панель инструментов всегда отображалась.
Значение по умолчанию : True (всегда автоматически скрывать)
Измене14. Включить проверку орфографии во всех текстовых полях
нтов)
26. Увеличение результатов поиска по дополнениям
Если вы перейдете в «Инструменты ->Дополнения ->Получить дополнения» и выполните поиск, Firefox отобразит 15 совпадающих результатов. Если вы хотите получить больше или меньше результатов, вы можете изменить extensions.getAddons.maxResults.
Значение по умолчанию : 15
Измененное значение : больше или меньше 15
Раздел Firefox about:config предоставляет пользователям мощный способ полной настройки браузера. Дополнительные советы по Firefox можно найти в нашем руководстве по как уменьшить использование памяти в Firefox и тому, как найти и заменить текст в Chrome и Firefox .


