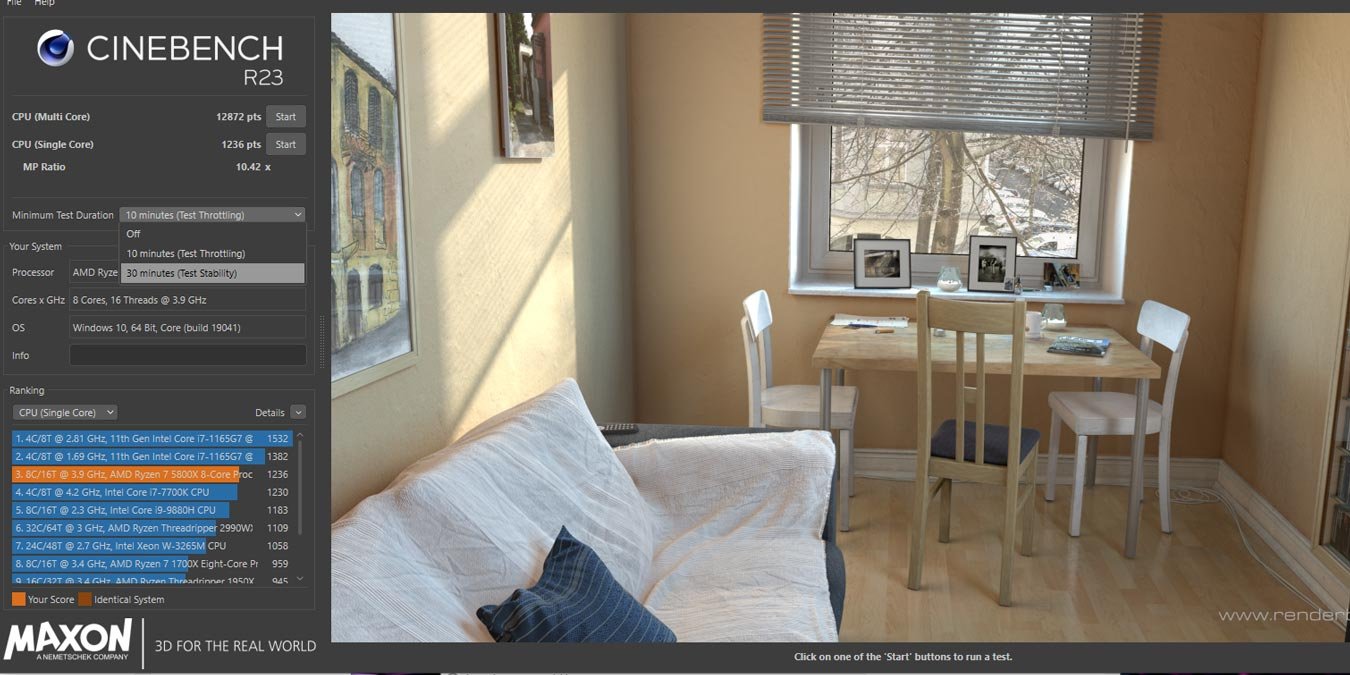Если вы только что приобрели новый мощный процессор, например, из семейства Ryzen 7, например 5800X или 5900X, то вам повезло! Лучший способ по-настоящему опробовать ваш новый процессор — протестировать его. Вы можете использовать различные инструменты, но большинство энтузиастов предпочитают Cinebench.
В относительно быстром 10-минутном тесте Cinebench использует уникальный процесс рендеринга изображений, который максимально задействует все ядра вашего процессора, давая вам идеальное представление о мощности внутри вашего ПК. Его тесты дают гораздо более точные «реальные» результаты тестов, чем большинство других тестов, которые, как правило, являются более синтетическими.
Также читайте: Число ядер процессора и тактовая частота – что важнее?
Cinebench R15, R20 или R23
Если вы заглянете в Cinebench, то обнаружите, что существует несколько разных версий. Во всех смыслах лучше всего использовать последнюю версию (R23). Это самые точные тесты, у них есть новые функции, такие как простое тестирование одноядерной производительности, и он автоматически отключается, если на вашем компьютере нет необходимой оперативной памяти для его запуска.
Так что придерживайтесь R23 и давайте продолжим.
Читайте также: Как исправить высокую загрузку ЦП «Рабочего установщика модулей Windows»
Как использовать Cinebench R23
Когда у вас будет скачал и установил Cinebench R23 , пора приступить к сравнительному анализу.
Открыв Cinebench R23, вы увидите, что он немного отличается от предыдущих версий. Параметры по умолчанию в верхнем левом углу теперь представляют собой тест «Многоядерный» и «Одноядерный». Также обратите внимание, что из-за новых алгоритмов результаты тестов нельзя сравнивать с предыдущими версиями.
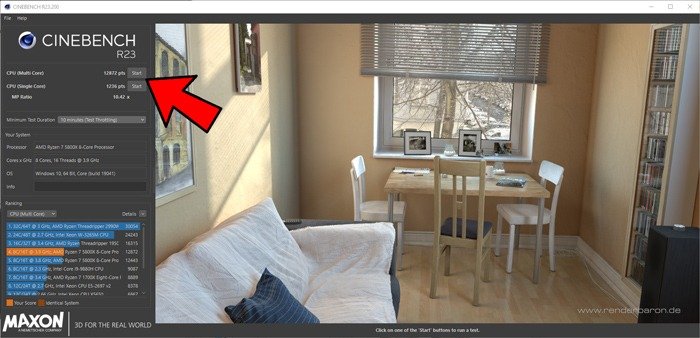
Нажатие на любой из них запустит новый 10-минутный тест температурного регулирования.
Но прежде чем сделать это, вам следует настроить способ измерения температуры вашего процессора во время тестов. Это важно, так как тест создаст большую нагрузку на ваш процессор, и вам нужно знать, что он не перегревается.
Одним из наиболее точных инструментов для измерения температуры процессора является ХВИНФО , который, как правило, является отличным инструментом для наблюдения за всеми движущимися частями внутри вашего ПК.
После установки HWiNFO откройте его. (Вы можете установить флажок «Только датчики».)
На главном экране прокрутите вниз до раздела «ЦП», найдите «CPU CCD 1 (Tdie)» и щелкните его левой кнопкой мыши, чтобы выделить. (При желании вы можете щелкнуть его правой кнопкой мыши и выбрать «Показать график».)
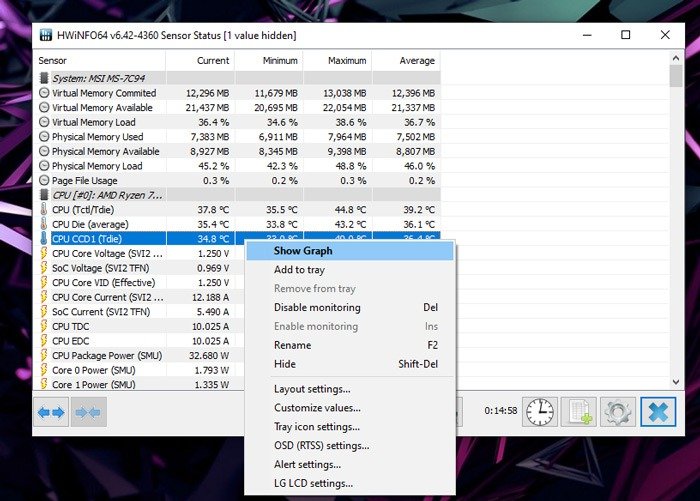
Оставьте HWiNFO открытым и нажмите «Сброс» (значок часов) непосредственно перед запуском теста в Cinebench, чтобы отслеживать температуру на протяжении всего теста.
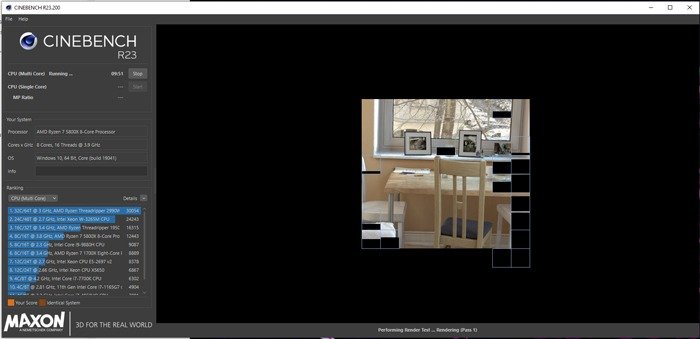
Затем вернитесь в Cinebench и выберите тест, который хотите запустить (одноядерный или многоядерный), и через 10 минут вы получите результаты.
Взгляните на «Максимальную» температуру в HWiNFO64, чтобы увидеть, насколько сильно этот тест заставляет ваш процессор работать. Максимально рекомендуемая температура процессора варьируется, но не стоит превышать 80 °C в многоядерном тесте.
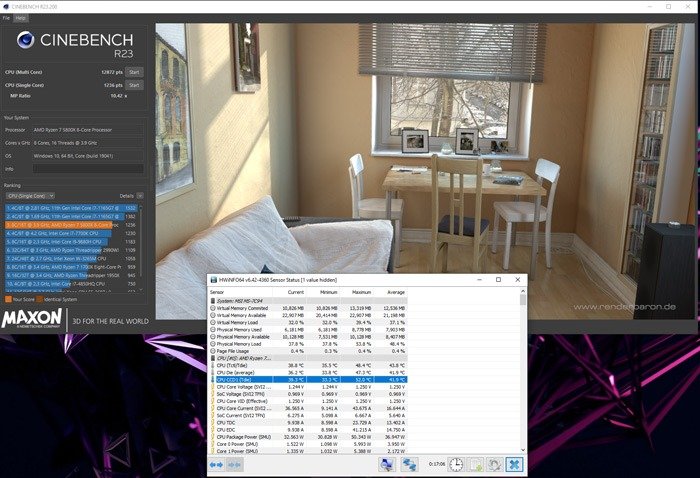
Как видите, мой слегка доработанный (и пониженное напряжение) Ryzen 5800X просто превосходит по производительности тот же процессор, работающий с настройками тактовой частоты по умолчанию, так что я доволен этим!
С Cinebench можно делать и другие вещи. Перейдите в «Файл ->Расширенный тест», и вы сможете изменить продолжительность теста на 30 минут, что будет скорее проверкой стабильности системы.
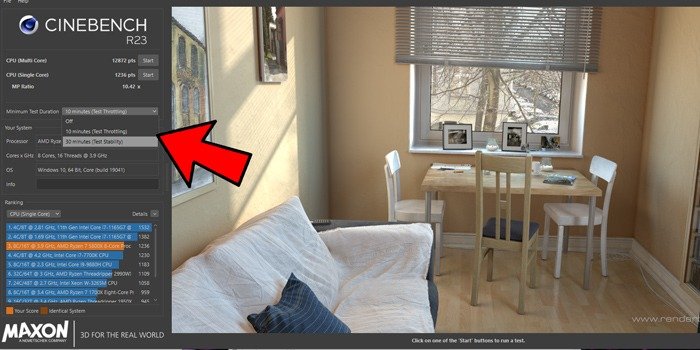
Это, очевидно, требует больше усилий, но если во время теста что-то пойдет не так (например, ваш компьютер выйдет из строя), вам, возможно, придется внести изменения в ваш процессор, например, перегрев, понижение напряжения и т. д.
Теперь, когда вы проверили свой процессор, почему бы не использовать и стресс-тест вашего графического процессора ? Кроме того, взгляните на наше руководство по покупке графического процессора , чтобы узнать, чего стоит ожидать от видеокарты в этом году.