В Gmail есть функция, которая группирует электронные письма по одной и той же теме, чтобы пользователи могли легко просматривать предыдущие сообщения, аналогично тому, как это видно в текстовых сообщениях или чатах. Это называется просмотром беседы. Хотя в некоторых ситуациях он может быть невероятно полезен, иногда он может затруднить поиск определенной информации.
Если вы хотите видеть каждое полученное письмо и ответ по отдельности, в этой статье вы узнаете, как отключить просмотр беседы в настольных и мобильных приложениях Gmail.
Как отключить просмотр беседы в Gmail на вашем компьютере
Если вы используете Gmail в основном на настольном компьютере, вы можете легко отключить эту функцию на своем компьютере.
1. Откройте Gmail на своем компьютере, используя браузер по вашему выбору.
2. Войдя в свою учетную запись, перейдите в «Настройки», нажав значок шестеренки, расположенный в правом верхнем углу.
3. Откроется меню быстрых настроек.
4. Прокрутите вниз до конца и снимите флажок «Просмотр беседы», который включен по умолчанию.
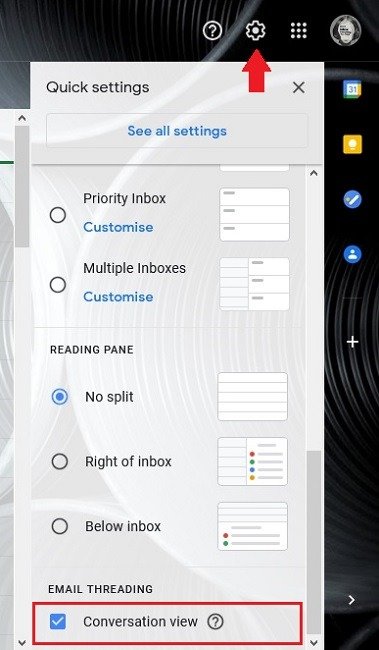
5. Gmail потребуется перезагрузить, чтобы применить новые настройки, поэтому нажмите кнопку «Обновить» во всплывающем окне, которое появляется на вашем дисплее.
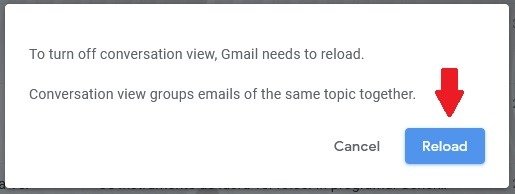
6. Как только это будет сделано, вы сможете видеть каждое письмо и отвечать на него отдельно.
Кроме того, вы можете отключить эту функцию, выбрав немного другой путь. Еще раз выберите значок шестеренки и в разделе «Быстрые настройки» нажмите «Просмотреть все настройки».
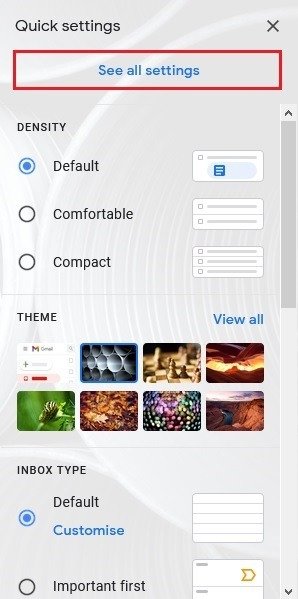
Теперь вы сможете увидеть полный список настроек, доступных для вашей учетной записи. На вкладке «Общие» прокрутите вниз, пока не найдете «Вид беседы», и установите флажок «Просмотр беседы выключен».
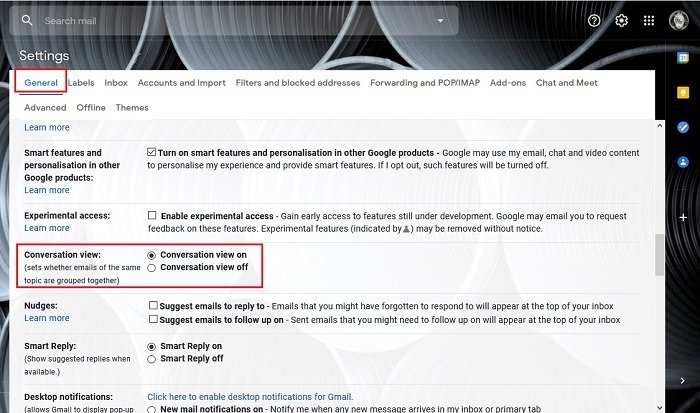
Если вы не можете найти нужную опцию, просто воспользуйтесь функцией поиска вашего браузера, чтобы добраться туда быстрее. Не забудьте «Сохранить изменения». Вот и все, все готово.
Как отключить просмотр беседы в Gmail для Android
Далее мы рассмотрим, как можно отключить ту же функцию непосредственно с мобильного устройства Android. Шаги похожи, но не совсем одинаковы.
1. Откройте приложение Gmail на своем устройстве Android.
2. Нажмите на меню-гамбургер в строке поиска в верхней части экрана.
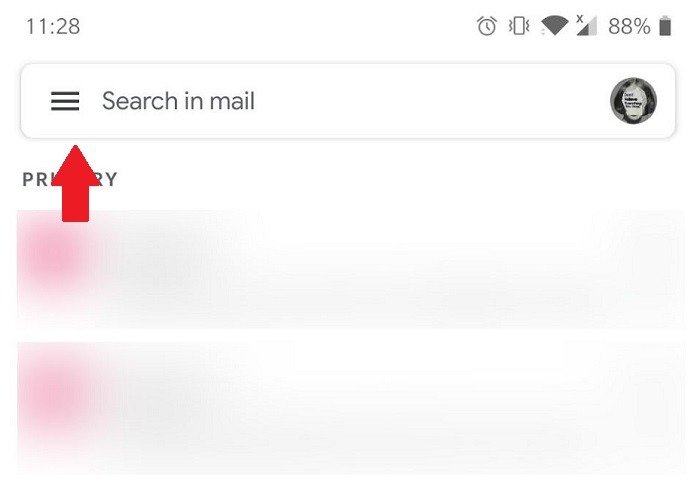
3. Прокрутите вниз и выберите параметр «Настройки».
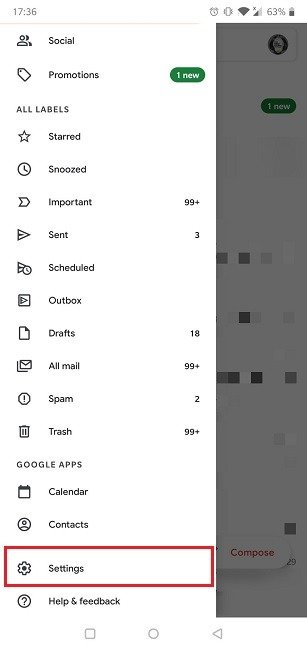
4. Нажмите на свою учетную запись Google. Если у вас несколько учетных записей и вы хотите отключить просмотр бесед для всех, выберите «Общие настройки».
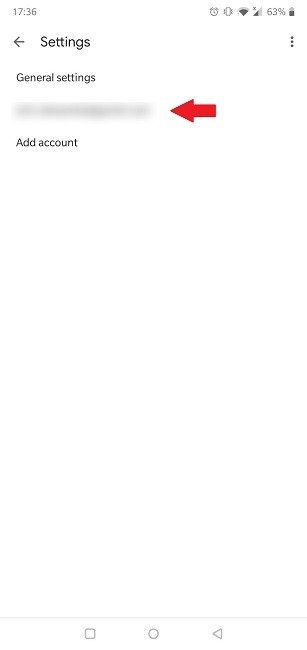
5. Прокрутите вниз, пока не найдете параметр «Просмотр беседы», и снимите его.
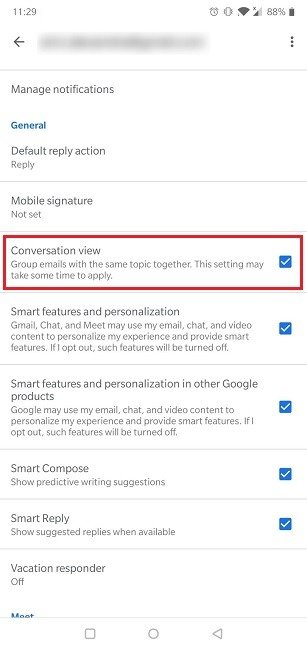
6. Приложение обновит ваши настройки, и как только вы вернетесь в папку «Входящие», вы увидите ответы по электронной почте отдельно.
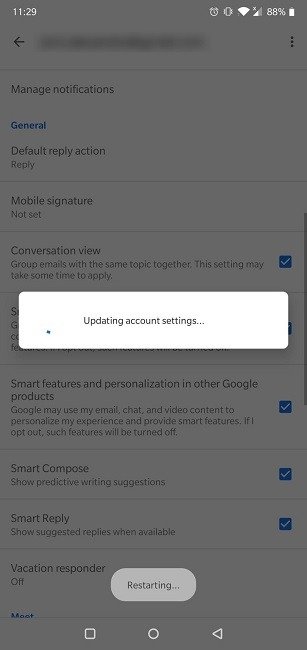
Если вы решите вернуться обратно, просто повторите все эти шаги еще раз и снова установите флажок «Просмотр беседы». Обратите внимание: отключение этой функции на мобильном телефоне не повлияет на то, как вы просматриваете информацию в Gmail на компьютере и наоборот.
Как разделить электронные письма, не отключая просмотр бесед
Отключение просмотра бесед — не единственный способ разделить разговоры в Gmail. Если в какой-то момент вы почувствуете, что прокручивать цепочку писем стало слишком утомительно, вы можете быстро разделить ее, применив простой трюк — просто измените тему или адрес электронной почты при составлении следующего ответа. Это приведет к созданию нового потока. Более старые ответы по-прежнему будут видны в этом новом письме, но вы всегда можете удалить их вручную, если захотите.
Если вы хотите продолжить изучение полезных приемов Gmail, возможно, вам будет интересно изучить как включить и использовать Gmail в автономном режиме или как пометить все непрочитанные письма как прочитанные при использовании сервиса.


