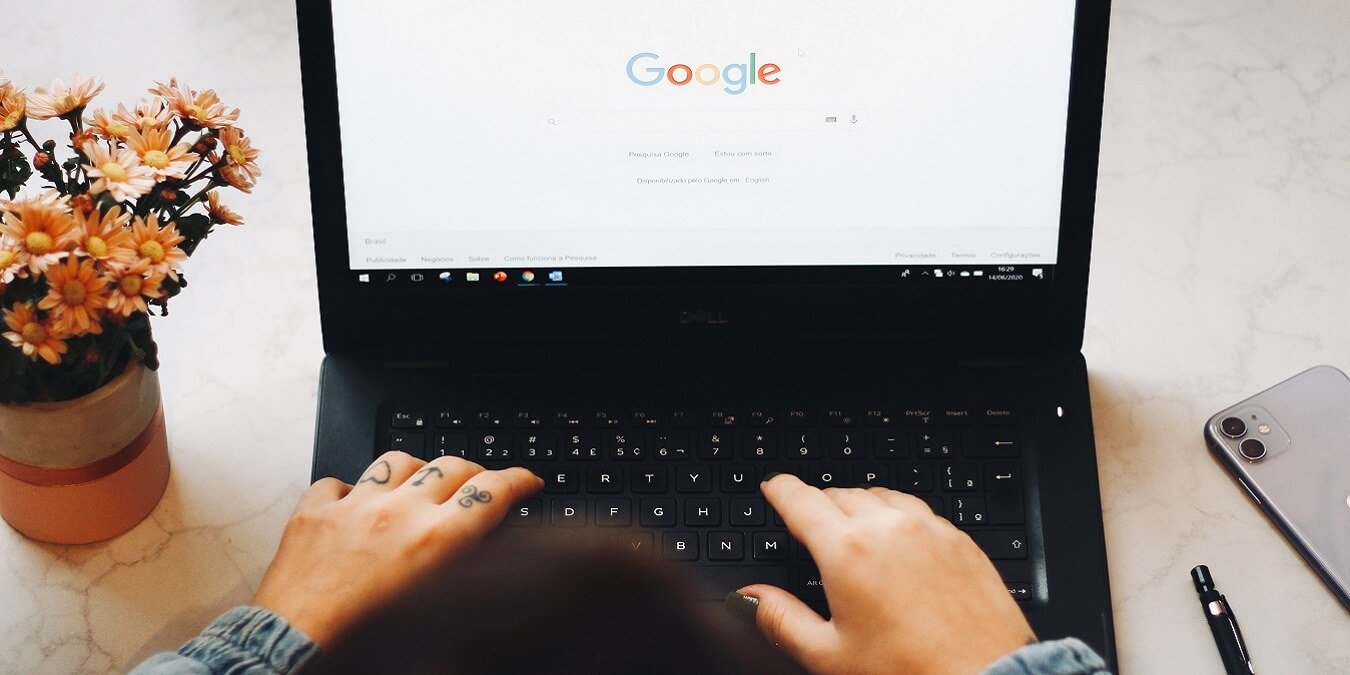Браузеры, такие как Firefox и Chrome, предлагают возможность создавать отдельные профили для разных пользователей, что упрощает работу большего количества людей, использующих один и тот же браузер на устройстве. Альтернативно, один пользователь может использовать создавать независимых личностей для своих «рабочих» и «домашних» нужд, чтобы не перепутать вещи. Эти профили охватывают все данные, специфичные для конкретного пользователя, включая закладки, надстройки, сохраненные пароли, общие настройки, историю, вкладки и т. д.
Здесь мы покажем, как можно создавать и использовать несколько профилей в двух популярных браузерах — Firefox и Chrome.
Как создать новый профиль пользователя в Mozilla Firefox
Чтобы создать новый профиль пользователя в Firefox, вам потребуется доступ к диспетчеру профилей пользователей вашего браузера. Обратите внимание: даже если вы еще не создавали профиль, существует активный профиль по умолчанию, который вы использовали до этого момента.
1. Введите about:profilesв адресной строке браузера и нажмите Enter.
Contents
Как создать новый профиль пользователя в Mozilla Firefox
вателей Firefox Chrome О профилях">2. На странице «О профилях» нажмите кнопку «Создать новый профиль».
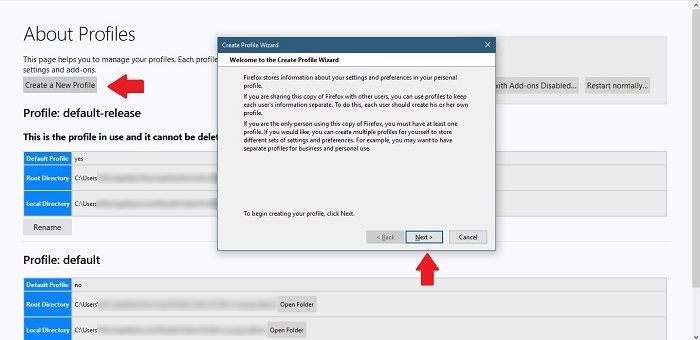
3. На вашем экране появится новое окно, объясняющее, что такое профили пользователей. Нажмите «Далее», чтобы перейти к следующему шагу.
4. Введите имя для своего нового профиля и выберите папку, в которую будут помещены все пользовательские настройки, предпочтения и данные, связанные с пользователем (необязательно). Нажмите «Готово».
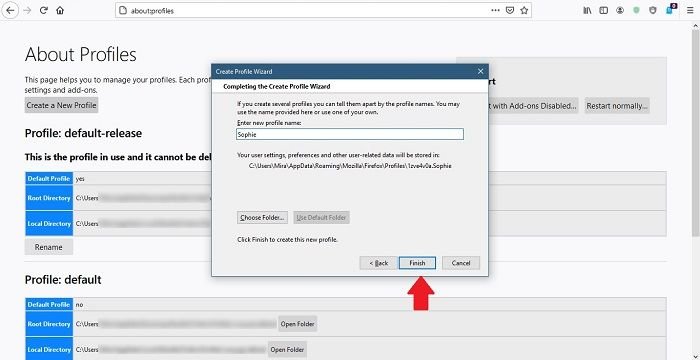
5. Был создан новый профиль, и вы можете просмотреть его, прокрутив вниз раздел «О страницах».
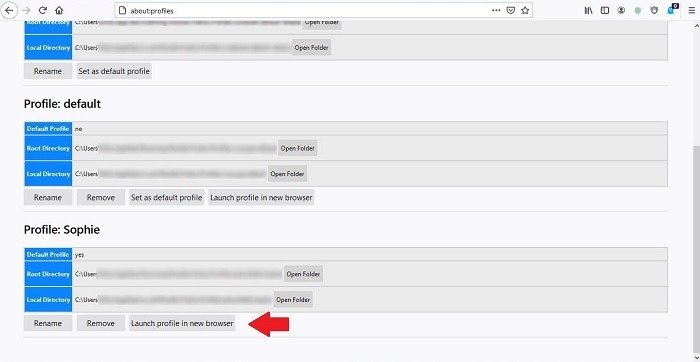
Вы можете нажать «Запустить профиль в новом браузере», и перед вами должно открыться новое окно Firefox. Теперь вы можете начать просмотр.
Как удалить профиль из Firefox
В разделе «О страницах» вы также можете переименовать или удалить профиль пользователя. При удалении профиля Firefox спросит вас, хотите ли вы удалить папку, содержащую все ваши данные. Вы можете сохранить его на тот случай, если там найдется что-то полезное, которое вам может понадобиться позже.
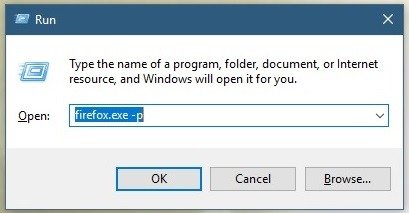
Есть более простой способ запустить свой профиль в Firefox. Просто нажмите Win+ Rна клавиатуре, а затем выполните команду firefox.exe -p. Появится всплывающее окно, которое позволит вам легко запустить профиль, который вы хотите использовать.
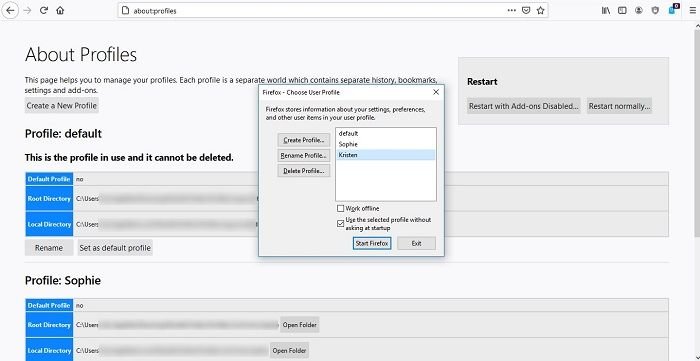
Как создать новый профиль пользователя в Google Chrome
Создать новый профиль в Chrome довольно просто. Если вы вошли в свою учетную запись Gmail в Chrome, значит, у вас уже есть профиль. Однако вы можете добавить новый в любое время.
1. Найдите и щелкните значок профиля в правом верхнем углу Chrome, на котором отображается изображение профиля вашей учетной записи Google. Если вы не вошли в систему, вместо значка будет отображаться обычный сероватый силуэт.
2. В появившемся окне вы увидите раздел «Другие люди». Нажмите кнопку «+», чтобы добавить новый профиль.
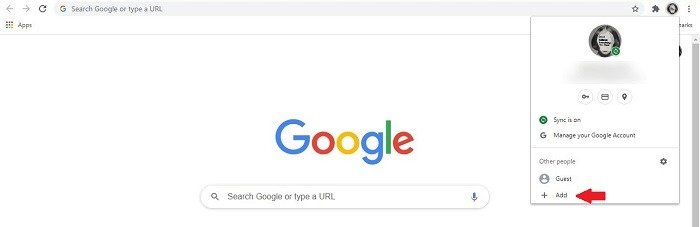
3. Введите имя человека и выберите изображение профиля.
4. Убедитесь, что опция «Создать ярлык на рабочем столе для этого пользователя» включена, а затем нажмите синюю кнопку «Добавить».
5. Откроется новое окно Chrome, предлагающее вам «настроить браузер несколькими простыми способами». Чтобы начать, выполните указанные действия.
Вы сможете видеть все созданные вами профили на своем рабочем столе, поэтому каждый раз, когда определенный человек хочет использовать Chrome, он может просто дважды щелкнуть значок своего профиля и сразу же получить доступ их конкретные настройки и данные.
После того как вы настроите свой профиль, вы сможете использовать эти шаги для защиты вашей конфиденциальности в Google Chrome .
Как удалить профиль из Chrome
Когда придет время удалить профиль из Chrome, еще раз щелкните значок своего профиля, а затем щелкните значок шестеренки, который появляется рядом с надписью «Другие люди». Вы получите хороший обзор всех ваших профилей пользователей.
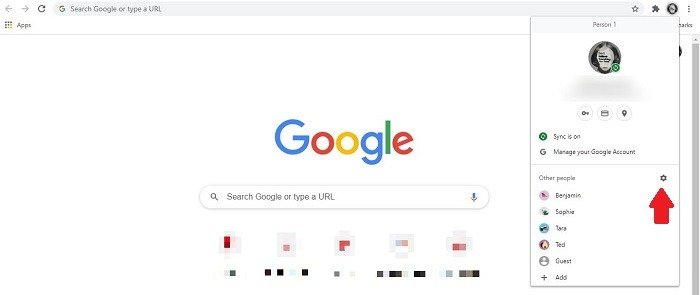
Выберите тот, который хотите удалить, и нажмите трехточечное меню, которое появляется в правом верхнем углу. Выберите «Удалить этого человека», и все готово.
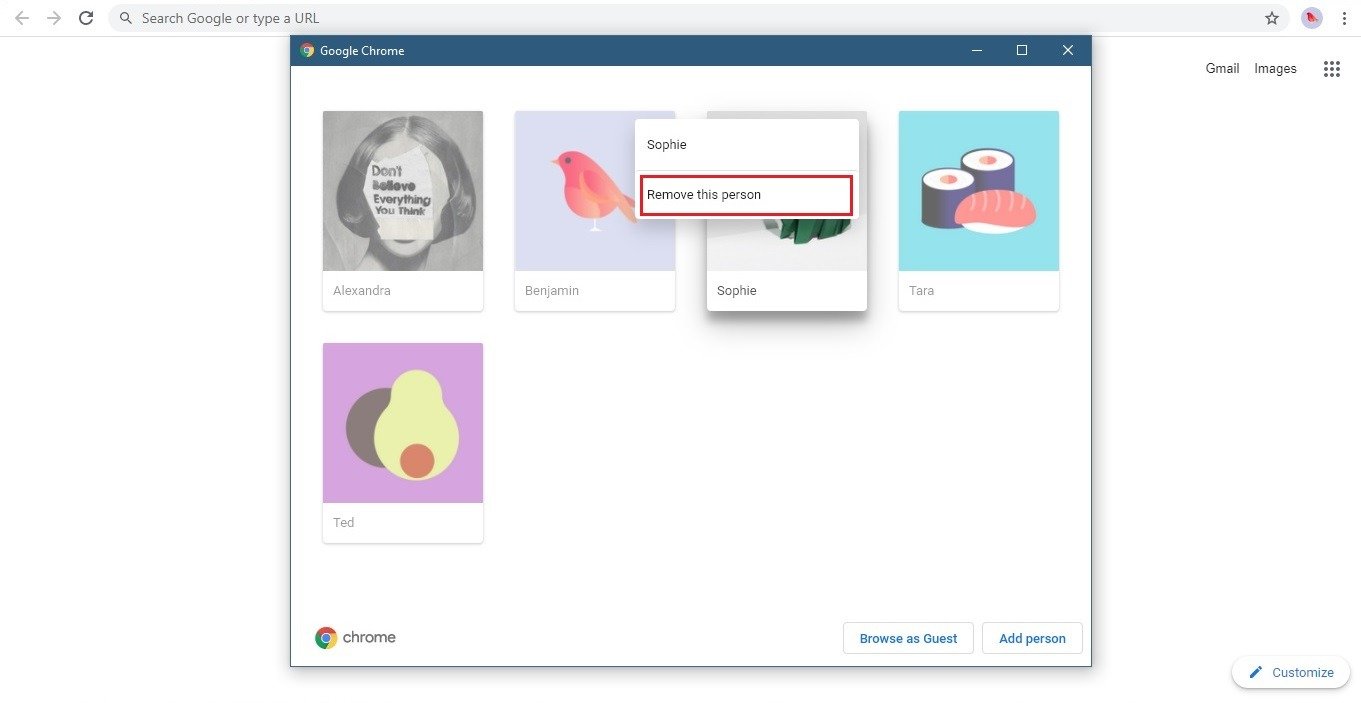
Это все, что вам нужно сделать, чтобы создать новые профили в Mozilla Firefox и Google Chrome. Повторите шаги, описанные выше, чтобы создать столько профилей, сколько вы хотите для себя и других. Если вам нужны дополнительные советы по работе с браузерами, прочитайте все о как заблокировать веб-сайты в Chrome (и других браузерах) .