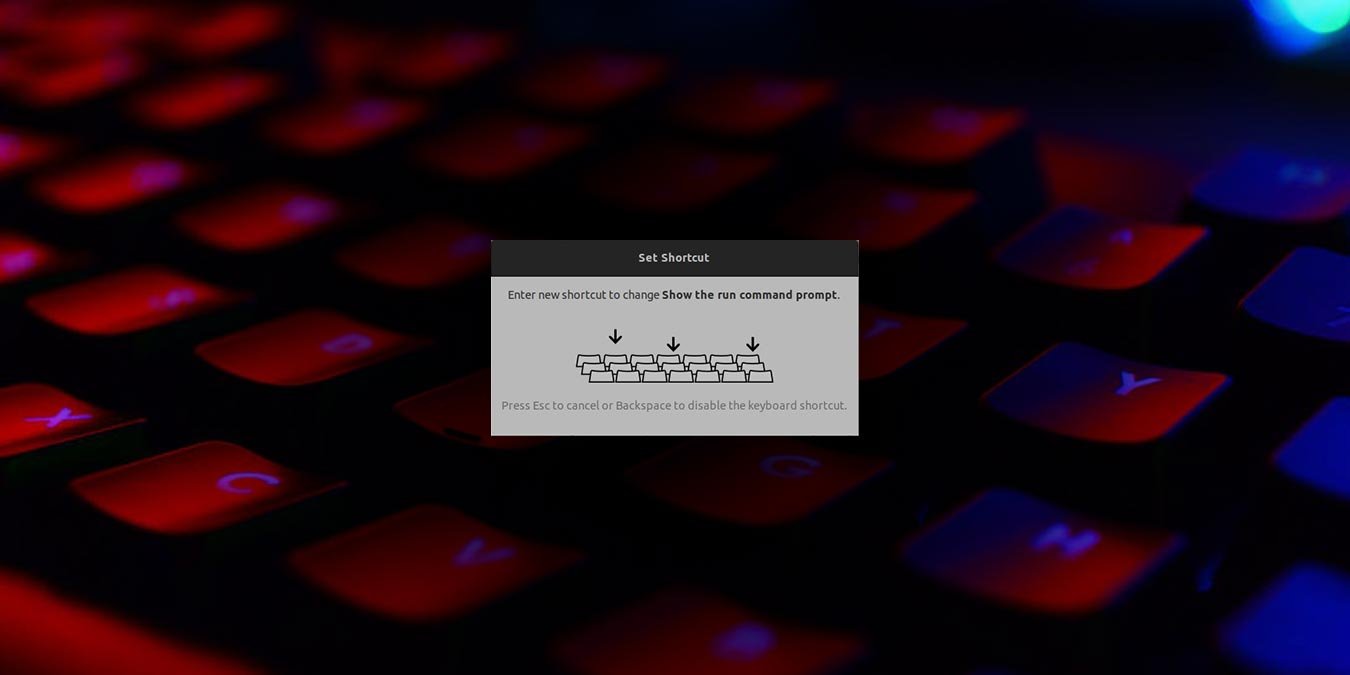По умолчанию Ubuntu поставляется с набором сочетаний клавиш, которые вы можете использовать сразу. Однако вам могут не понравиться назначения некоторых из этих сочетаний клавиш по умолчанию. Они могут быть назначены ярлыкам, которые вы привыкли использовать для чего-то другого, что снижает вашу производительность. Например, если у вас есть клавиатура с кнопкой мультимедиа, эта кнопка автоматически сопоставляется с Rhythmbox. Если ваш любимый медиаплеер — VLC, возможно, вы захотите изменить сочетание клавиш на свое любимое приложение.
Существует несколько способов управления сочетаниями клавиш в Linux. Вы можете сделать это через Xmodmap (и Xkeycaps) или через настройки клавиатуры/ярлыков вашего рабочего стола. В этой статье основное внимание будет уделено тому, как изменить ярлыки или назначить новые в двух самых популярных средах рабочего стола: Gnome и KDE.
Гном
Чтобы назначить новые ярлыки для Gnome в Ubuntu и переназначить существующие, нажмите клавишу Superна клавиатуре или нажмите кнопку «Приложения Gnome», чтобы перейти в главное меню программного обеспечения. Начните вводить клавиатуру или сочетания клавиш и выберите запись «Сочетания клавиш», когда она появится.
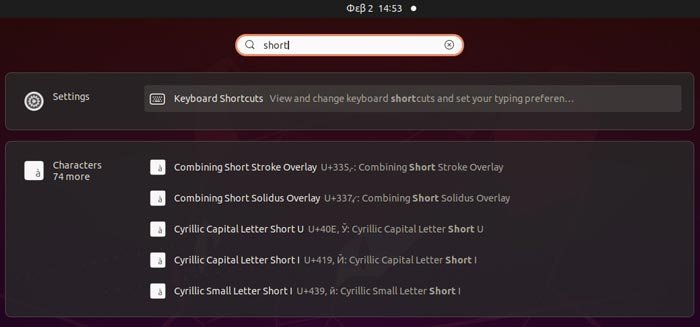
Здесь вы можете прокрутить список вниз, чтобы найти конкретное сочетание клавиш, которое хотите изменить.
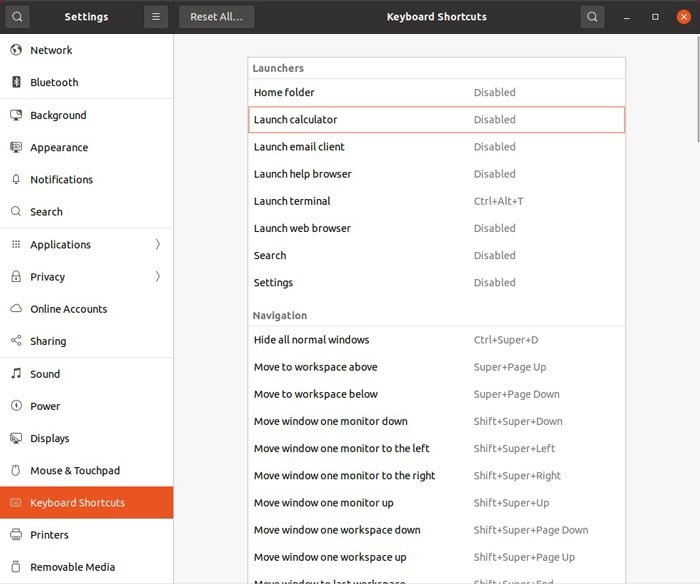
Нажмите на существующий ярлык и при появлении запроса нажмите новую комбинацию клавиш, на которую вы хотите его изменить. Например, ярлык по умолчанию для отображения командной строки запуска — Alt+ F2. Если вы хотите изменить его, нажмите на него и нажмите новую комбинацию по вашему выбору, например Alt+ F12.
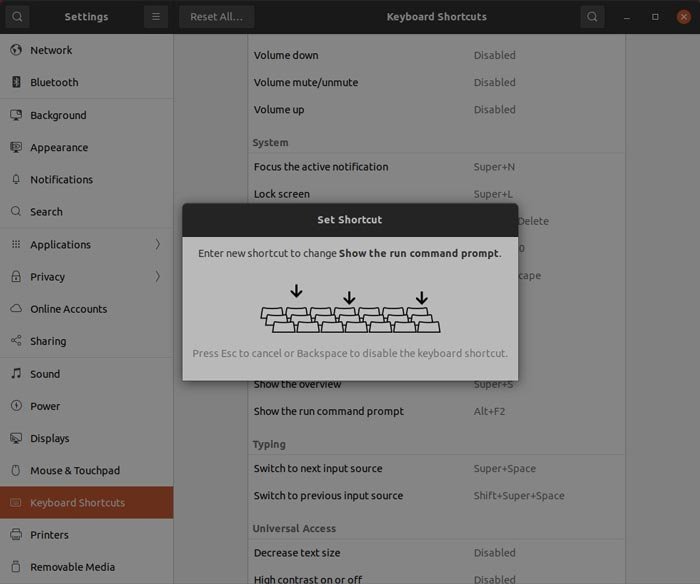
Вы также можете создать собственное сочетание клавиш и назначить его для запуска приложения, команды или сценария. Нажмите кнопку со знаком плюса в самом конце списка.
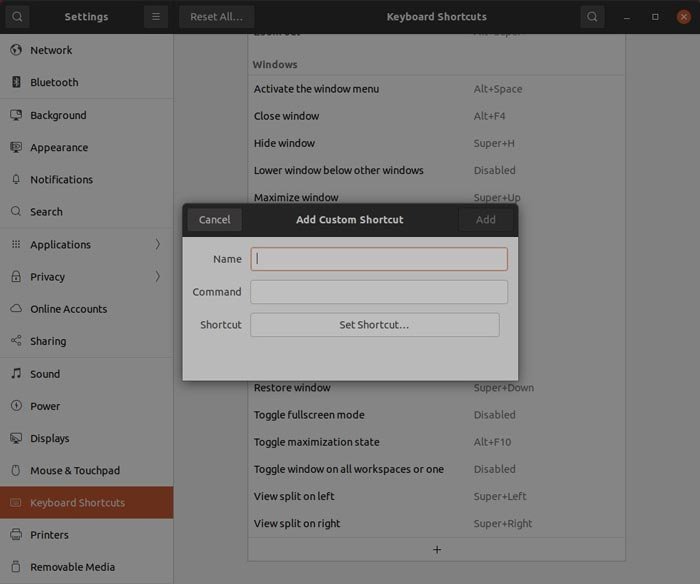
Процесс довольно прост: введите имя нового ярлыка и команду, которая будет запускаться с ним, в полях «Имя» и «Команда». Наконец, нажмите кнопку «Установить ярлык…» и при появлении запроса нажмите нужную комбинацию клавиш. Окно сразу же обновится и включит в себя нажатую вами комбинацию.
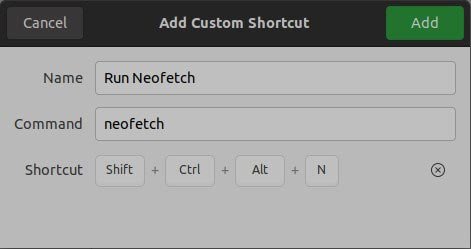
Если вы решите, что добавленный вами ярлык вам не нужен, нажмите на него, чтобы выбрать, а затем нажмите красную кнопку «Удалить» в верхнем левом углу всплывающего окна.
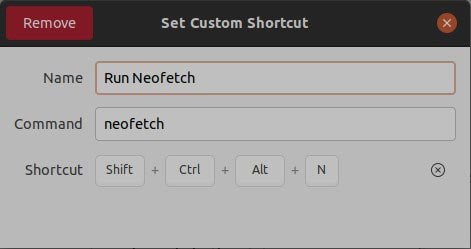
Обратите внимание, что вы можете удалить только добавленные вами ярлыки, но не существующие. Вы можете только отменить назначение существующих, чтобы их функции перестали быть доступны через комбинацию кнопок. Для этого нажмите на существующий ярлык. Вместо того, чтобы нажимать новую комбинацию клавиш при появлении запроса, нажмите Backspace на клавиатуре. Вы вернетесь на предыдущий экран, но теперь комбинация клавиш для ярлыка исчезнет.
KDE
Чтобы сделать то же самое в современной версии плазменного рабочего стола KDE, нажмите клавишу Superна клавиатуре или нажмите кнопку главного меню и выберите «Настройки системы».
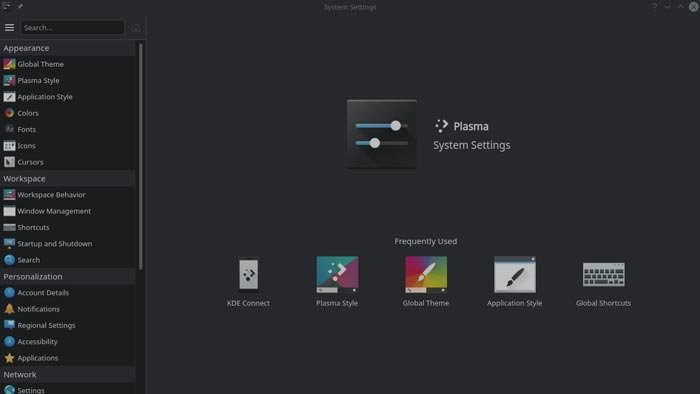
Когда там выберите пункт «Ярлыки» в категории рабочей области в левой части окна.
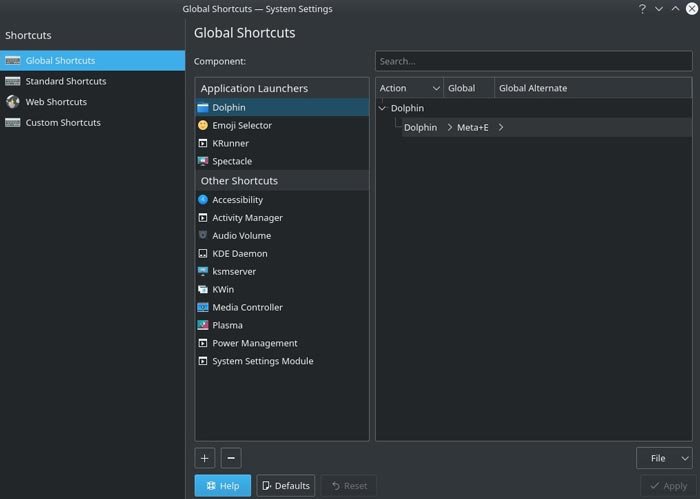
KDE более сложен, но предлагает гораздо больше контроля, поскольку он разделяет ярлыки на разные группы.
В разделе «Глобальные ярлыки» вы найдете комбинации клавиш, добавленные в систему как KDE, так и любыми установленными приложениями. Чтобы изменить уже существующий ярлык, щелкните его и выберите «Пользовательский» вместо «По умолчанию». Затем нажмите кнопку справа от «Пользовательский» и при появлении запроса нажмите нужную комбинацию клавиш.
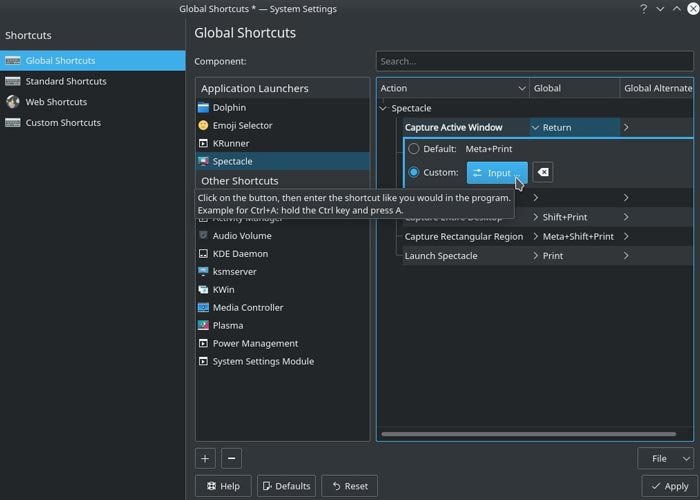
В стандартных сочетаниях клавиш вы встретите комбинации клавиш, которые обычно считаются стандартными, независимо от среды рабочего стола или даже операционной системы.
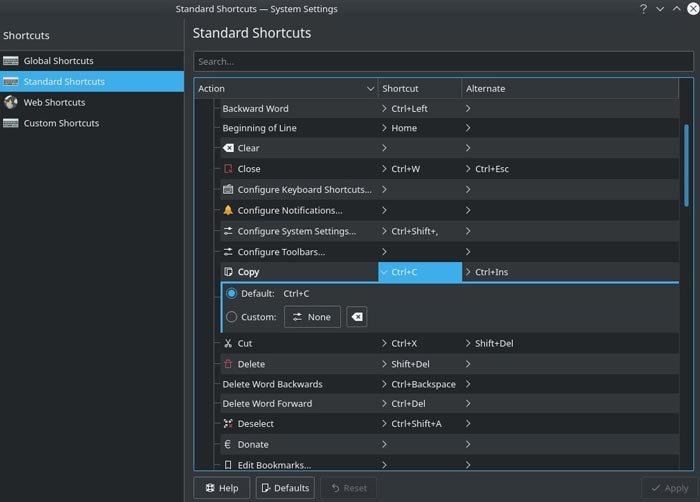
Веб-ярлыки отличаются тем, что они сопоставляются не с комбинациями клавиш, а с ключевыми словами. Они доступны не везде и доступны либо через Krunner, либо через адресную строку Konqueror. Например, поскольку поиск DuckDuckGo сопоставлен с ярлыком dd, если вы хотите выполнить поиск по запросу «Make Tech Easier», вы можете нажать Alt+ F2, введите dd:make tech easierи нажмите Enter. Вскоре после этого Konqueror появится с открытым запросом на странице DuckDuckGo.
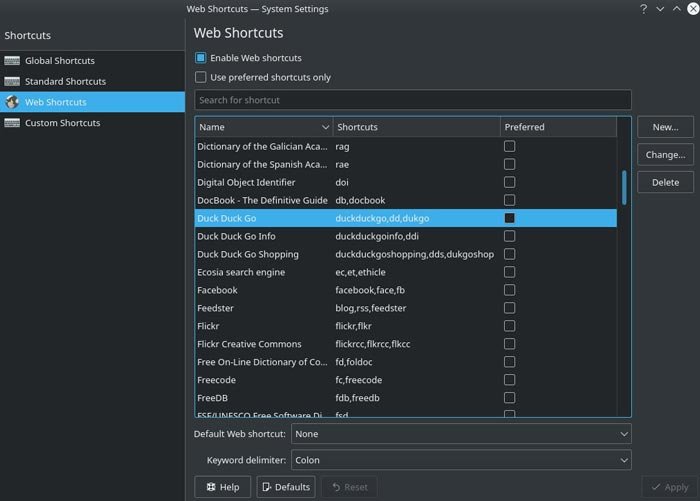
Пользовательские ярлыки содержат еще более специализированные ярлыки, а также место, где вы можете добавить свои собственные. Щелкните правой кнопкой мыши пустое место, и всплывающее меню позволит вам создавать новые глобальные ярлыки, действия окон или действия жестов мыши. Подменю также позволяет вам выбрать, будет ли результатом команда/URL, команда D-Bus или ввод с клавиатуры.
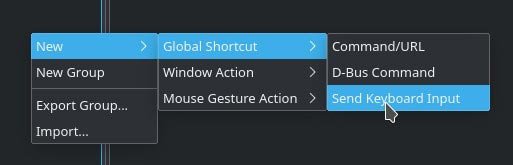
После создания новой записи вы можете ввести краткое описание того, что должен делать этот ярлык, на вкладке «Комментарии», определить сам ярлык (или жест) на вкладке «Триггер» и, наконец, ввести команду ( или URL-адрес) на вкладке «Действие».
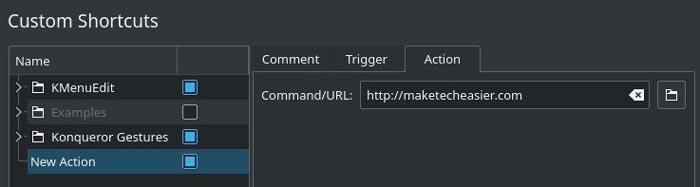
Если вы не нажмете «Применить» в правом нижнем углу, чтобы активировать настройки, KDE обязательно сообщит вам об этом, чтобы вы не потеряли внесенные вами изменения.
Вот и все. Какие еще способы вы используете для назначения/переназначения сочетаний клавиш в своем дистрибутиве? Расскажите нам в разделе комментариев ниже.