Время имеет решающее значение, независимо от того, используете ли вы свой Mac в профессиональных целях или просто заходите на YouTube. Таким образом, практически каждый может найти способ более эффективно использовать свой Mac.
В этой статье мы рассмотрим некоторые способы ускорения использования вашего Mac. Однако сначала давайте поговорим о том, почему вы хотите использовать свой Mac более оптимальным образом.
Почему вы хотите использовать свой Mac более эффективно
Проще говоря, чем больше времени у вас есть, тем большее количество вещей вы сможете сделать. В качестве реального примера рассмо
Contents
Почему вы хотите использовать свой Mac более эффективно
аких-либо эффективных функций macOS вам придется перейти в папку «Приложения» или в Dock, открыть нужное приложение, вернуться в Dock к другому приложению и закрыть его из меню. По нашим оценкам, это займет около 60 секунд.Минута может показаться недолгой, но при рассмотрении альтернативы она кажется вечностью. Самый эффективный способ открывать и закрывать приложения:
- Откройте Spotlight и найдите приложение, которое нужно открыть.
- После загрузки с помощью ярлыка переключателя приложений выделите приложение, которое хотите закрыть.
- Нажмите ярлык, чтобы закрыть приложение.
Потенциально это пять нажатий функциональных клавиш, не считая дополнительного набора текста. Таким образом, вам, возможно, стоит задуматься о том, как более эффективно использовать свой Mac.
Как более эффективно использовать ваш Mac (три способа)
Далее мы рассмотрим три различных способа более эффективного использования вашего Mac. К счастью, каждый метод уже встроен в macOS.
1. Открытие приложений и файлов с помощью Spotlight
По общему мнению, Dock — это место для всех ваших приложений — по крайней мере, тех, которые вы используете регулярно. Однако док этого автора не соответствует шаблону.
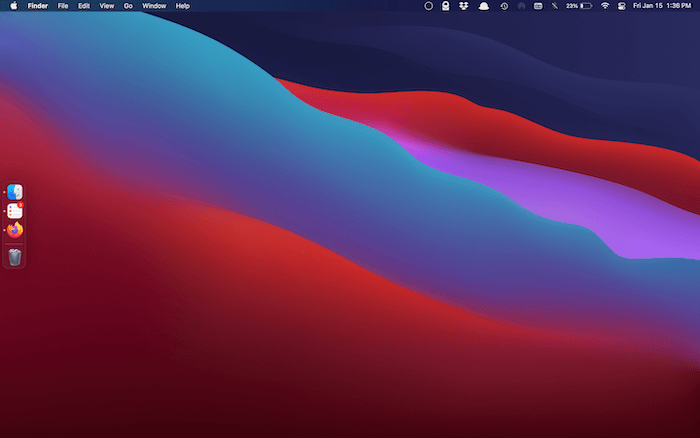
Вы заметите, что в Dock нет ничего, кроме уже открытых приложений (одним из которых является Finder). Для этого есть две причины.
Основная причина заключается в том, что инструмент поиска Spotlight — это более быстрый способ открывать приложения, файлы и практически все остальное на вашем Mac (или в некоторых случаях в Интернете). Просто нажмите сочетание клавиш Command+ Пробел, откроется новая панель Spotlight, и вы сможете начать печатать.
Более того, отказ от использования Dock меньше влияет на ресурсы вашего Mac. Кроме того, удаление файлов с рабочего стола и из папки «Загрузки» также позволяет освободить ресурсы.
Экран «Системные настройки ->Spotlight» отлично подходит для адаптации вашего опыта к вашим конкретным требованиям.
Например, если вы не хотите включать музыку в результаты поиска, вы можете просто снять флажок и отфильтровать ее соответствующим образом.
Для опытных
1. Открытие приложений и файлов с помощью Spotlight
ышает эффективность Spotlight.2. Найдите лучший способ переключения между приложениями
Следующий метод прост, но эффективен и мощный. Переключатель приложений — это ярлык, требующий постоянного удержания клавиши Command. Однако это повышает эффективность использования вашего Mac.
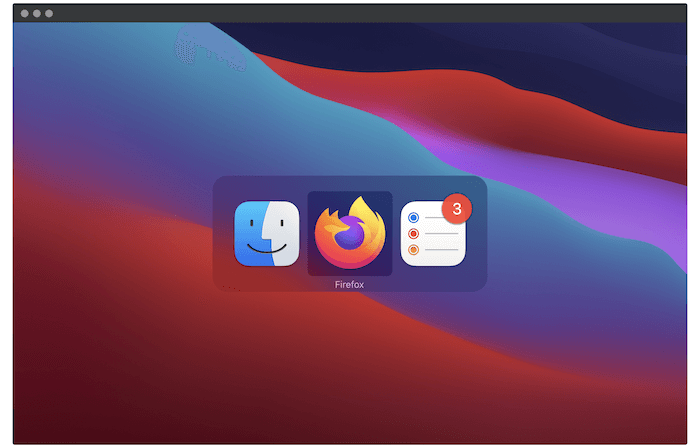
Это позволяет вам изменить используемое вами приложение на любое открытое. Здесь вы также можете закрыть приложения.
Доступ к нему можно получить, удерживая клавишу Commandи нажав Tab. Вы увидите цикл переключения приложений вокруг открытых приложений. Для переключения приложений назад вы можете использовать сочетание клавиш Command+ ~.
3. Изучите самые необходимые сочетания клавиш (и используйте их)
Наконец, классический совет — использовать сочетания клавиш для ускорения навигации по Mac. Это потому, что это, пожалуй, лучший способ более эффективного использования вашего Mac. Хорошо, что у нас есть шпаргалка для этого . Вы также можете создать свой собственный пользовательские сочетания клавиш .
Вот несколько дополнительных советов:
- Клавиша Command — это клавиша Controlот Apple, и многие из тех же сочетаний клавиш Windows можно адаптировать.
- Вы можете установить ярлыки для конкретных приложений на экране «Системные настройки ->Клавиатура ->Ярлыки».
- Экран «Клавиатура» также позволяет «переназначить» клавиши-модификаторы, например клавиши Caps Lockи Option. Попробуйте переназначить функцию Escapeна клавишу Caps Lockи держать руки на клавиатуре, чтобы выйти из диалоговых окон.
Наконец, если вы боитесь забыть все ярлыки, найденные в приложении, проверьте приложение CheatSheet .
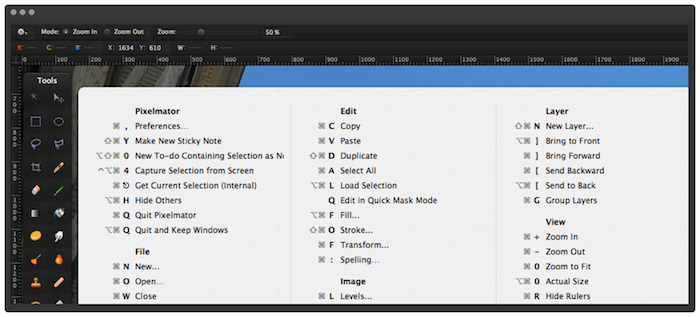
Удерживая клавишу Commandв течение н
2. Найдите лучший способ переключения между приложениями
ктивные сочетания клавиш для приложения, в котором вы находитесь. часто забывают о беге.Заключение
Хотя эффективность и продуктивность могут быть отличительной чертой «гуру по жизни», на самом деле это хорошая цель, которую должен иметь каждый. Пользователи, желающие научиться более эффективно использовать свой Mac, изучая сочетания клавиш, переключая приложения и возможности Spotlight, в конечном итоге получат выгоду.
Если вас затронула ошибка производительности, у нас есть список из лучшие приложения для повышения производительности iOS доступных. Вы хотите использовать свой Mac более эффективно? Поделитесь своими историями в комментариях ниже!


