Если у вас несколько принтеров, включая PDF-принтеры, возможно, один из них вы используете чаще. Чтобы сэкономить время, рекомендуется установить принтер Windows 10 по умолчанию, чтобы вам нужно было менять принтер только тогда, когда вы захотите использовать что-то другое.
Однако иногда Windows любит взять на себя управление и изменить за вас принтер по умолчанию. К счастью, есть способ обойти эту проблему и гарантировать, что установленное вами значение по умолчанию останется неизменным.
Читайте также: Принтер Wi-Fi не работает в Windows? Вот некоторые исправления
Отключить управление принтерами Windows
Большая часть Windows 10 ориентирована на автоматическое выполнение действий для конечного пользователя, включая выбор принтера по умолчанию в Windows 10. Windows может автоматически предположить, что новый принтер, который вы только что установили, должен использоваться по умолчанию, а не исходный принтер, который вы планируете использовать чаще всего.
Прежде чем выбирать значение по умолчанию вручную, необходимо отключить этот параметр. Откройте «Пуск» и введите «Принтеры и сканеры». Выберите появившуюся опцию настроек.
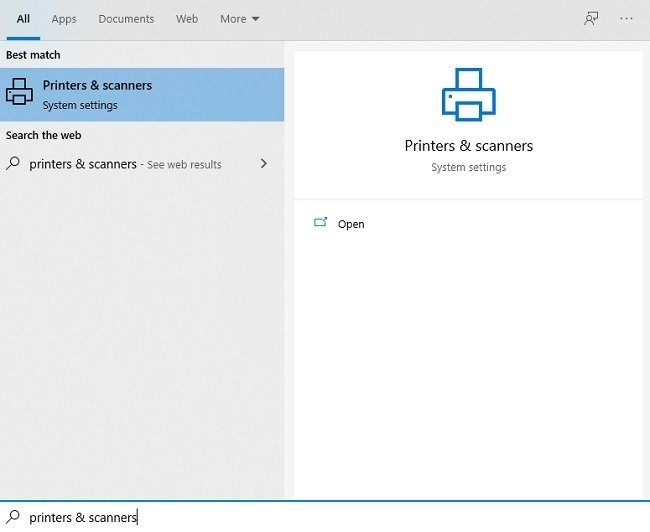
Прокручивайте, пока не увидите параметр «Разрешить Windows управлять моим принтером по умолчанию». Снимите этот флажок, если он установлен.
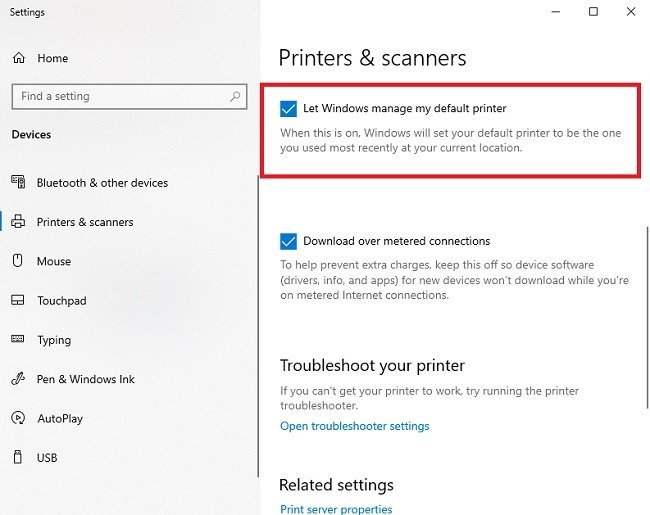
Настройте принтер по умолчанию в Windows 10
Теперь, когда Windows не управляет вашим принтером за вас, вы можете установить значение по умолчанию по вашему выбору. Снова откройте окно настроек «Принтеры и сканеры».
Вы увидите список всех установленных на данный момент принтеров. Вы также можете добавить новый принтер, используя опцию «Добавить принтер или сканер» вверху списка. Вам нужно будет добавить новый принтер, прежде чем вы сможете установить его по умолчанию. Если у вас возникли проблемы с добавление принтера Wi-Fi , возможно, вам придется физически подключить его в первый раз.
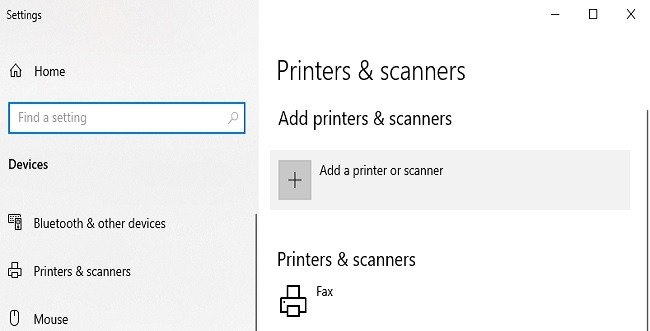
Выберите принтер, который хотите установить по умолчанию. Нажмите «Управление».
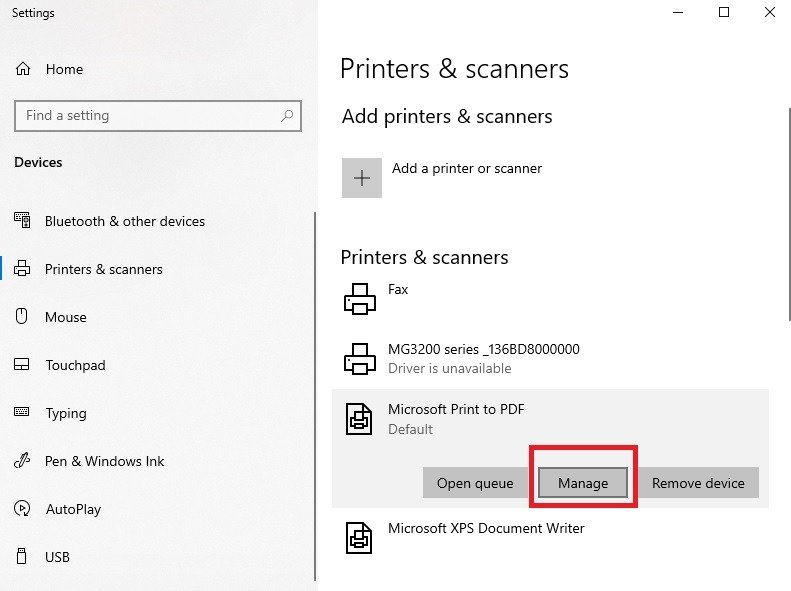
Нажмите «Установить по умолчанию», чтобы изменить статус принтера на «По умолчанию».
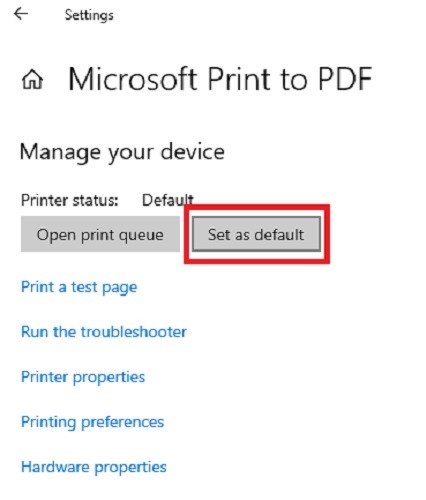
После этого нажмите кнопку со стрелкой назад, чтобы вернуться на экран «Принтеры и сканеры». Под принтером по умолчанию вы увидите слово «По умолчанию».
Вы можете изменить настройку по умолчанию в любое время. Кроме того, вы можете выбрать любой другой принтер, когда что-то печатаете. Вам просто нужно будет вручную выбрать принтер в приложении, которое вы используете, а не просто нажать «Печать» или использовать сочетание клавиш для печати. Эти параметры не изменят настройки по умолчанию.
Принтер по умолчанию в Windows 10 меняется автоматически
Если вы вдруг обнаружите, что ваш принтер по умолчанию в Windows 10 изменился, на это есть несколько причин. Наиболее распространенным является новое обновление Windows. При выпуске новых обновлений почти всегда возникают различные проблемы, включая изменение настроек Windows.
Проверьте, установлен ли флажок «Разрешить Windows управлять моим принтером по умолчанию». Если да, снимите флажок и перезагрузите принтер по умолчанию.
Возможно также, что Обновление Windows изменило ваш драйвер приводит к неправильной работе принтера. Это может привести к изменению настроек вашего принтера при установке обновленного драйвера от производителя принтера или использовании «Управление» в разделе «Принтеры и сканеры». Выберите «Свойства оборудования ->Драйвер ->Обновить драйвер».
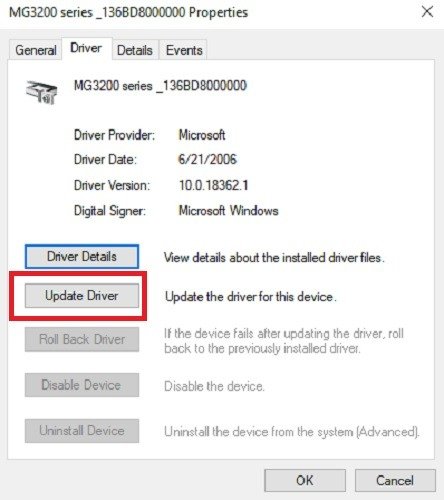
Последняя проблема может возникнуть при установке нового принтера. Новые принтеры хотят быть по умолчанию. Процесс установки, особенно при использовании программного обеспечения для установки, может изменить настройки по умолчанию. Если для установки используется программное обеспечение принтера, может быть возможность установить принтер по умолчанию. Установите этот флажок, если хотите, чтобы принтер был принтером по умолчанию в Windows 10, и снимите флажок, если нет.
Если не считать описанных выше проблем, ваш принтер по умолчанию должен оставаться настроенным. Теперь, когда вы нажмете кнопку «Печать», ваши документы должны быть отправлены непосредственно на выбранный вами принтер. Если вы застряли в «Очереди печати», здесь как очистить очередь . Если у вас есть сетевой принтер и вам трудно найти его IP-адрес, у нас есть решение здесь. .


