Немногие вещи, связанные с владением компьютером, могут расстраивать больше, чем когда компьютер начинает тормозить. Хотя вам хотелось бы верить, что ваш Mac всегда будет работать быстро , все компьютеры Mac с возрастом замедляются. К счастью, медленный Mac не означает, что вам нужно бежать и покупать новый. Есть несколько способов ускорить работу вашего Mac, и мы рассмотрим их ниже.
Почему ваш Mac работает медленно?

Существует ряд причин медленной работы Mac. Все, начиная от проблем с памятью и открытия слишком большого коли
Contents
Почему ваш Mac работает медленно?
ению работы. Также существует вероятность, что на вашем компьютере не хватает памяти. Если у вас недостаточно свободного места, ваш компьютер может тормозить. Программное обеспечение с ошибками также может быть источником проблемы. Хорошей новостью является то, что когда macOS работает медленно, существует ряд советов и приемов, которые помогут вернуть все в нужное русло.Освободить место
Один из самых простых способов обеспечить бесперебойную работу любого оборудования MacOS — освободить хранилище. Чем более загружен SSD, тем медленнее он будет работать. Вы можете пройти полное руководство удалить все ненужное, но самый простой шаг — оптимизировать хранилище.
Начните с логотипа Apple в верхнем левом углу, нажмите «Об этом Mac», а затем «Память». Отсюда вы можете увидеть, как используется все ваше хранилище.
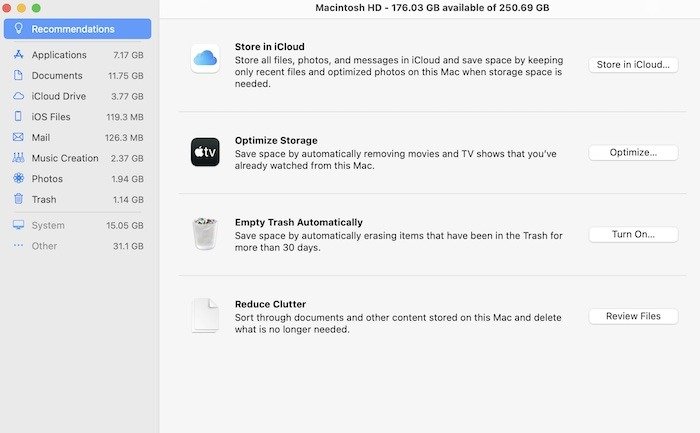
Теперь нажмите «Управление» и начните возвращать свое пространство. Именно в этом окне вы можете «Оптимизировать хранилище», удалив уже просмотренный контент. Очистите корзину или просмотрите и удалите
Освободить место
м больше не нужны. Избавьтесь от всего, что можете, и освободите место для лучшей и более быстрой работы. Не забудьте также очистить кэш браузера.Отключить элементы входа
Когда вы достигнете точки, когда оборудование macOS загружается дольше, чем обычно, пришло время отключить ненужные элементы входа . Эти элементы могут накапливаться с течением времени, и легко забыть, что вы дали разрешение на запуск, как только ваш компьютер загрузится.
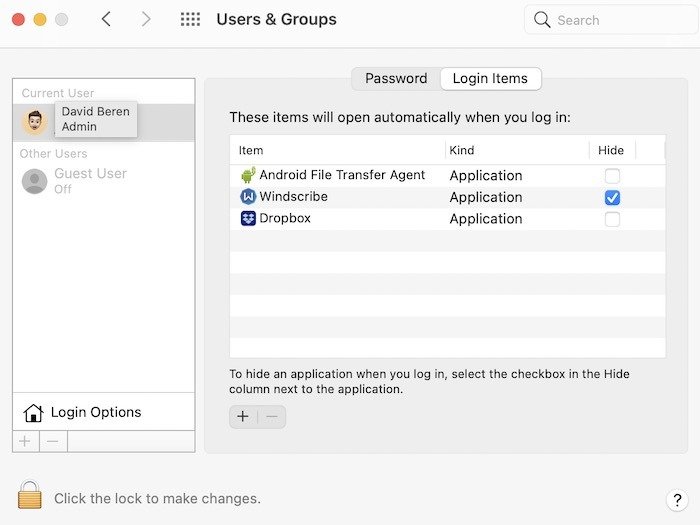
Чтобы увидеть, что запущено, нажмите логотип Apple в левом верхнем углу, выберите «Системные настройки», а затем «Пользователи и группы». В этом окне нажмите на вкладку с надписью «Элементы входа» и посмотрите, что отмечено флажком. Каждое из проверенных приложений запускается при каждом перезапуске или включении вашего Mac. Чем больше из них вы включили, тем больше вероятность того, что они являются, по крайней мере, одной из причин, по которой ваш компьютер может работать медленно. Отключите приложения, которые вы не используете или не хотите использовать, и верните себе столь необходимую память.
Восстановить разрешения на диск
При установке каждого приложения на ваш Mac добавляется набор разрешений, который обеспечивает доступ к программе для каждого пользователя. Эти разрешения могут быть «повреждены» с годами и вызвать замедление работы вашего Mac без вашего ведома. К счастью, исправить эти разрешения невероятно легко.
Перейдите в папку «Приложения» в окне Finder и найдите папку «Утилиты». Внутри этой папки вы найдете Дисковую утилиту. После открытия приложения убедитесь, что ваш жесткий диск выбран слева, затем нажмите «Первая помощь» вверху. Обратите внимание, что во время восстановления ваш компьютер может работать медленнее, поэтому он сможет правильно исправить любые нарушенные разрешения.
Использовать монитор активности
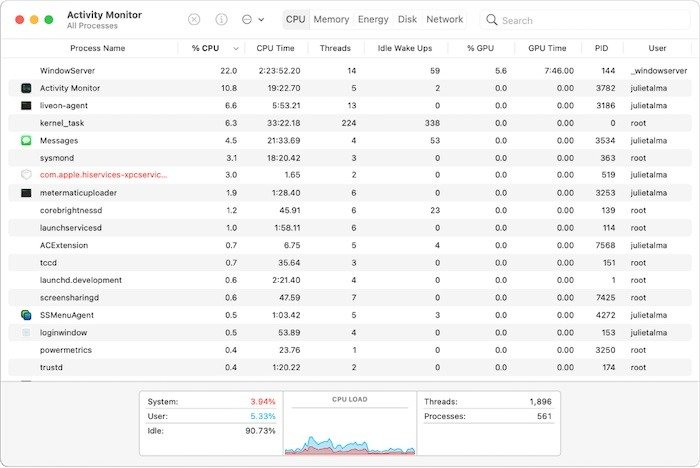
Activity Monitor — это лучший ресурс для поиска абсолютно всего, что работает на вашем компьютере с MacOS в любой момент времени. В этом окне будет доступно все — от открытых приложений до закулисные операции . Если вы видите открытые приложения, которые в данный момент не используются, закройте их и сэкономьте немного памяти/ОЗУ.
Еще одна важная причина следить за этим разделом — выявлять приложения, которые постоянно потребляют больше памяти, чем необходимо. Например, Chrome часто считают браузером, интенсивно использующим память. , а при наличии нескольких открытых вкладок он может быстро замедлить работу даже самых мощных компьютеров. Если вас это касается, обратите внимание на менее ресурсоемкие браузеры, такие как Safari, Microsoft Edge или Brave.
Отключить визуальные эффекты
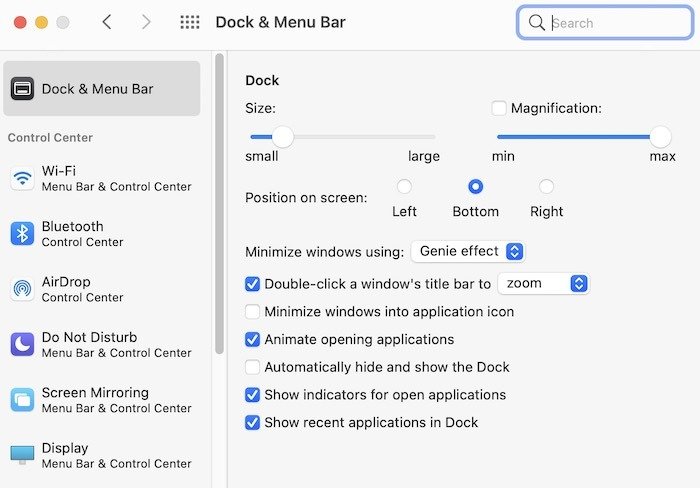
Еще один аспект владения Mac, который часто упускают из виду, — это визуальные эффекты. Такие
Восстановить разрешения на диск
ений при их открытии и автоматическое скрытие док-станции, могут повлиять на общую производительность. Если вам нужна максимальная производительность вашего текущего оборудования, перейдите в «Логотип Apple ->Системные настройки и док-станция».Найдите флажки, чтобы снять флажки с трех вышеупомянутых функций. Вы всегда можете поиграть и посмотреть, не вызывает ли хотя бы один из них аппаратное замедление, чтобы вы могли продолжать работу остальных. Вы даже можете отключить их все. В любом случае, это незначительный шаг, который потенциально может иметь серьезные последствия.
Перезагрузка и обновление
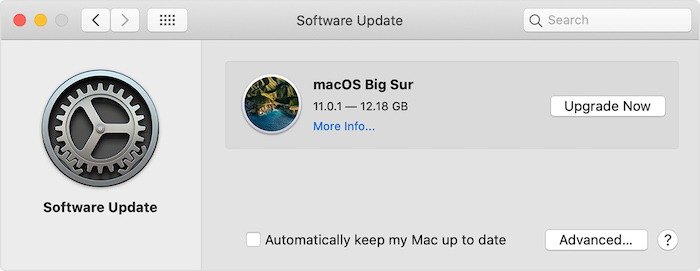
Если ничего не помогло или вы хотите использовать это в качестве первого шага, перезагрузите Mac. Это, несомненно, самый простой шаг в любом списке ускорения вашего Mac, который может полностью решить проблему. То же самое касается и проверки того, что на вашем Mac установлена самая последняя версия программного обеспечения. Ошибки или проблемы с программным обеспечением часто могут вызывать замедление работы, и до тех пор, пока не будет выпущено исправление или исправление, вы мало что сможете сделать, чтобы решить проблему. В этом случае убедитесь, что вы следите за всеми выпусками macOS и отдельными обновлениями приложений из Mac App Store.
Заключительные мысли
Компьютеры


