Если у вас есть подписка Spotify Premium, вы можете загружать свои любимые треки и воспроизводить их в автономном режиме. Хотя это полезно, оно может быстро занять место в памяти вашего телефона. Время от времени стоит просматривать загруженную музыку и удалять все треки, которые вы больше не слушаете. Это может помочь освободить место на вашем мобильном устройстве. Здесь мы покажем вам, как управлять загрузками с помощью мобильного приложения Spotify для iOS и Android.
Если вы являетесь пользователем Android, ваше устройство может поддерживать внешнюю SD-карту, что дает вам больше возможностей для хранения ваших любимых мелодий. Если у вас есть смартфон или планшет Android с внешней SD-картой, мы также покажем, как переместить плейлисты на эту внешнюю SD-карту. Это позволит вам освободить кучу места, не жертвуя музыкой.
Также читайте: Как скрыть свою активность прослушивания на Spotify с помощью этих простых советов
Как удалить загруженные песни Spotify на iPhone и Android
Если вы загрузили песни через приложение Spotify, их легко удалить из памяти телефона:
1. Запустите приложение Spotify на своем мобильном устройстве.
2. Откройте вкладку «Ваша библиотека».
3. Нажмите «Плейлисты» или «Альбомы» в зависимости от контента, который вы хотите удалить. Все загруженные элементы будут отображаться небольшим зеленым значком.
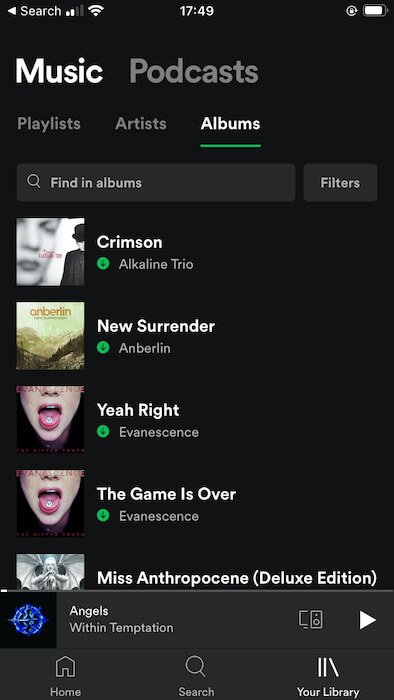
4. Коснитесь плейлиста или альбома, который хотите удалить из внутренней памяти устройства.
5. Найдите маленький зеленый значок «Загрузить» и нажмите на него.
6. При появлении запроса нажмите «Удалить».
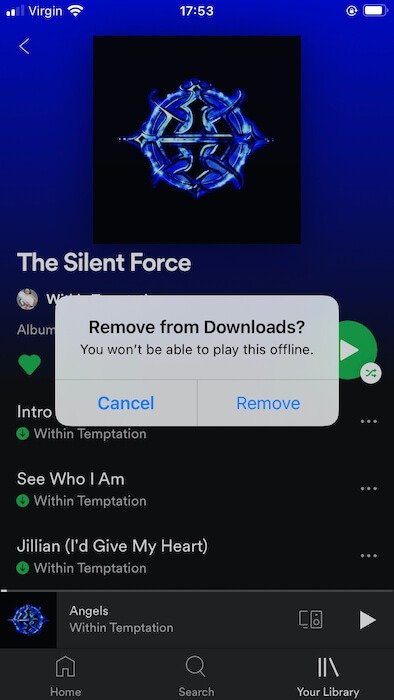
Этот альбом или плейлист будет удален с вашего мобильного устройства. Промойте и повторите для любой дополнительной музыки, которую вы хотите удалить из внутренней памяти.
Читайте также: Как загрузить свою музыку и локальные файлы в Spotify
Пользователи Android: переместите музыку на SD-карту
Для пользователей Android возможно, что Spotify сохранил вашу офлайн-музыку во внутренней памяти Android, а не на внешней SD-карте. В этом случае вы можете переместить музыку Spotify на внешнюю SD-карту.
Примечание. Чтобы Spotify мог сохранять музыку на внешнюю SD-карту, единственным требованием является то, чтобы оставшееся пространство на SD-карте было больше, чем внутренняя память телефона. Например, если на вашей SD-карте осталось только 4 ГБ, а во внутренней памяти телефона — 5 ГБ, Spotify все равно сохранит офлайн-музыку во внутренней памяти вашего телефона.
Во-первых, вам необходимо удалить всю кэшированную и офлайн-музыку из внутренней памяти телефона. Для этого откройте приложение Spotify на своем телефоне Android и коснитесь значка шестеренки. Откроется страница настроек Spotify.
Прокрутите экран до конца. Здесь вы должны увидеть опцию «Удалить кеш и сохраненные данные». Нажмите на эту опцию и выберите «ОК». Это приведет к удалению всех кэшированных и сохраненных данных из внутренней памяти телефона и выходу из Spotify.
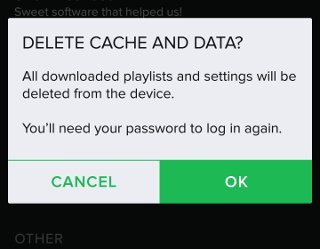
С помощью клавиши Файловый менеджер перейдите по пути «Android ->data». Найдите папку «com.spotify.music» и удалите ее.
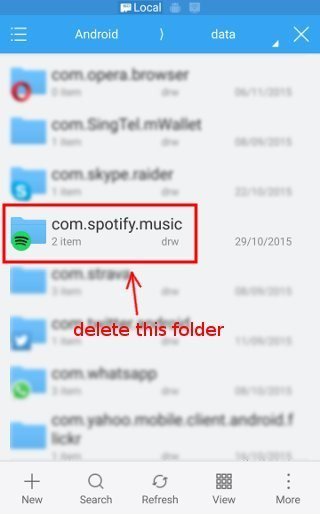
Наконец, снова войдите в приложение Spotify на своем телефоне и возобновите загрузку любимых плейлистов и альбомов, готовых для использования в автономном режиме. Используя файловый менеджер, вы должны увидеть, что ваша офлайн-музыка теперь сохраняется на внешней SD-карте (в папке «Android ->data ->com.spotify.music ->files»).
Читайте также: Как изменить имя пользователя, адрес электронной почты и пароль Spotify
Подведение итогов
Здесь мы показали вам, как управлять загруженной музыкой Spotify и перемещать ее на SD-карту. Вы также можете узнайте, как сохранять данные с помощью Spotify здесь .


