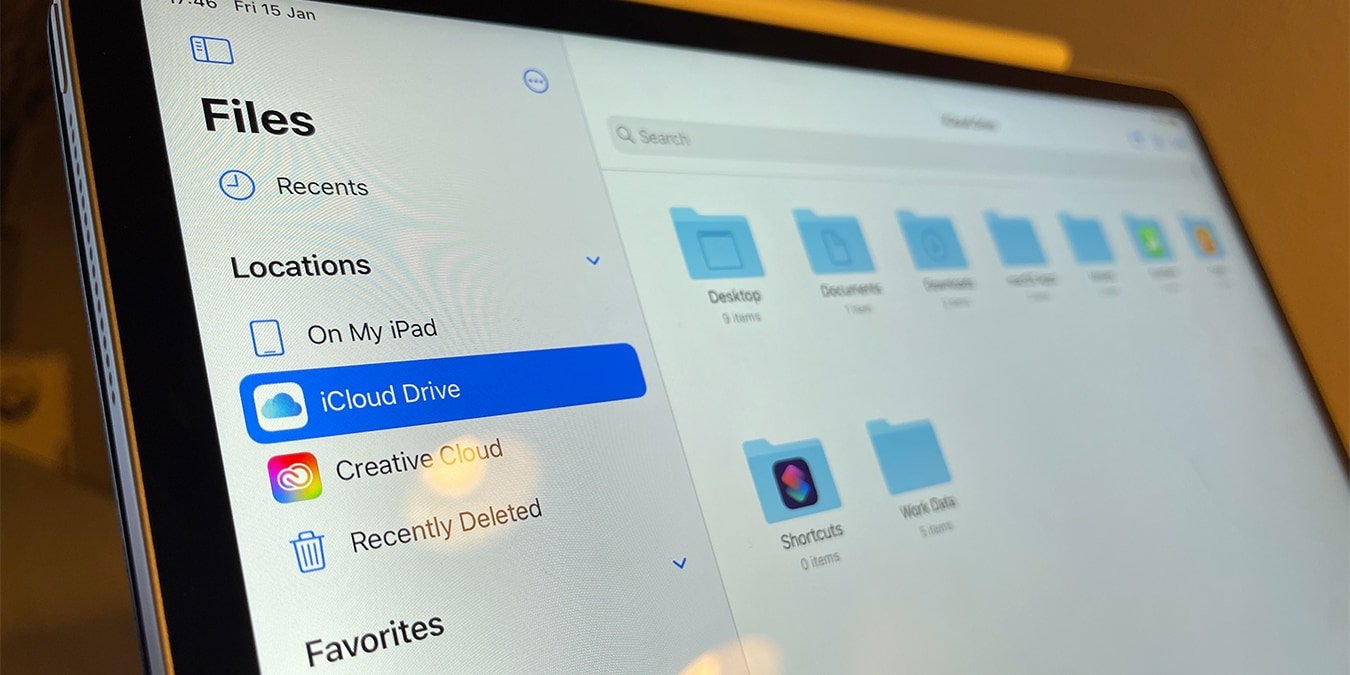Одним из самых недооцененных приложений для iOS (и iPadOS) является не что иное, как приложение «Файлы». На первый взгляд это может показаться очень простым файловым менеджером, который не позволяет вам глубоко погружаться в системные файлы на вашем iPhone или iPad. Однако мы гарантируем, что вы будете удивлены тем, на что способно это приложение, особенно когда речь идет о производительности мобильных устройств.
С помощью приложения «Файлы» вы можете получить доступ как к локальным, так и к облачным файлам, импортировать файлы с внешних дисков, упорядочивать файлы, просматривать файлы всех типов, выполнять углубленную проверку и многое другое. С учетом вышесказанного пришло время поговорить о том, как управлять файлами в iOS с помощью приложения «Файлы».
1. Добавляйте новые местоположения файлов и подключайте новые облачные сервисы
Приложение «Файлы» автоматически добавляет файлы, которые вы сохранили на своем устройстве (локально), а также на iCloud Drive. Преимущество приложения заключается в том, что вы также можете получить доступ к контенту, который у вас есть в других облачных сервисах.

Если вы посмотрите на боковую панель «Обзор» (слева), вы увидите группу
Contents
- 1 1. Добавляйте новые местоположения файлов и подключайте новые облачные сервисы
- 2 2. Переместить, скопировать, удалить файл и многое другое
- 3 3. Управляйте, дублируйте, делитесь файлами и удаляйте их без перетаскивания
- 4 4. Найдите определенный файл/папку с помощью поиска
- 5 5. Создайте новую папку и добавьте существующие документы/файлы
- 6 6. Восстановить удаленные файлы через приложение «Файлы»
- 7 Заключение
1. Добавляйте новые местоположения файлов и подключайте новые облачные сервисы
d, и недавно удаленные файлы. Однако, если вы нажмете кнопку с изображением трех маленьких точек в правом верхнем углу и выберите «Редактировать» или «Редактировать боковую панель», вы сможете добавить новые местоположения (облачные сервисы).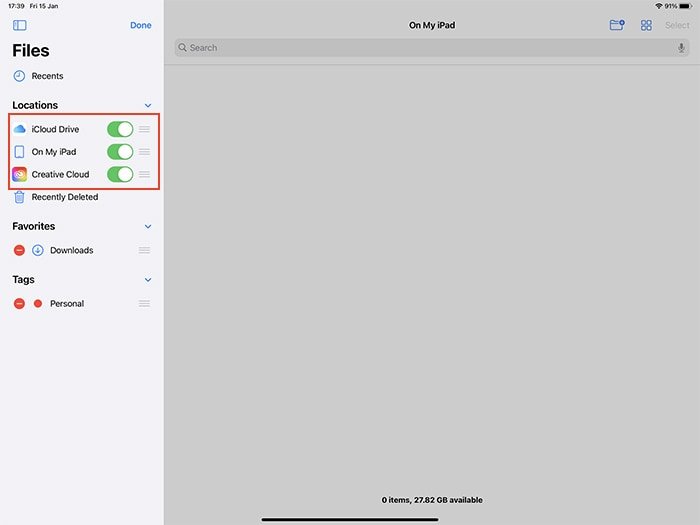
Точнее, вы увидите кнопку переключения рядом с каждым сторонним приложением облачного хранилища, установленным на вашем устройстве, например Dropbox, Google Drive, OneDrive и т. д. Как только вы будете довольны выбором услуг, нажмите на опцию «Готово».
2. Переместить, скопировать, удалить файл и многое другое
Длительным нажатием на файл можно выполнять различные действия. Вы можете переименовать, дублировать, скопировать, удалить, переместить, поделиться, пометить или получить дополнительную информацию о файле. Кроме того, вы увидите раскрывающееся меню, специфичное для отдельных типов файлов. Таким образом, если вы долго нажимаете на изображение, вы можете повернуть его влево или вправо, создать PDF-файл и т. д.
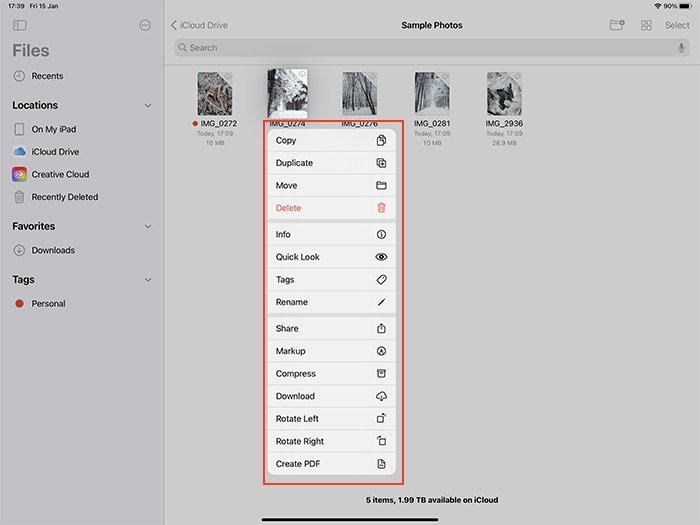
Если вы выберете «Теги», вы сможете выбрать тег для маркировки файла. После этого вы увидите список тегов на боковой панели приложения «Файлы», что позволит вам легко упорядочивать файлы и мгновенно получать доступ к определенным тегам.
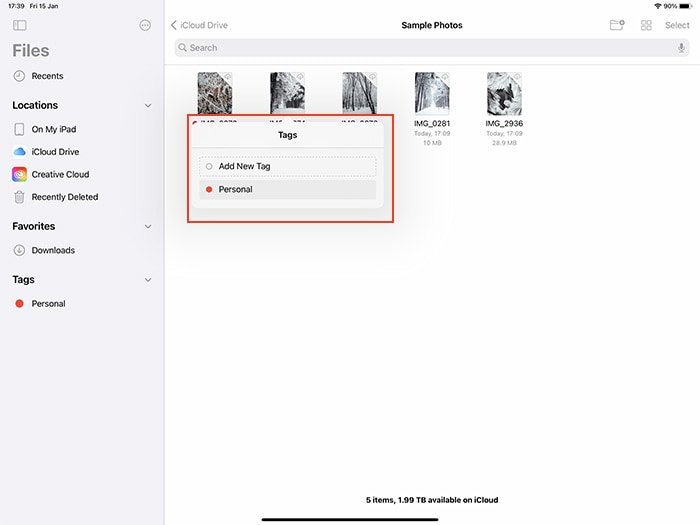
Если вы долго нажмете на папку, вы увидите список различных опций. Среди них есть опция с надписью «Избранное». Вы можете выбрать этот вариант, и вся папка появится в разделе «Избранное» на боковой панели. Как и в случае с файлами, вы также можете копировать, дублировать, перемещать и удалять папки.
3. Управляйте, дублируйте, делитесь файлами и удаляйте их без перетаскивания
В любой момент вы можете управлять файлами в приложении «Файлы» с помощью перетаскивания. Например, если вы хотите переместить файл, вы можете перетащить его в другую папку. Однако другой способ управления файлами аналогичен тому, как вы это делаете на компьютере.
Сначала откройте папку, содержащую любое количество файлов, затем нажмите «Выбрать» в правом верхнем углу. Затем выберите файлы и посмотрите на нижнюю часть экрана. Вы увидите строку меню, которая позволяет вам делиться, дублировать, перемещать и удалять файлы – в пакетном режиме. А если вы нажмете «Еще», вы даже сможете сжать файлы в один ZIP-архив.
4. Найдите определенный файл/папку с помощью поиска
В любой момент вы можете выполнить поиск определенного файла или папки. Просто нажмите на поле «Поиск» в верхней части экрана, а затем введите фразу для нужного файла. Например, вы можете выполнить поиск по запросу «Изображения», а приложение «Файлы» может помочь вам найти изображения в формате JPEG или PNG.
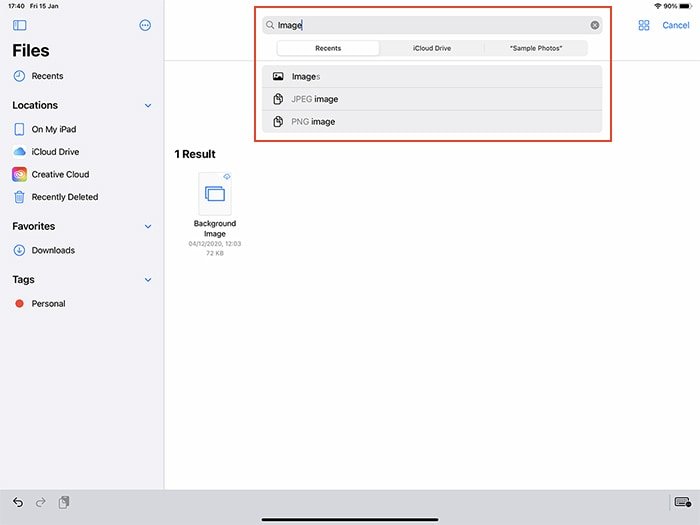
Вы также можете сузить область поиска, выбрав «Недавние» или «iCloud Drive» (чуть ниже поля поиска в верхней части экрана). Используя эти вкладки, приложение «Файлы» может быстрее переходить к определенным файлам или папкам.
5. Создайте новую папку и добавьте существующие документы/файлы
Создать новую папку в приложении «Файлы», а затем добавить файлы, довольно просто. Нажмите и удерживайте пустое место в приложении «Файлы», где вы хотите, чтобы появилась папка, и нажмите «Новая папка». Альтернативно вы можете нажать кнопку «Новая папка» в правом верхнем углу экрана iPad. Если вы используете iPhone, нажмите «Еще», а затем выберите «Новая папка».
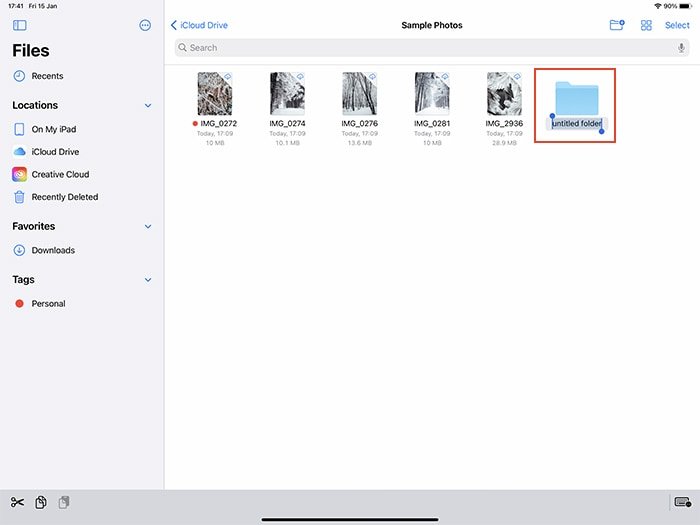
Чтобы добавить файлы в новую папку, вы можете сначала выбрать любое количество файлов, а затем нажать «Переместить» в нижней части экрана. Появится всплывающее окно, в котором вы сможете перейти к вновь созданной папке. Легко, правда?
6. Восстановить удаленные файлы через приложение «Файлы»
Как только вы откроете приложение «Файлы», вы увидите список мест на боковой панели приложе
3. Управляйте, дублируйте, делитесь файлами и удаляйте их без перетаскивания
адались, это расположение удаленных вами файлов, ожидающих восстановления или окончательного удаления.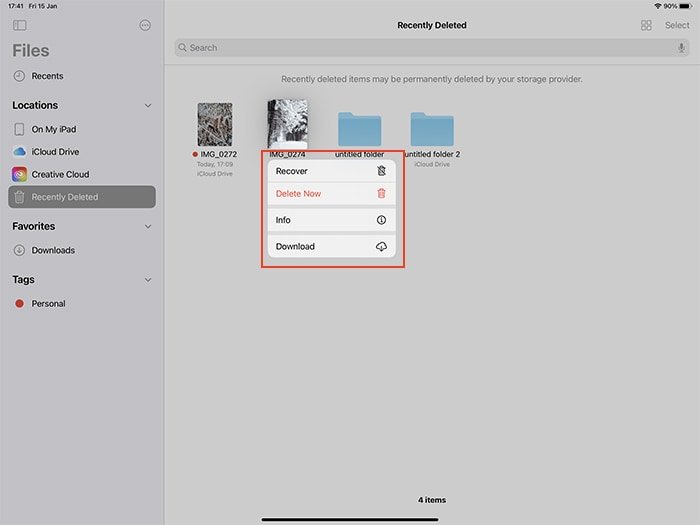
Если вы хотите восстановить удаленный файл, нажмите и удерживайте его и выберите «Восстановить». А если вы хотите освободить место на своем устройстве, нажмите «Удалить сейчас». В любой момент вы также можете выбрать «Информация», чтобы получить дополнительную информацию о папке или файле.
Заключение
Вы будете использовать приложение «Файлы» не только в самом приложении. Когда вы находитесь в другом приложении и нажимаете кнопку «Добавить файл», вы возвращаетесь в приложение «Файлы». Очень скоро вы начнете задаваться вопросом, как вы обходились без приложения «Файлы» на своем iPhone или iPad.
В заключение мы также хотели бы порекомендовать пару полезных ресурсов. Вам понадобится знать как проверить, что занимает место в вашем iCloud , которая будет полезна для изучения ваших файлов. Говоря об организации, вот как организовать приложения на iPhone .4. Найдите определенный файл/папку с помощью поиска