Большинство дистрибутивов Linux предоставляют файл ISO, который можно использовать для создания Live CD/USB. С помощью этого Linux Live CD вы можете загрузить ОС с USB-накопителя, протестировать ее и установить, если хотите. Однако знаете ли вы, что Live CD также можно использовать для восстановления вашего компьютера, когда он вышел из строя? На самом деле, это настолько полезный инструмент, что я бы посоветовал вам всегда держать копию под рукой.
Отличные прямые трансляции
Если вам нужна полноценная среда рабочего стола в «живой» форме, наши любимые варианты — Убунту и Мятный . Оба являются полнофункциональными, поставляются с отличным набором программного обеспечения и отлично работают на относительно современных ПК.
Тем не менее, существует другая подгруппа дистрибутивов, специально разработанная для экономии ресурсов и оптимальной работы со съемных носителей. Они предназначены для использования таким образом или даже для установки и использования с флэш-накопителя. Щенок Линукс предлагает одну из старейших и наиболее уважаемых версий этой формулы. Кноппикс — не менее хорошая альтернатива, заслуживающая внимания.
Какой бы дистрибутив вы ни выбрали, вы можете записать его на DVD или, если он достаточно мал, на компакт-диск. Однако в современном варианте используется с использованием флэш-носителей , к которому гораздо быстрее получить доступ и записать его.
Как получить доступ к вашим данным с помощью Live CD
Вы оказались заблокированы за пределами установки Windows и хотите получить доступ к своим файлам? Вот как это можно сделать с помощью Live CD Ubuntu.
1. Загрузите компьютер с помощью компакт-диска Ubuntu Live. На экране загрузки (см. скриншот ниже) выберите «Попробовать Ubuntu».
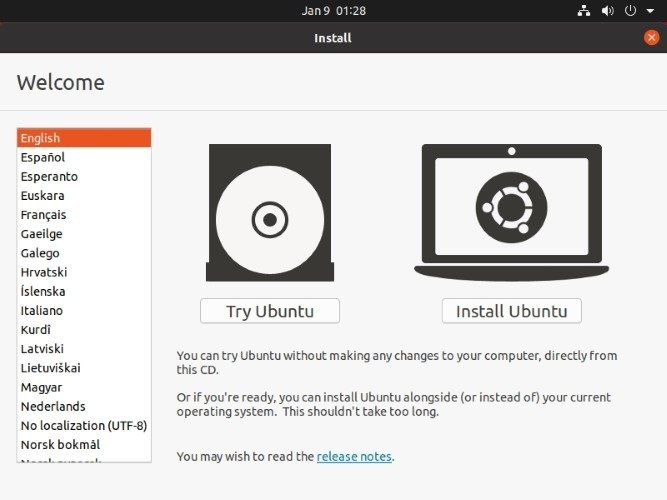
2. Подождите немного, и вскоре вы увидите на своем экране рабочий стол Ubuntu по умолчанию. Дважды щелкните значок «ubuntu» на рабочем столе, чтобы открыть файловый менеджер ОС. Кроме того, вы можете щелкнуть значок папки на доке Ubuntu. Это панель, которую вы видите в левой части экрана.
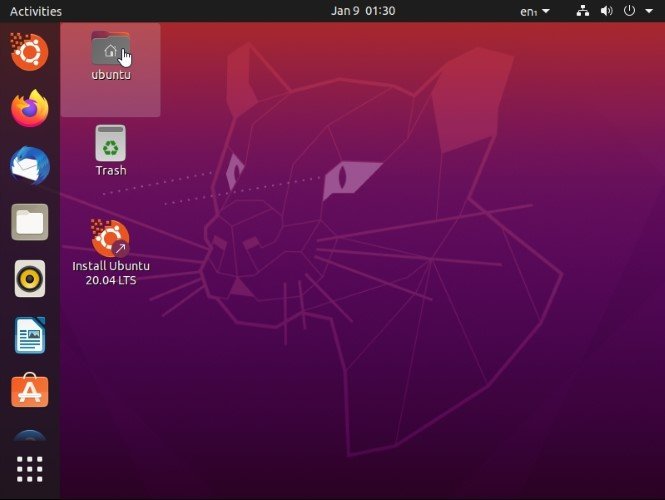
3. Выберите «Другие места» из списка мест на левой панели файлового менеджера, и справа вы увидите все устройства хранения, подключенные к вашему компьютеру. Сюда входят диски, которые вы использовали с Windows.
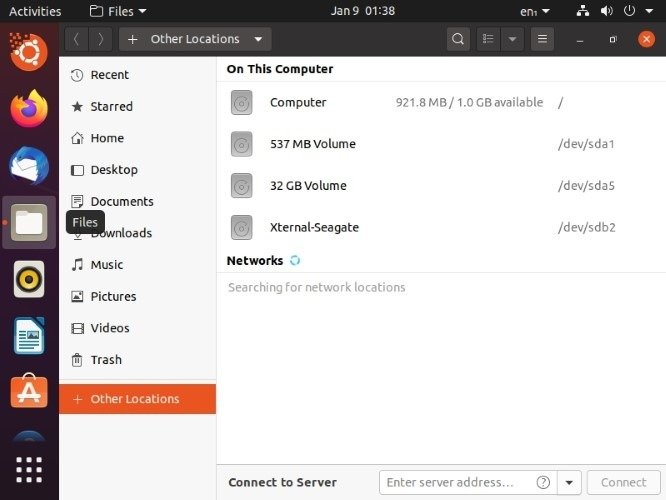
4. Чтобы получить доступ к их содержимому, нажмите на них. Linux достаточно хорошо научился обнаруживать файловые системы Windows и получать к ним доступ, поэтому у вас, вероятно, не возникнет проблем с доступом к файлам таким способом.
5. Поскольку это полная установка Linux, вы также можете открыть их и проверить с помощью таких приложений, как LibreOffice Writer. Вы даже можете установить больше приложений, например VLC, если коллекция программного обеспечения Ubuntu по умолчанию не поддерживает некоторые форматы файлов, которые вы хотите проверить. Не волнуйтесь: эта установка произойдет исключительно в виртуальной среде, не затрагивая фактическое хранилище.
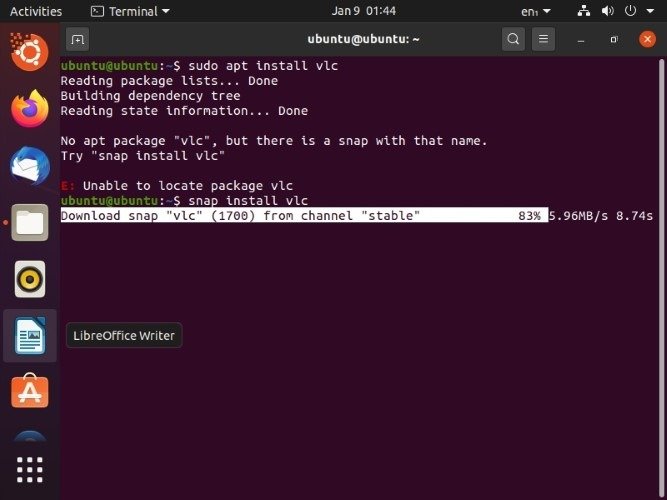
Вы можете свободно копировать и вставлять файлы так же, как в Проводнике Windows или любом другом файловом менеджере. Ваша установка Windows уничтожена, и вы хотите сохранить только файлы? Скопируйте их через файловый менеджер с жесткого диска с Windows и вставьте на другой. Затем вы можете закрыть рабочую среду Ubuntu и перейти к (повторной) установке ОС на основной жесткий диск.
Чтобы выйти из виртуальной среды, нажмите кнопку питания в правом верхнем углу экрана. Выберите «Выключить/Выйти». Выберите «Выключить…» из вариантов, которые появляются при раскрытии меню. Затем выключите питание еще раз или подождите полминуты, пока обратный отсчет не завершится.
Не забудьте удалить живые медиафайлы перед перезагрузкой компьютера.
Нет необходимости переустанавливать?
Резервное копирование файлов после сбоя системы — самый разумный выбор, но, возможно, вам не придется делать такой радикальный шаг, как полная переустановка ОС.
- Если содержимое вашего жесткого диска недоступно, возможно, это связано с повреждением файловой системы или другой устранимой проблемой. К счастью, есть инструменты, с помощью которых можно справиться с чем-то подобным. Есть несколько способов: исправить поврежденный MBR или восстановить удаленные файлы из разделов NTFS .
- Если в вашей старой установке не хватило места, вы можете клонировать ее на жесткий диск большего размера с помощью такого инструмента, как Клонезилла . Затем вы можете изменить размер клонированных разделов на новом жестком диске (если вы не выбрали это автоматически) с помощью GParted .
Какие прямые трансляции вам нравятся больше всего? Для чего вы его используете? Вы когда-нибудь использовали его в качестве полноценной замены настольного компьютера? Расскажите нам в разделе комментариев ниже.


