Семейный доступ Apple существует с iOS 8 (2014 г.), но еще не привлек к себе всеобщего внимания. Этой недооцененной особенностью действительно следует воспользоваться все большему количеству семей. Проблема в том, что многие либо не знают о его существовании, и еще меньше людей знают, как оно работает. Возможность делиться покупками с семьей — это действительно здорово и даже лучше, если учесть, что только один человек должен платить за приложение, которым могут пользоваться все. Давайте посмотрим, как легко настроить Семейный доступ на устройствах Apple.
Создать семейную группу
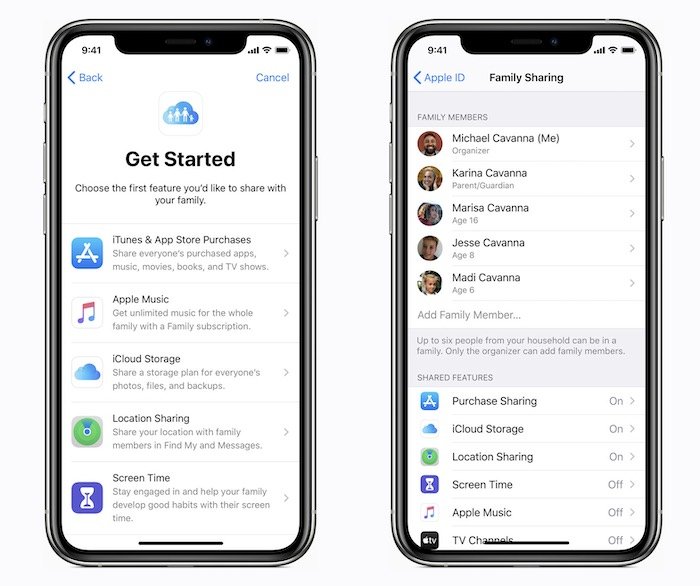
Перво-наперво: вам необходимо создать семейную группу. Только один человек в семье должен быть настроен в качестве организатора семьи, и это можно сделать как через ваше устройство iOS (iPhone или iPad), так и на Mac. Важно отме
Contents
Создать семейную группу
ебя в качестве организатора семьи, делает это с помощью кредитной карты, которую может использовать каждый.iPhone или iPad
1. Перейдите в «Настройки ->[Ваше имя]» и посмотрите в середину страницы, пока не увидите опцию «Семейный доступ».
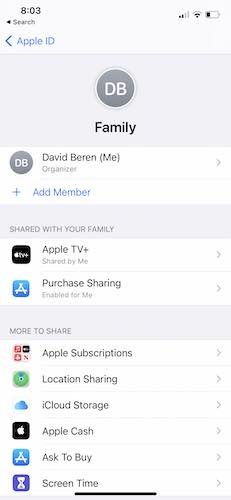
2. Нажмите «Семейный доступ», а затем снова нажмите «Добавить участника» и следуйте остальным инструкциям на экране, чтобы добавить и пригласить любого члена вашей семьи, которого вы хотите включить.
Макинтош
1. На Mac начните с перехода в меню Apple в верхнем левом углу, затем выберите «Системные настройки». Найдите «Семейный доступ» в правом верхнем углу и нажмите на него.
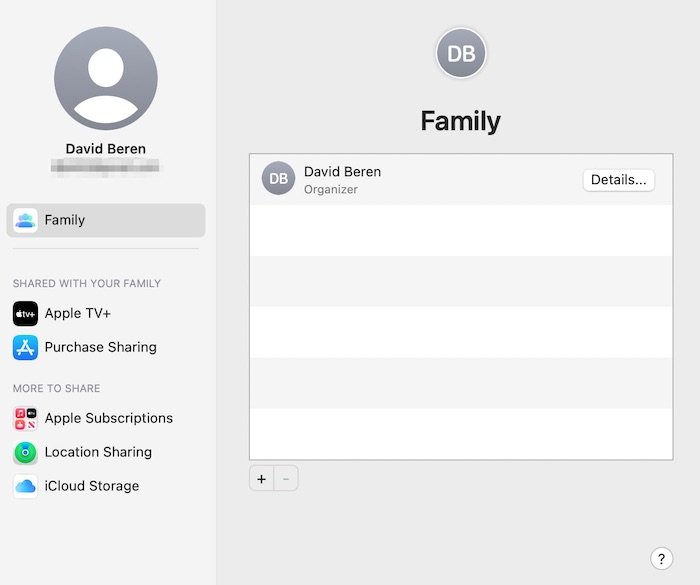 iPhone или iPadd">iPhone или iPadвить участника">
iPhone или iPadd">iPhone или iPadвить участника">2. Найдите кнопку «+» в нижней части экрана и следуйте инструкциям на экране.
Обратите внимание, что на этом экране слева вы можете увидеть, какие подписки будут доступны членам семьи. Это могут быть Apple TV, Apple Arcade, Fitness+ и т. д. Вы также можете нажать «Общий доступ к покупкам» и убедиться, что установлен флажок «Поделиться моими покупками». Это позволит разделить покупки приложений между членами семьи.
Приглашение людей присоединиться к вашей семье
Прежде чем добавлять кого-либо в «Семейный доступ», важно убедиться, что у всех (включая детей) есть действительный Apple ID. В ожидании этого добавить их в свой план семейного доступа будет невероятно просто. Вы можете начать с добавлен
Макинтош
емьи или всех чМакинтош
(до шести человек).iPhone или iPad
1. Перейдите в «Настройки ->Ваше имя» и еще раз нажмите «Семейный доступ».
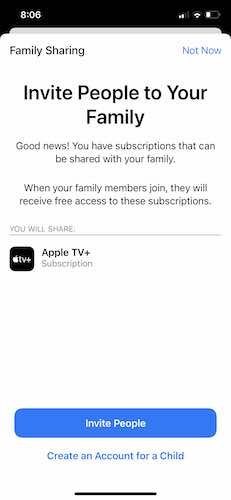
2. Нажмите «Добавить участника», введите имя или адрес электронной почты человека, затем следуйте инструкциям на экране.
3. На этом этапе iOS спросит, хотите ли вы отправить члену семьи приглашение через сообщения или пригласить его лично. Нажмите на тот метод, который вы предпочитаете, и следуйте инструкциям.
4. Чтобы принять приглашение, приглашенному следует зайти в «Настройки ->Ваше имя ->Приглашения», а затем следовать инструкциям на экране. Любому, кто присоединяется к семейной учетной записи, скорее всего, будет предложено подтвердить информацию об учетной записи перед завершением добавления в учетную запись Family Sharing.
Макинтош
1. Вернитесь в меню Apple (логотип Apple) и снова выберите «Системные настройки».
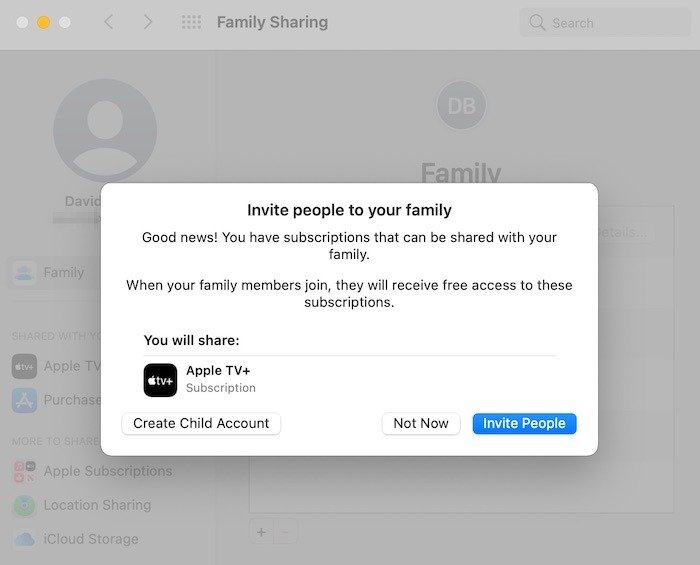
2. Нажмите «Семейный д
Приглашение людей присоединиться к вашей семье
сить людей» и выберите метод доставки, который вы хотите использовать. Это будет включать в себя почту, сообщения, Airdrop или личное приглашение. Кроме того, вы также можете создать дочернюю учетную запись, которую можно подключить.3. Недавно приглашенный член семьи должен перейти в «Меню Apple ->Системные настройки», а затем «Семейный доступ». Примите приглашение, следуя инструкциям на экране и подтвердив данные своей учетной записи.
Поиск общих покупок
iPhone и iPad
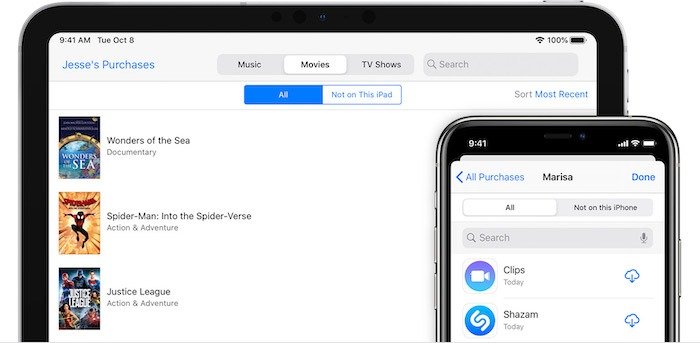
- Приложения. Откройте приложение App Store и нажмите на изображение своего профиля в правом верхнем углу. Выберите «Куплено», затем нажмите «Семейные покупки». Отсюда вы можете увидеть список доступных приложений для загрузки и использования на вашем устройстве iOS.
- iTunes. На iPhone откройте приложение iTunes Store на устройстве iOS и нажмите «Еще» внизу. Затем нажмите «Куплено», затем «Семейные покупки». Теперь вы можете выбирать «Музыка», «Фильмы» или «Телешоу». На iPad откройте приложение iTunes Store, нажмите «Куплено», затем «Мои покупки». Выберите члена семьи, у которого хотите скачать приложение.
- Книги. Начните с открытия приложения Apple Books и коснитесь своего профиля в правом верхнем углу. Выберите члена семьи, у которого вы хотите скачать, затем выберите книгу или аудиокнигу.
Mac
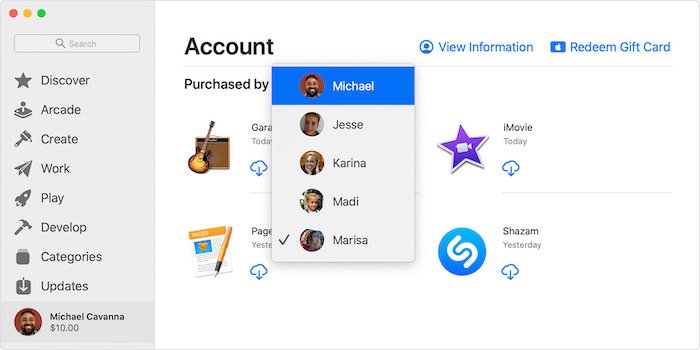
- Приложения. Откройте App Store на Mac и нажмите профиль в левом нижнем углу экрана. Альтернативно вы можете нажать «Магазин» в строке меню и «Просмотреть мою учетную запись». На появившемся экране «Учетная запись» нажмите имя рядом с надписью «Куплено» и просмотрите доступные загрузки.
- Apple Music/Apple TV. Начните с открытия приложения «Музыка» или «ТВ» (теперь отдельного в macOS) и нажмите «Учетная запись ->Семейные покупки» в строке меню. Если у вас настроена семейная учетная запись, вы должны увидеть раскрывающийся список, который позволит вам выбрать члена семьи, с которым можно поделиться приложением.
- Книги. Откройте приложение «Книги» и нажмите «Магазин >Просмотреть мой Apple ID» в строке меню вверху. С левой стороны найдите опцию «Куплено», затем щелкните раскрывающийся список, чтобы выбрать имя члена семьи.
Подведение итогов
Поделиться — это определенно забота. Возможность поделиться своими покупками с членами семьи — это отличный способ не только сократить расходы, но и поделиться потрясающими приложениями, музыкой, книгами и т. д. Однако, если члены вашей семьи используют ПК с Windows, вы все равно можете обмениваться с ними файлами по сети .


