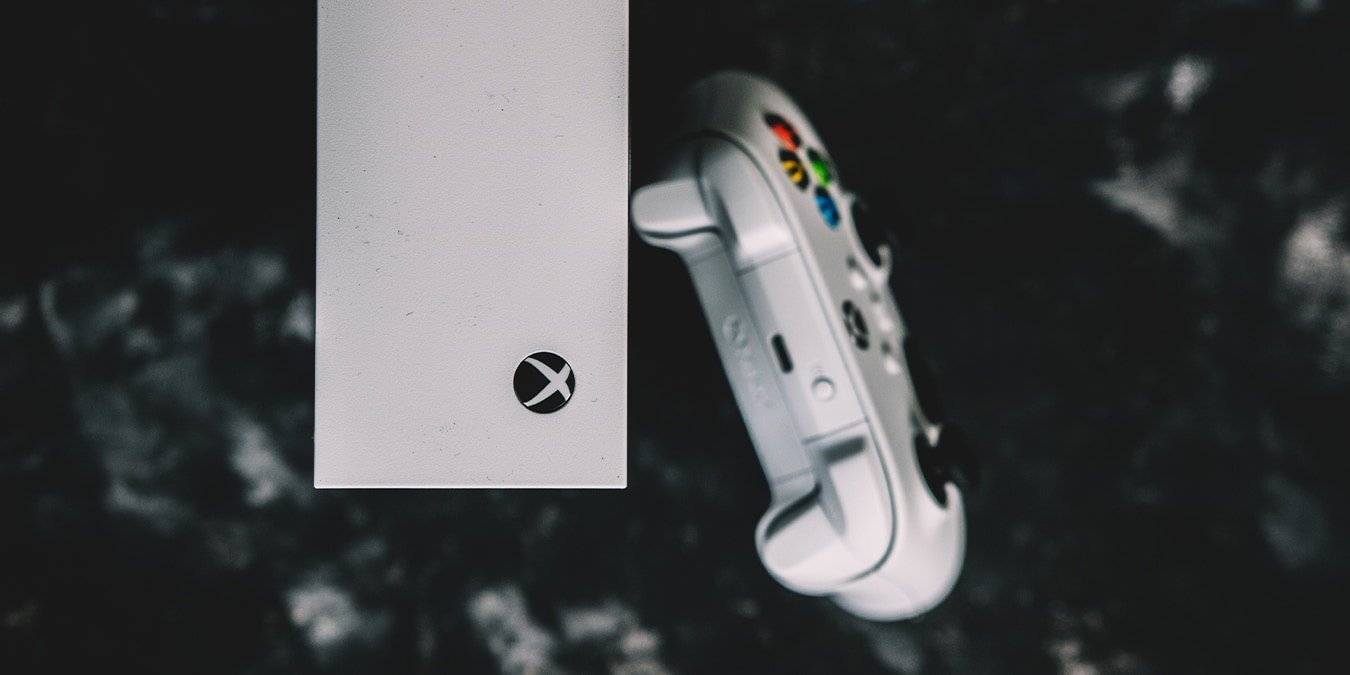Во многих ситуациях вам может потребоваться выполнить сброс настроек Xbox до заводских настроек. Возможно, у вас возникли технические проблемы или вы хотите избавиться от своих личных данных перед продажей консоли (особенно, если вы хотите перейти на недавно выпущенную Xbox Series X/S). Независимо от причины, мы покажем вам, как выполнить сброс настроек Xbox до заводских настроек, охватывая все возможные на данный момент способы в 2021 году.
Примечание. Имейте в виду, что при сбросе консоли к заводским настройкам по умолчанию удаляются все учетные записи, сохраненные игры, настройки и многое другое. Все, что не синхронизировано с вашей учетной записью Xbox Live (или подпиской Game Pass), будет потеряно. Чтобы создать резервную копию Xbox с помощью внешнего диска, перейдите в «Настройки» ->«Система» ->«Резервное копирование и перенос».
Читайте также: Как использовать режим второго пилота на Xbox
Как восстановить заводские настройки Xbox One X/S и Xbox Series X/S
Microsoft регулярно выпускает новые обновления программного обеспечения Xbox, поэтому прежде чем начать, убедитесь, что вы обновили Xbox до последней доступной версии программного обеспечения. Это можно сделать, перейдя в «Настройки ->Система ->Обновления».
Сбросить настройки консоли Xbox One X/S, а также консоли Xbox Series X/S до заводских настроек довольно просто.
1. Нажмите кнопку «Xbox» на контроллере, чтобы открыть меню руководства (в левой части экрана телевизора).
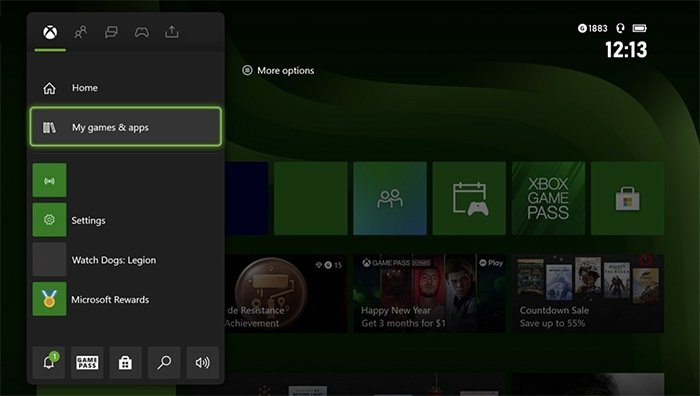
Contents
Как восстановить заводские настройки Xbox One X/S и Xbox Series X/S
осмотреть все». Откроется новое окно, в котором вы сможете увидеть все локально установленные игры, приложения и другие типы программного обеспечения.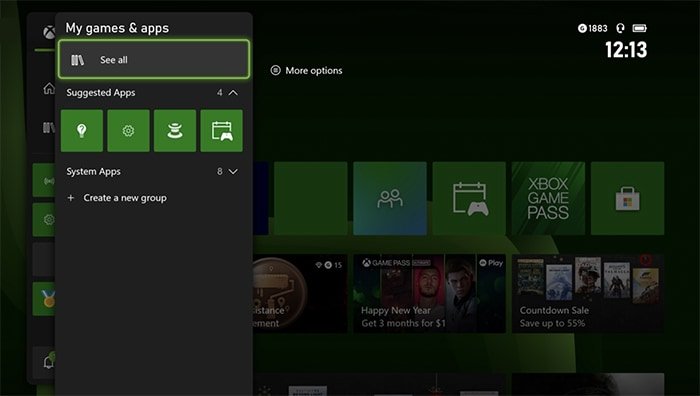
3. Прокрутите вниз до «Приложения», а затем запустите «Настройки». Перейдите в «Система ->Информация о консоли». В этот момент вы должны увидеть ряд информации о вашей консоли, включая серийный номер вашего устройства, идентификатор консоли и т. д.
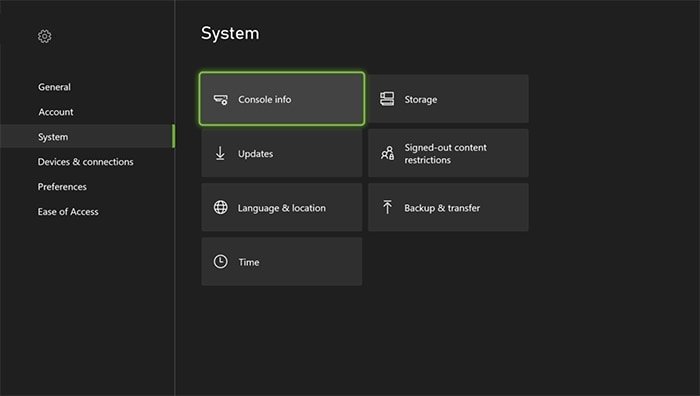
4. В левой части экрана перейдите к «Сбросить консоль». Вы увидите три варианта. Посмотрите ниже, чтобы узнать, на что способен каждый из этих вариантов.
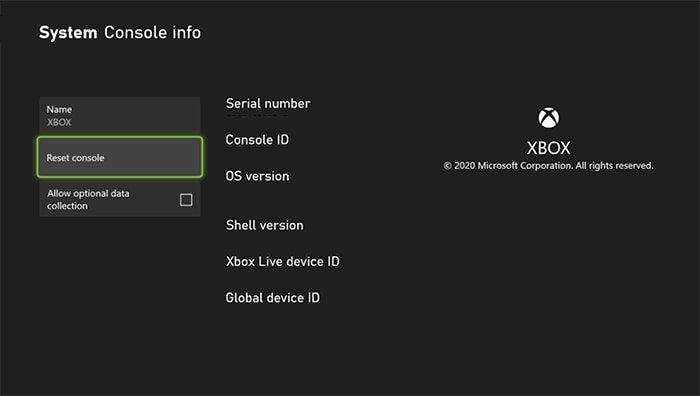
- Если вы планируете продать консоль Xbox или отдать ее, выберите «Сбросить и удалить все». Это полностью сотрет ваш Xbox One X/S или Xbox Series X/S и восстановит заводские настройки консоли. Другими словами, этот вариант полностью удаляет все личные данные, включая информацию об учетной записи, играх и установленных приложениях.
- В тех редких случаях, когда ваш Xbox не работает должным образом, вы можете перезагрузить консоль, чтобы устранить проблему. Выбор «Сбросить и сохранить мои игры и приложения» приведет к сбросу операционной системы вашего Xbox. Это позволит найти и удалить поврежденные файлы, не удаляя при этом ваши игры или приложения.
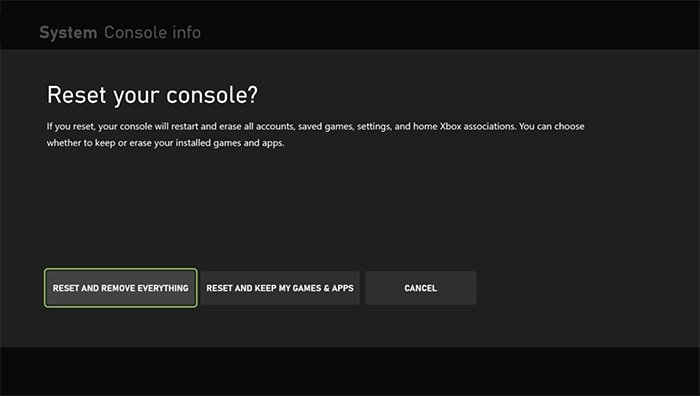
В зависимости от того, что вы выберете, ваш Xbox One X/S или Xbox Series X/S начнет стирать свои данные и восстанавливать все значения по умолчанию. Помните, что если вы решите полностью перезагрузить консоль Xbox, этот процесс может занять некоторое время.
Читайте также: 10 способов исправить ошибку Xbox «Человек, который купил это, должен войти в систему»
Как сбросить настройки Xbox One X/S или Xbox Series X/S с помощью USB-накопителя
Если по какой-то причине вы не можете получить доступ к приложению «Настройки» или на экране телевизора нет изображения, не волнуйтесь. Вы по-прежнему можете сбросить настройки Xbox One с помощью USB-накопителя.
Подготовьте USB-накопитель на компьютере
Первое, что вам нужно сделать, это подключить USB-накопитель (минимум 4 ГБ) к компьютеру. Большинство USB-накопителей изначально отформатированы как FAT32, что обеспечивает совместимость как с macOS, так и с Windows.
Для этого вам необходимо отформатировать его в NTFS. Если вы используете Mac, вы можете использовать «Дисковую утилиту». Если вы используете ПК с Windows, щелкните правой кнопкой мыши диск в проводнике и выберите «Быстрое форматирование» (не забудьте выбрать «NTFS» в поле «Файловая система»).
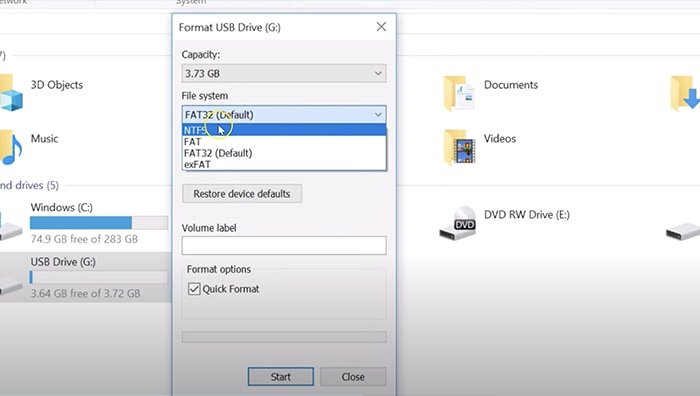
После форматирования флэш-накопителя загрузите файл Восстановление заводских настроек по умолчанию . Это сжатый ZIP-файл, содержащий все необходимые файлы для сброса настроек консоли Xbox One. Загрузив этот файл, разархивируйте его. Найдите файл с надписью «$SystemUpdate». Скопируйте его в корень USB-накопителя.
Подготовьте Xbox One X/S или Xbox Series X/S
Перед подключением USB-накопителя к консоли Xbox необходимо сделать несколько вещей:
1. Сначала отключите сетевой кабель, если вы используете проводное подключение к Интернету. Если ваш Xbox подключается к Интернету через Wi-Fi, вы можете проигнорировать этот шаг.
2. Полностью выключите консоль. Не переводите его в режим покоя — выключите его полностью (что можно сделать, нажав кнопку «Питание» на Xbox примерно на 10 секунд, пока индикатор не погаснет).
3. После выключения Xbox отсоедините кабель питания, чтобы убедиться, что консоль полностью отключена. Подождите около 30 секунд, прежде чем снова подключить кабель питания.
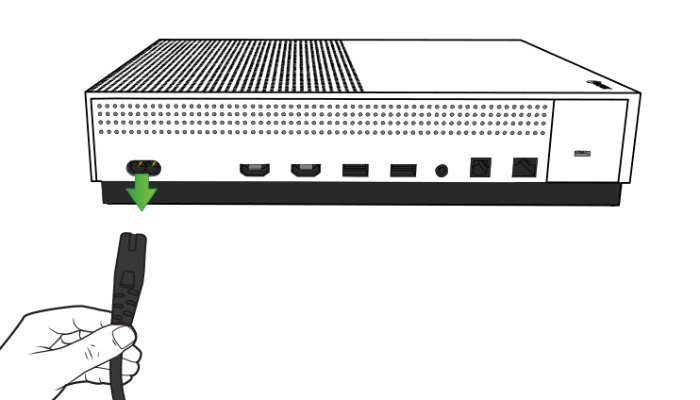
Начните процесс сброса настроек на консоли Xbox
Выключив Xbox, подключите флэш-накопитель к USB-порту консоли. Нажмите и удерживайте кнопку BIND и кнопку EJECT (одновременно). Удерживая эти две кнопки, нажмите кнопку Xbox на консоли. Продолжайте удерживать кнопки BIND и EJECT еще 10–15 секунд.
Примечание. Кнопка BIND также называе
Как сбросить настройки Xbox One X/S или Xbox Series X/S с помощью USB-накопителя
вого контроллера к консоли. Если вы не уверены, где находится эта кнопка, обратитесь к схеме ниже. Кроме того, на консолях Xbox Series X/S эта кнопка находится на их передней стороне.
В этот момент вы должны услыш
Подготовьте USB-накопитель на компьютере
о секунд. Отпустите кнопки BIND и EJECT после второго звукового сигнала. Кроме того, не стесняйтесь вынимать USB-накопитель, когда консоль перезагрузится и снова включится.После перезагрузки Xbox One X/S или Xbox Series X/S на экране телевизора должно появиться руководство «Опыт цифровой настройки» вашей консоли. Это будет означать, что ваш Xbox вернулся к заводским настройкам.
Примечание. Если вы ничего не слышите в течение 15 секунд, это означает, что процесс не выполнен. Кроме того, если вы слышите какие-либо сигналы «выключения питания», это также означает, что вы неправильно вошли в процесс. Поэтому вам захочется попробовать эту последовательность еще раз.
Теперь, когда мы рассказали, как выполнить сброс настроек консоли Xbox к заводским настройкам, мы хотели бы поделиться несколькими полезными статьями. Вот все, что вам нужно знать о консолях обратная совместимость Xbox Series X/S . Вам также захочется выучить как отформатировать внешние жесткие диски Xbox для использования на ПК .