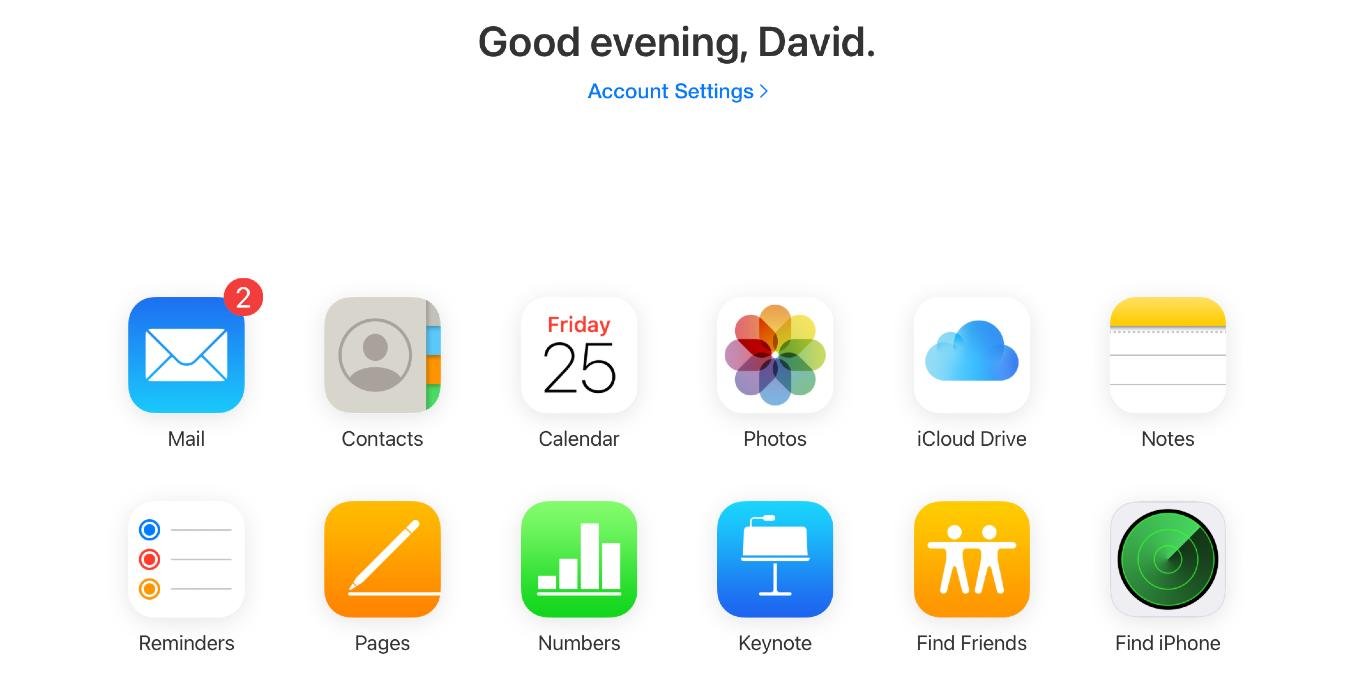После неудачного первого запуска iCloud зарекомендовал себя как отличный вариант оказался в облачном пространстве. От резервное копирование контактов до фото и хранилища файлов — это универсальное решение для пользователей устройств Apple. Прежде чем вы начнете использовать iCloud для своих облачных нужд, важно войти в систему на каждом из ваших устройств. Ниже приведены все шаги по входу в iCloud на различных устройствах.
Читайте также: Как использовать собственный домен электронной почты с iCloud Mail
Войдите в iCloud на своем Mac
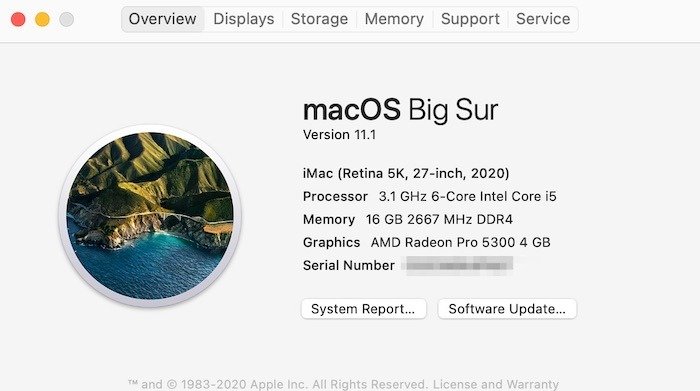
При использовании iCloud на Mac важно начать с того, чтобы убедиться, что вы используете последнюю версию macOS. Для этого перейдите в меню Apple в левом верхнем углу экрана (логотип Apple), затем «Об этом Mac ->Обновление программного обеспечения». Если доступно обновление, завершите обновле
Contents
Войдите в iCloud на своем Mac
d.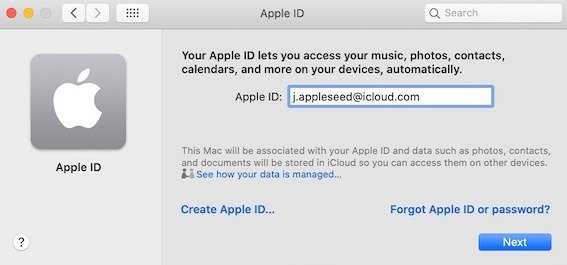
После обновления вернитесь в «Меню Apple ->Системные настройки». Когда появится это меню, найдите «Apple ID», который будет доступен в правом верхнем углу экрана «Системные настройки». Нажмите на нее и введите логин Apple ID.
После того, как вы введете логин, ваш iCloud автоматически включится и начнет синхронизироваться с вашим Mac. Сюда будет входить все: от Почты, закладок Safari, контакты , календаря, iCloud Drive, «Связки ключей» и многого другого. Вы также можете пройти через этот экран и установить или снять флажки со всего, что вы не хотите создавать резервную копию в iCloud.
Читайте также: Как назначить устаревшие контакты в iCloud и настроить Google Inactive Accounts Manager
Войдите в iCloud на компьютере с Windows
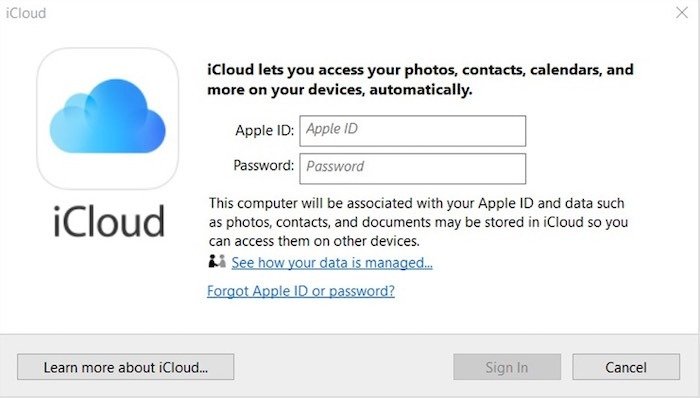
Как и на Mac, настройка iCloud на ПК с Windows занимает всего несколько шагов. Вместо того, чтобы проверять наличие обновлений, как вы это делали на Mac, начните с загрузки iCloud для Windows 10. Вы можете найти его доступна здесь ; Пользователи, не использующие Windows 10, могут перейти на Apple.com . После загрузки файла откройте и установите его так же, как и любое другое приложение Windows.
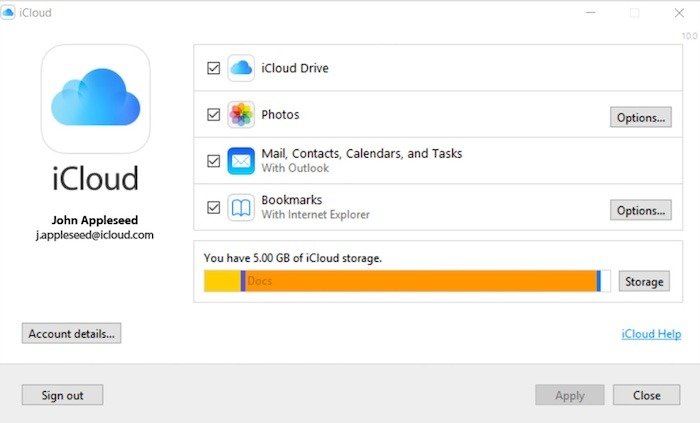
После установки файла откройте его и войдите в систему, используя Apple ID, который вы регулярно используете на своем iOS или других устройствах Apple. Как и в случае с Mac, после входа в систему у вас появится возможность синхронизировать различные службы iCloud, такие как iCloud Drive, фотографии, почта, контакты и календари, а также закладки с Internet Explorer/Edge. После того, как вы выбрали все, что хотит
Войдите в iCloud на компьютере с Windows
чтобы изменения вступили в силу.Читайте также: Умный способ интеграции iCloud с Windows 10
Войдите в iCloud на своем устройстве iOS
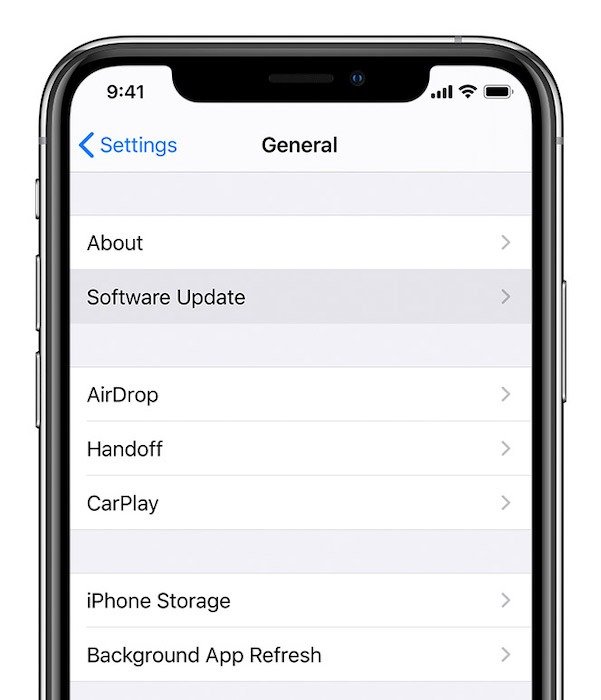
Как и на Mac, начните с того, что на вашем устройстве iOS или iPadOS (iPhone или iPad) используется последняя версия ОС. Для этого перейдите в «Настройки» ->«Основные» ->«Обновление программного обеспечения». Если обновление доступно, установите его перед входом в iCloud. Важно отметить, что приведенные ниже шаги доступны только в том случае, если вы не вошли в iCloud при первой настройке своего iPhone или iPad.
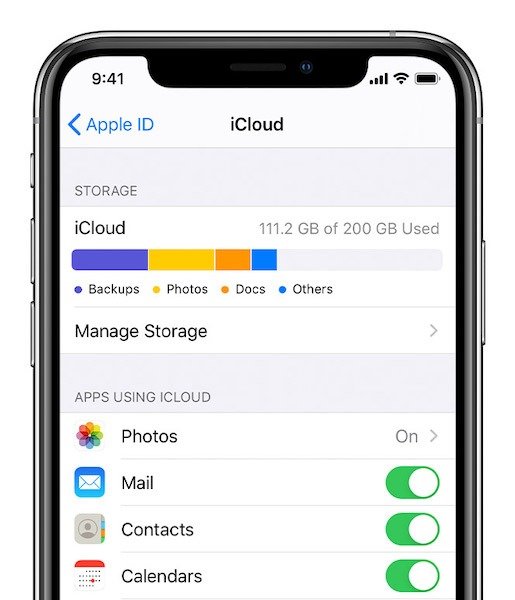
Для начала зайдите в «Настройки» и войдите в систему, используя свой Apple ID. iCloud автоматически включится и начнет синхронизацию. Чтобы проверить, что синхронизируется, перейдите в «Настройки ->[ваше имя] ->iCloud» и посмотрите, что отмечено. Все, что в данный момент синхронизируется, будет отмечено зеленой отметкой. Такие приложения, как «Фотографии», «Контакты», «Календари» и другие сторонние приложения, скорее всего, будут синхронизироваться. Вы можете активировать или деактивировать любое из них в iCloud, сняв флажок справа от названия приложения.
Читайте также: Как использовать связку ключей iCloud в Windows
Войти в iCloud в Интернете
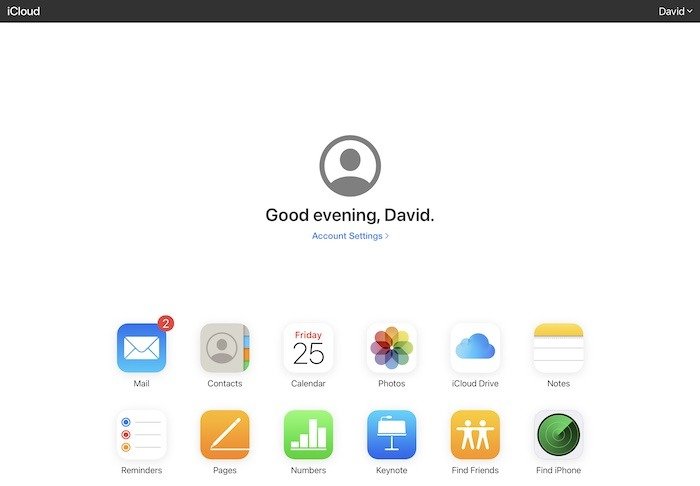
Если вам когда-нибудь захочется зарегистрироваться в iCloud, находясь вдали от своих устройств, вы легко можете сделать это через iCloud.com . Это хороший способ увидеть важные данные в таких приложениях, как «Заметки», «Напоминани
Войдите в iCloud на своем устройстве iOS
ь Найти айфон в случае потери или кражи одного из ваших устройств Apple.Чтобы войти в систему, зайдите на iCloud.com и введите свой адрес электронной почты и пароль iCloud. Чтобы подтвердить вашу учетную запись, Apple обычно отправляет одноразовый пароль на одно из ваших сохраненных устройств для учетной записи iCloud. После ввода этого одноразового пароля вы попадаете на экран с множеством доступных приложений с поддержкой iCloud. Вы не увидите сторонние приложения, но увидите основные приложения Apple по умолчанию для синхронизации с iCloud. Вы можете использовать их так же, как и любое другое приложение на своем устройстве iOS, Windows или macOS.
Наконец, вы также можете войдите в iCloud со своего устройства Android . Вот как.
Подведение итогов
iCloud сделал использование и переход на новые устройства Apple невероятно простым. Если раньше вам приходилось физически переносить данные с устройства на устройство, то теперь все делается в облаке. Благодаря тому, что iCloud доступен на нескольких платформах, вы можете легко создавать резервные копии и находить свои данные, когда они вам понадобятся. Тот факт, что он также доступен через iCloud.com, означает, что вы можете войти в систему из любой точки мира. Поскольку iCloud и iCloud Drive продолжать соревноваться с такими же, как Dropbox и Google Drive, есть вероятность, что со временем ситуация станет только лучше.