Просматривая несколько вкладок, мы часто сталкиваемся с веб-сайтами, которые автоматически воспроизводят видео без нашего разрешения. Даже до того, как веб-страница загрузится должным образом, эти сайты включат звук. Чтобы избежать раздражения, вы можете быстро отключить звук видео и включить его только в случае необходимости.
В этом руководстве мы исследуем собственные методы отключения звука вкладок в Google Chrome, Safari, Opera, Microsoft Edge и Mozilla Firefox.
Отключить звук на вкладке в Google Chrome
В Google Chrome, когда вы попадаете на веб-сайт, который автоматически воспроизводит видео, перейдите в верхнюю часть текущей вкладки и щелкните правой кнопкой мыши, чтобы выбрать «Отключить звук на сайте». Звук будет отключен, даже если динамик компьютера включен.
Contents
Отключить звук на вкладке в Google Chrome
/2024/05/Mute-Browsers-Google-Chrome.jpg" alt="Отключить звук в браузерах Google Chrome">После отключения звука продолжайте смотреть видео с субтитрами или приостановите его, если вы просто хотите прочитать веб-контент. Если вы хотите прослушать звук еще раз, вы можете выбрать «включить звук на сайте» в том же углу.
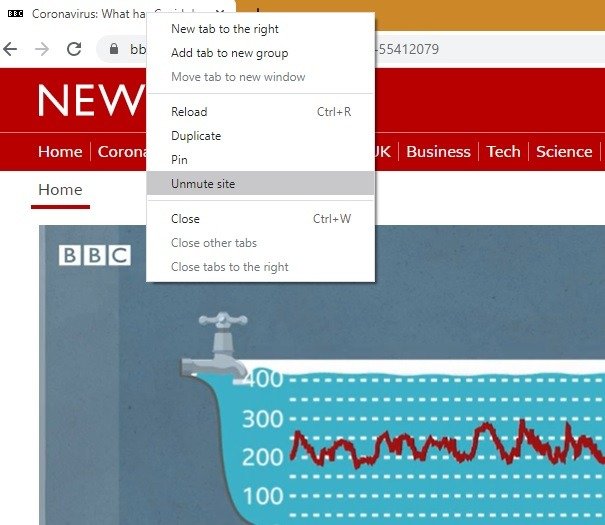
Для более надежного решения Google Chrome позволяет отключить звук на всех сайтах, на которых воспроизводится звук. Доступ к нему можно получить в «Настройки ->Конфиденциальность и безопасность ->Настройки сайта ->Дополнительные настройки контента».
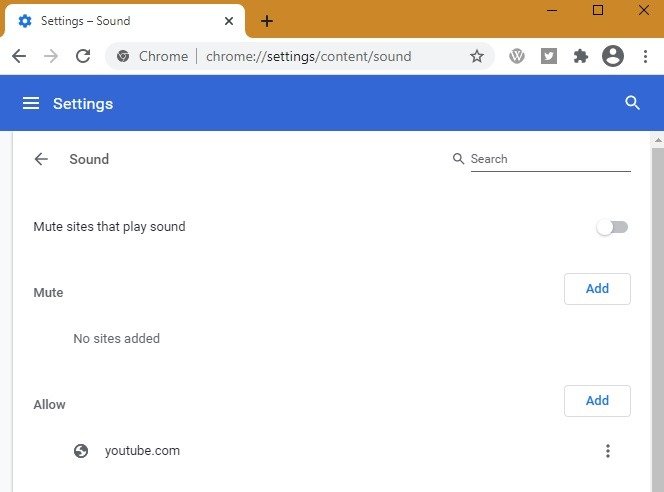
Как показано здесь, вы можете отключить звук на сайтах, воспроизводящих звуки, или сделать исключения для некоторых новостных, игровых и развлекательных сайтов.
Отключить звук на вкладке в Safari
Если вы используете Safari на Mac, вы можете отключить звук на любой открытой вкладке. Найдите крошечную кнопку «Аудио» в правой части поля интеллектуального поиска или панели вкладок, чтобы «отключить звук на вкладке». Следующий экран предназначен для Safari 12 на macOS Mojave. Аналогичное расположение кнопки звука для Safari 14.1 можно найти на Big Sur.
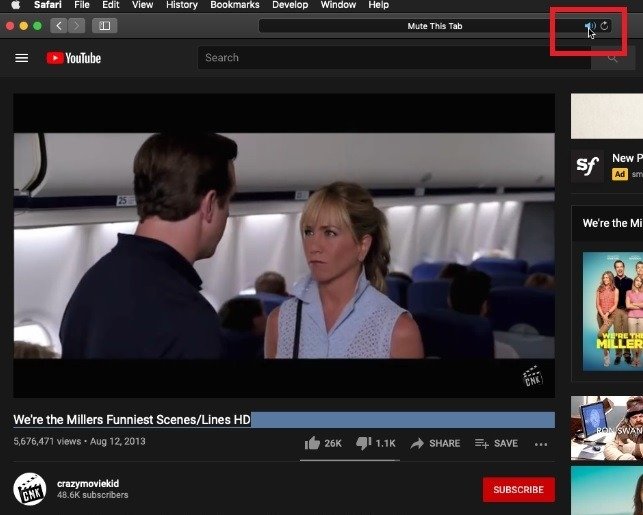
Другой вариант — щелкнуть правой кнопкой мыши значок звука, чтобы отключить звук на вкладке. Эта опция полезна, если открыто несколько вкладок и вы хотите отключить звук на всех остальных вкладках. Нажмите кнопку «Отключить звук» в любой момент, чтобы включить звук.
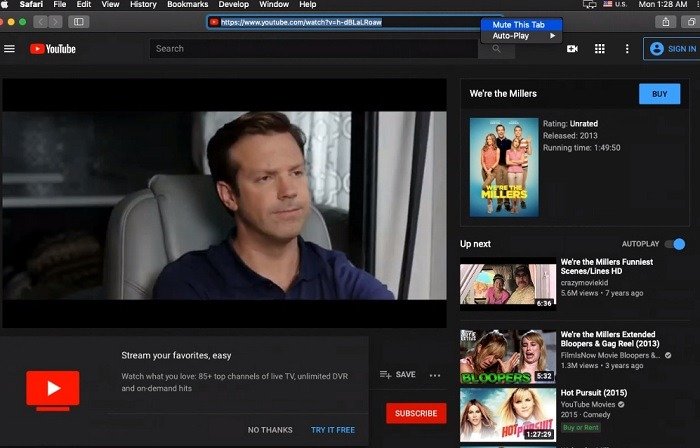
Вкладка «Отключить звук» в Opera
Если вы используете браузер Opera, перейдите в верхнюю часть вкладки, на которой воспроизводится аудио/видео. Щелкните правой кнопкой мыши и выберите «Отключить вкладку», опция, очень похожая на ту, что есть в Google Chrom
Отключить звук на вкладке в Safari
адку с отключенным звуком и выберите «Включить вкладку без звука». В настоящее время Opera не предлагает постоянной возможности отключения звука на вкладках.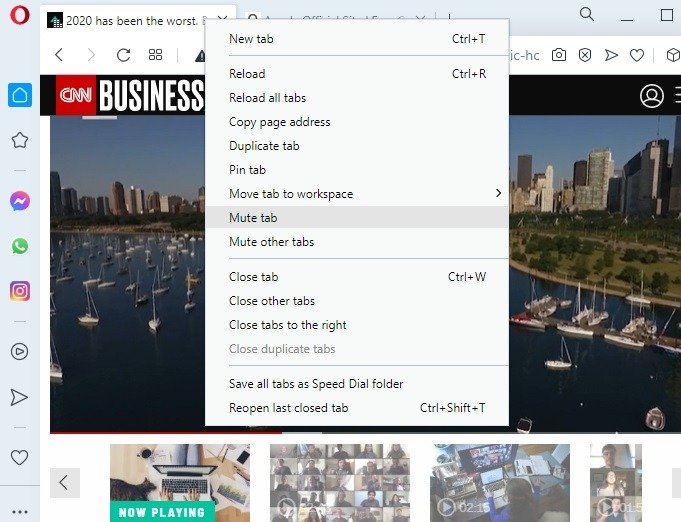
Вкладка «Отключить звук» в Microsoft Edge
В браузере Microsoft Edge есть такая же возможность отключения звука на текущих вкладках, как в Chrome и Opera. Перейдите в верхнюю часть вкладки и щелкните правой кнопкой мыши, чтобы выбрать опцию отключения звука. Включение звука также осуществляется с помощью того же значка.
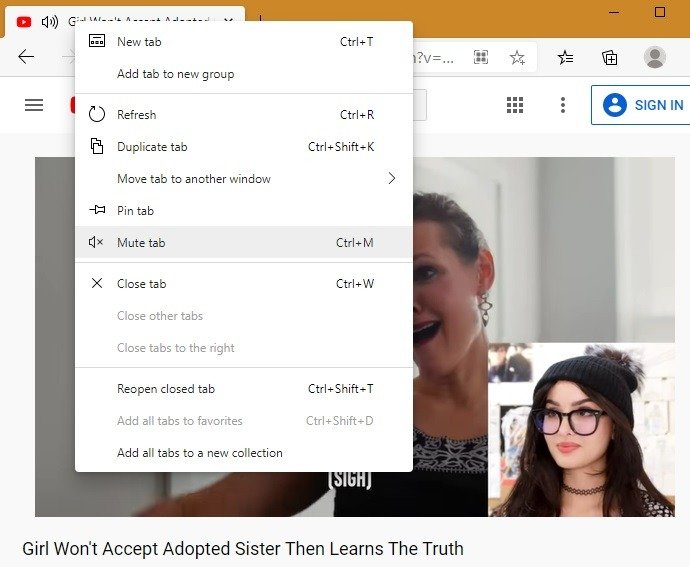
Для более надежного решения проблемы отключения звука перейдите в «Настройки» ->«Файлы cookie и разрешения для сайтов» ->«Автовоспроизведение мультимедиа». Здесь вы можете контролировать автоматическое воспроизведение аудио и видео на сайтах. Мультимедиа будет воспроизводиться только в зависимости от того, как вы посетили страницу и взаимодействовали ли вы с медиа в прошлом. Обновите страницу, чтобы увидеть изменения этого параметра.
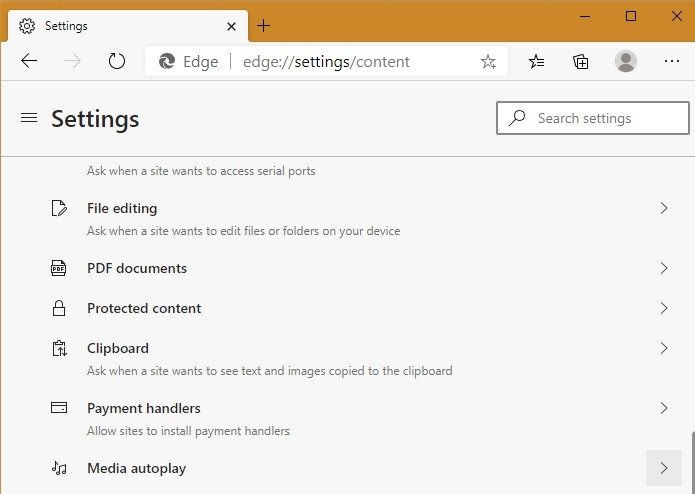
Вкладка «Отключить звук» в Firefox
Firefox предлагает одно из самых строгих решений для автоматического воспроизведения видео. Ка
Вкладка «Отключить звук» в Opera
ть звук на вкладке вверху, выбрав «Отключить звук». Включение звука также осуществляется из той же позиции.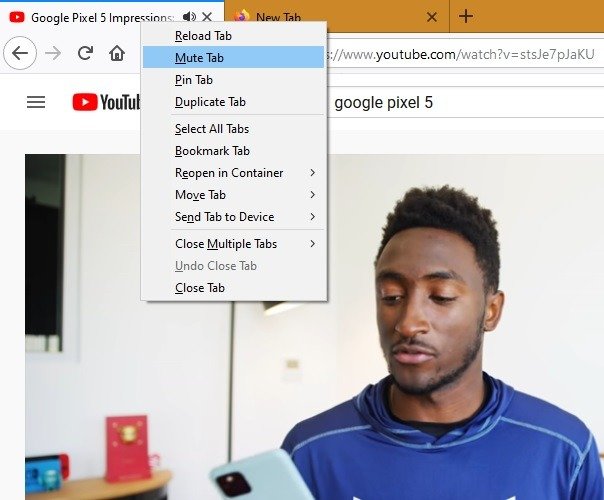
Для более постоянной настройки перейдите в «Настройки автозапуска» в «Настройки» ->«Конфиденциальность».
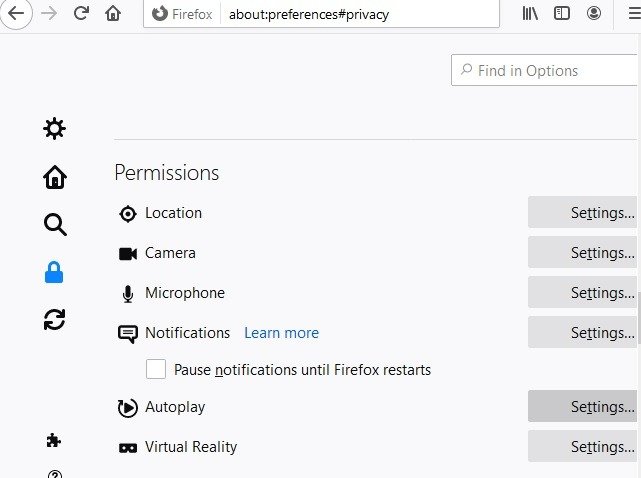
Здесь вы можете установить по умолчанию для всех веб-сайтов блокировку аудио и видео, а также выборочно разрешить аудио и видео для определенных сайтов.
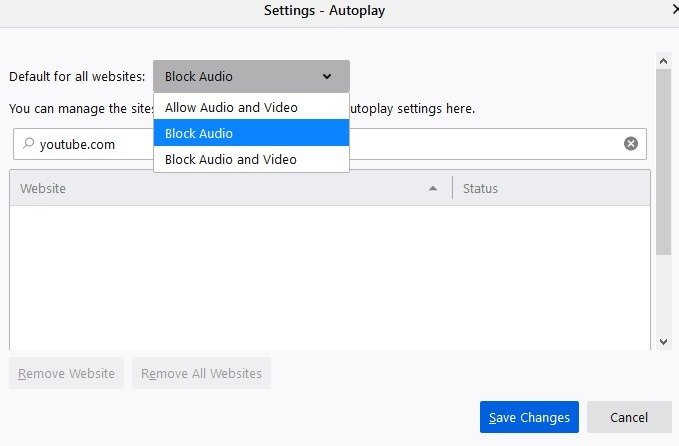
Сталкивались ли вы недавно с нежел


