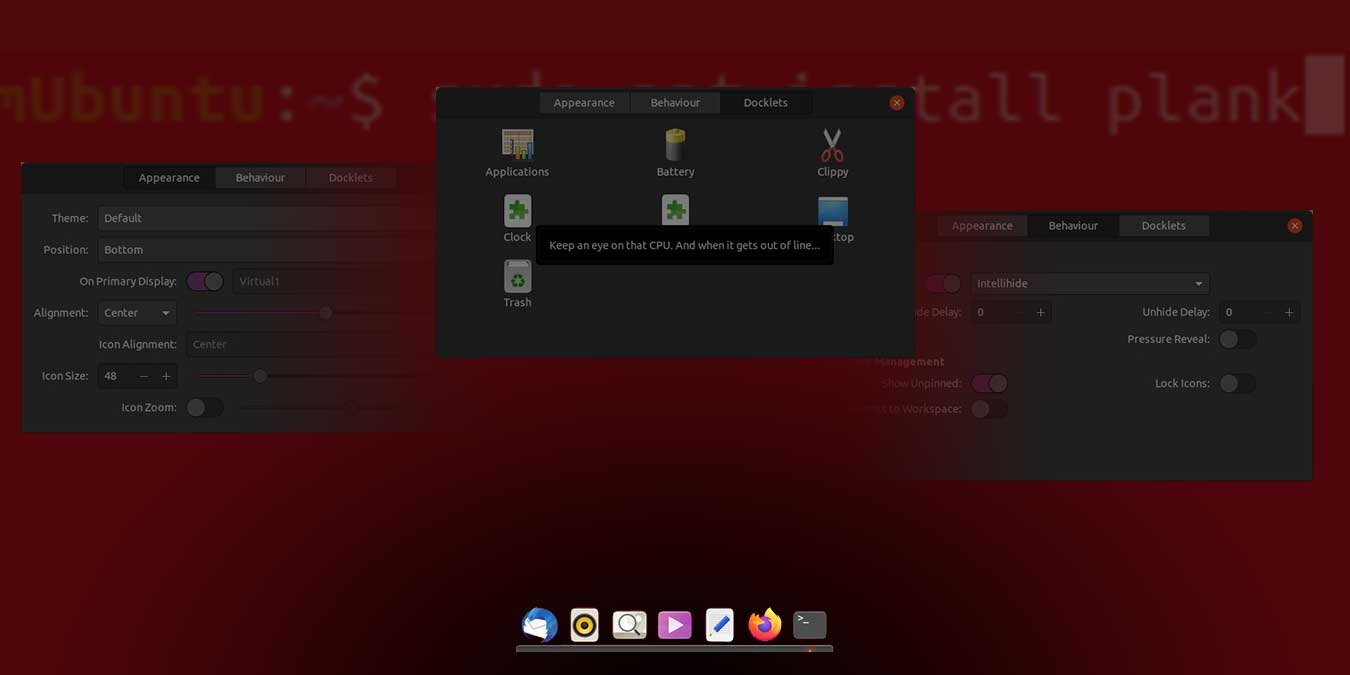На компьютерах Mac, возможно, и популяризировались панели запуска, но именно в Linux они были усовершенствованы. Такие приложения, как Планка , позволяют разместить такую док-станцию на рабочем столе. Отсюда вы можете запускать любимые приложения, переключать активные и получать полезную информацию.
Давайте посмотрим, как можно установить, использовать и настроить Plank в Ubuntu для быстрого и удобного доступа к вашим любимым приложениям.
Установка
Если вы используете Ubuntu или совместимый дистрибутив, например Mint, вы можете найти Plank в репозиториях по умолчанию. Чтобы подключить его, запустите свой любимый терминал и введите:
sudo apt install plank
Установка
dock-in-ubuntu-installation.jpg" alt="Plank Dock при установке Ubuntu">Когда Plank будет установлен, найдите его среди остального программного обеспечения и запустите.
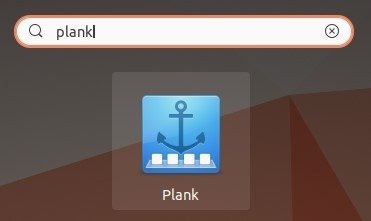
Возможно, это последний раз, когда вы запускаете свои приложения «официальным способом».
Использование
Использование Plank простое и не отличается от использования любой типичной панели инструментов со значками на любом рабочем столе или в любой операционной системе. Программа поставляется предварительно сконфигурированной с некоторыми из самых популярных приложений, из которых вы, вероятно, используете хотя бы одно или два. Вы можете нажать на их значок, чтобы запустить их.

Если вы не узнаете некоторые значки, Plank по умолчанию не отображает метки. Однако название каждого приложения будет отображаться, если вы наведете курсор на его значок.
Plank поддерживает динамические меню, раскрывающие некоторые функции каждого приложения. Например, щелкнув правой кнопкой мыши значок терминала, вы можете открыть новое окно или получить доступ к его настройкам.
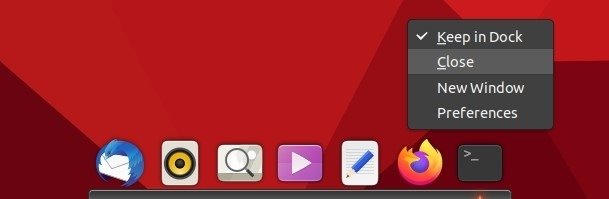
Однако, щелкнув правой кнопкой мыши значок приложения медиаплеера, вы сможете приостановить или возобновить воспроизведение, пропустить дорожки и т. д.
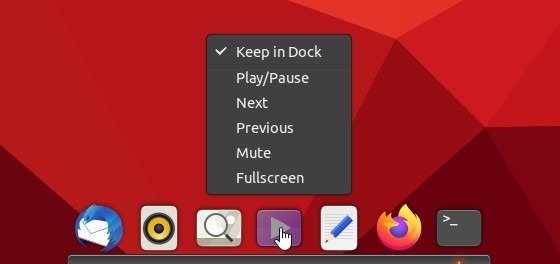
Чтобы изменить расположение значков на Планке, щелкните один из них и удерживайте кнопку мыши нажатой. Затем перетащите значок в нужное место на доке.
Чтобы удалить значок из дока, либо щелкните левой кнопкой мыши и перетащите его за пределы дока, либо щелкните правой кнопкой мыши и снимите флажок «Оставить в доке».
Конфигурация
Щелчок правой кнопкой мыши для быстрого доступа к функциям приложений без необходимости заходить в их окна — это просто фантастика. Однако, если при щелчке правой кнопкой мыши отображается меню каждого приложения, как вы сможете получить доступ к параметрам Plank?
Теоретически, можно щелкнуть правой кнопкой мыши прямо в пустом месте слева или справа от дока, и, предположительно, появится его меню.
У меня это практически никогда не срабатывало, поэтому вместо этого я использую более простой ярлык: удерживая Ctrl, щелкните правой кнопкой мыши в любом месте дока. Появится меню Планка. Выберите «Настройки» в этом меню, чтобы получить доступ к параметрам программы.
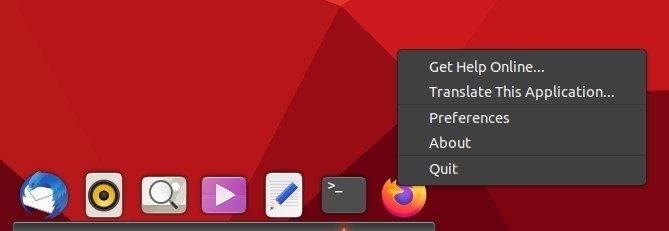
Доступных вариантов не так много, но те, что существуют, могут радикально изменить внешний вид и эффективность Plank. Вы найдете их в трех группах: «Внешний вид», «Поведение» и «Доклеты».
Внешний вид
В разделе «Внешний вид» вы можете изменить тему Plank и его положение на экране (сверху, справа, снизу или слева). Вы можете отключить ограничение по умолчанию, которое сохраняет его на основном дисплее, чтобы оно отображалось на других мониторах.
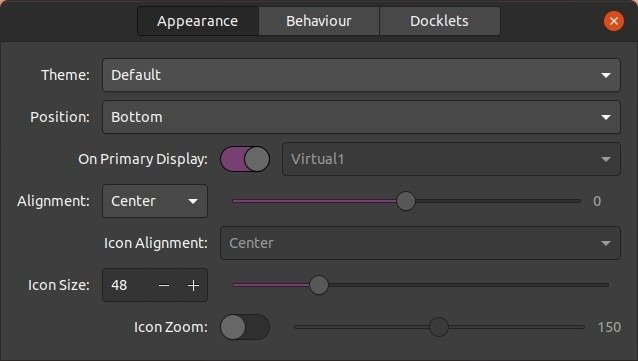
Доска по умолчанию отображается в центре экрана. Вы можете изменить это с помощью раскрывающегося меню «Выравнивание» и точно настроить его положение с помощью ползунка справа.
Также есть некоторый контроль над внешним видом значков. Вы можете изменить выравнивание значков и размер значков. Plank, возможно, не самая красивая док-станция, но она предлагает эффект масштабирования, который
Конфигурация
Если этот параметр включен, значки будут увеличиваться при наведении на них курсора. Также есть ползунок, который контролирует уровень масштабирования. Однако когда мы попробовали максимальное значение, значки выглядели несколько размытыми.Поведение
На вкладке «Поведение» вы можете выбрать, как Plank будет скрываться, когда окно пытается занять одно и то же пространство экрана. Существуют разные способы реагирования на приближающееся окно, а также вы можете добавить задержку скрытия и задержку отображения. Или вы можете полностью отключить эту функцию, и Plank всегда будет оставаться на вашем экране, даже если это означает, что оно будет перекрываться содержимым окна.
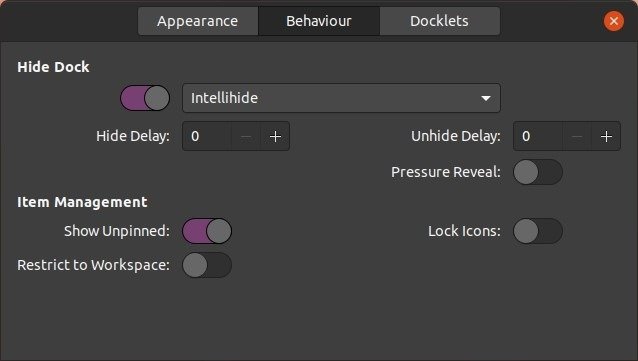
В подзаголовке «Управление предметами» не уточняется, что параметры под ним относятся к значкам, которые появляются на Plank.
Отключив параметр «Показать незакрепленные» (он включен по умолчанию), вы можете заставить Plank показывать только те приложения, которые вы закрепили на нем вручную, и игнорировать все остальное. Однако будьте осторожны; если вы отключите все остальные панели инструментов на рабочем столе и эту опцию в Plank, вам придется переключаться между активными окнами с помощью ярлыков.
Включение «Блокировать значки» сохранит текущие значки на месте и запретит любые изменения их размещения.
Наконец, при выборе «Ограничить рабочей областью» Plank будет показывать только те приложения, которые активны в текущей рабочей области, и игнорировать остальные.
Доплеты
Последняя группа, Docklets, позволяет вам добавить в Plank функциональность правильной
Внешний вид
Вместо отображения только значков закрепленных и активных приложений вы можете добавить эквивалент «меню «Пуск»» для мгновенного доступа ко всему установленному программному обеспечению, индикатору заряда батареи, часам и т. д.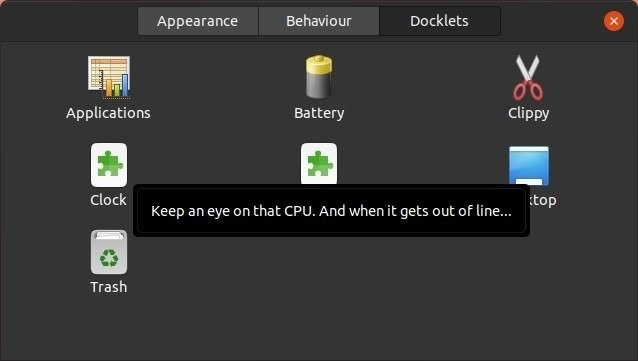 <
<Plank, возможно, не самая впечатляющая док-станция, но она предлагает идеальный баланс между внешним видом, функциональностью и возможностями настройки. Тем временем сделайте также ознакомьтесь с некоторыми другими док-приложениями для Linux .