В Windows вы можете установить драйвер для вашего принтера и распечатать документ на своем компьютере. А как насчет Хромбука? Из-за отсутствия специального программного обеспечения для печати это на первый взгляд может показаться запутанным. К счастью, это совсем не сбивает с толку: всего за несколько простых шагов пользователи Chromebook смогут печатать документы, фотографии и многое другое. Продолжайте читать, чтобы узнать все шаги, которые необходимо знать для печати с Chromebook.
Читайте также: Как включить запись экрана на Chromebook
Добавление локального принтера
Вопреки распространенному мнению . В Chrome OS есть встроенная функция печати, поэтому для установки принтера не требуются знания компьютера на уровне хакера. Чтобы добавить локальный принтер, выполните следующие действия.
1. Нажмите на индикатор батареи и времени в правом ниж
Contents
Добавление локального принтера
инаковое положение для всех Chromebook. Затем нажмите на значок шестеренки, чтобы открыть окно «Настройки».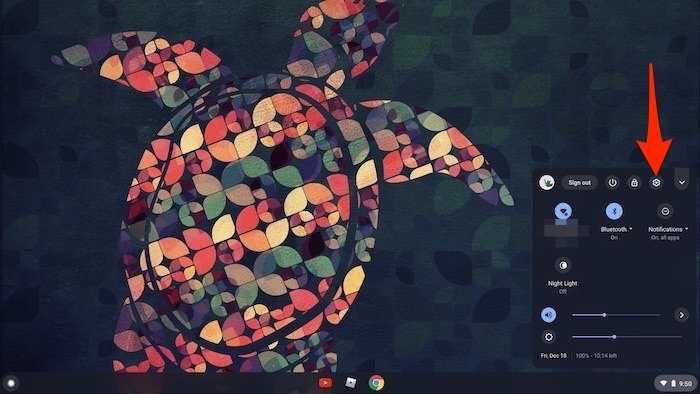
2. Когда откроется «Настройки», продолжайте прокручивать вниз с левой стороны, пока не увидите опцию «Дополнительно». Нажмите «Дополнительно», затем найдите и нажмите «Печать».
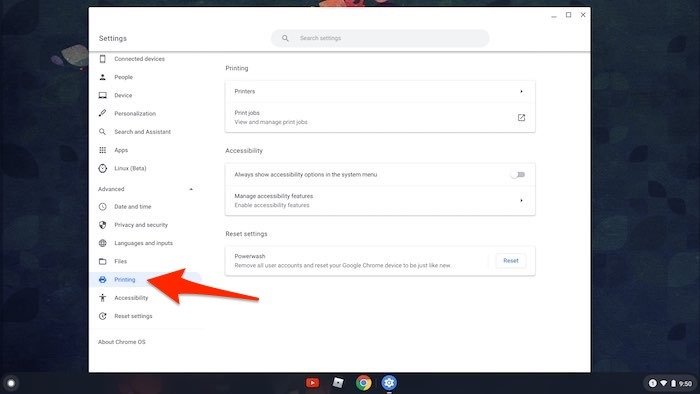
3. Нажмите «Принтеры,», чтобы выбрать два варианта. Первый — вручную добавить новый принтер, подключив его через USB. Второй — поиск в сети принтеров для Wi-Fi. Большинство последних принтеров с поддержкой Wi-Fi будут работать с ChromeOS.
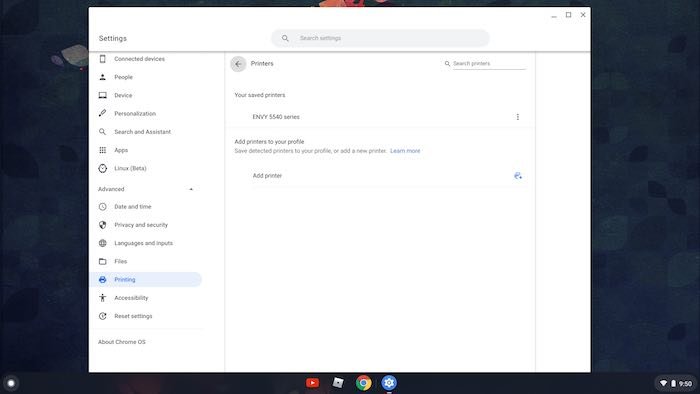
4. Какой бы метод вы ни использовали, когда вы найдете свой принтер, нажмите «Добавить», а ChromeOS сделает все остальное, чтобы настроить и подключиться к принтеру.
Использование Виртуального принтера Google
Настроить принтер в ChromeOS несложно. Процесс печати стал еще проще. Первый и самый важный шаг — найти страницу, которую вы хотите распечатать.
1. Определив страницу, которую хотите распечатать, нажмите Ctrl+ Pна клавиатуре. Альтернативно вы можете нажать на трехточечное меню в правом верхнем углу Chrome и выбрать «Печать».
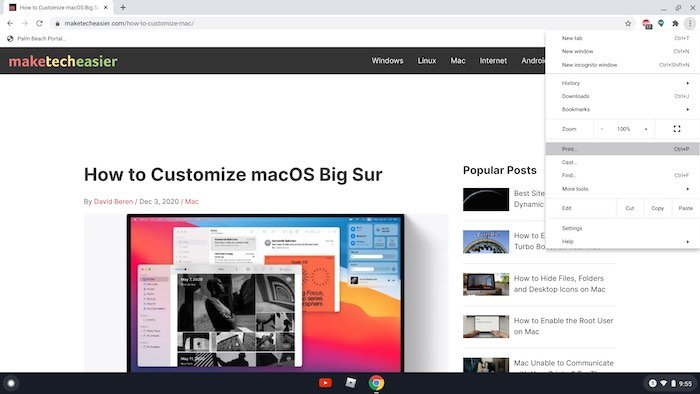
2. Откроется окно печати, в котором самый последний принтер, вероятно, уже указан в раскрывающемся списке «Место назначения». Однако, если он не самый последний, щелкните раскрывающийся список и выберите соответствующий принтер. Как только нужный принтер выбран, переходите к следующему шагу.
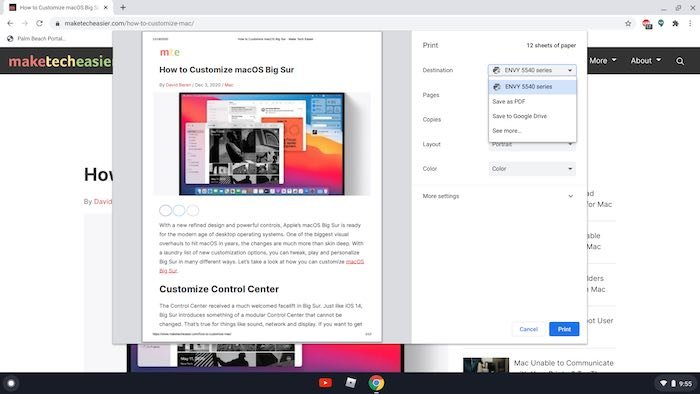
3. Пришло время убедиться, что все настроено для печати так, как вы хотите. Вам нужна черно-белая или цветная печать? Пейзажный или портретный режим? Бумагу какого размера вы используете? После того как все необходимые параметры будут сделаны, нажмите «Печать».
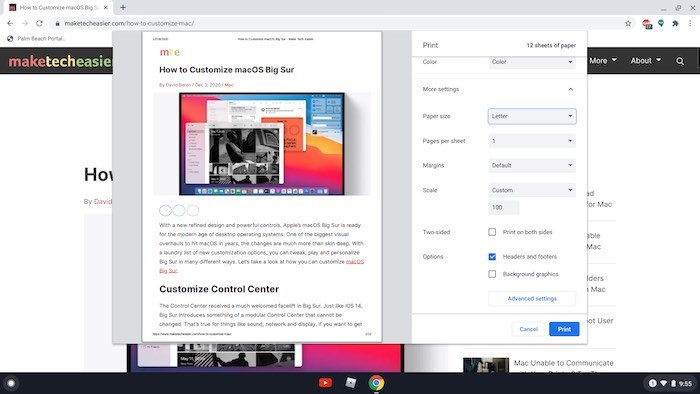 Использование Виртуального принтера Googleпри использовании Cloud Print печать должна начаться так же, как и на любом компьютере.
Использование Виртуального принтера Googleпри использовании Cloud Print печать должна начаться так же, как и на любом компьютере.
Использование приложений Android
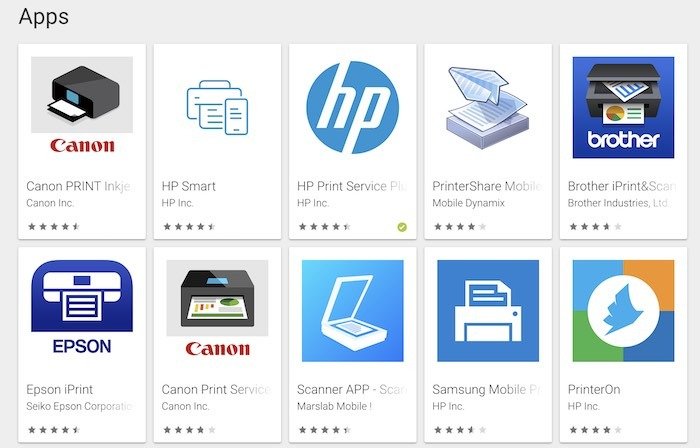
Менее используемый, но все же жизнеспособный вариант добавления принтеров в Chromebook — это приложения для Android. Поскольку последние модели Chromebook поддерживают функции приложений Android, загрузка приложений для принтера из Play Store является разумным обходным решением. Такие приложения, как Canon, HP, Epson, Samsung, Brother и другие, доступны в Play Store. После загрузки приложения большинство из них позволит вам настроить и синхронизировать принтер непосредственно из самого приложения. Хотя эти приложения и не самый распространенный способ, они являются одним из самых быстрых способов печати непосредственно с Chromebook.
Подведение итогов
Как видите, печатать с Chromebook легко. Нет необходимости устанавливать abdriver, как в Windows. На Chromebook также можно выполнять множество задач, например играть в игры , установка Firefox или управление zip-файлами .


