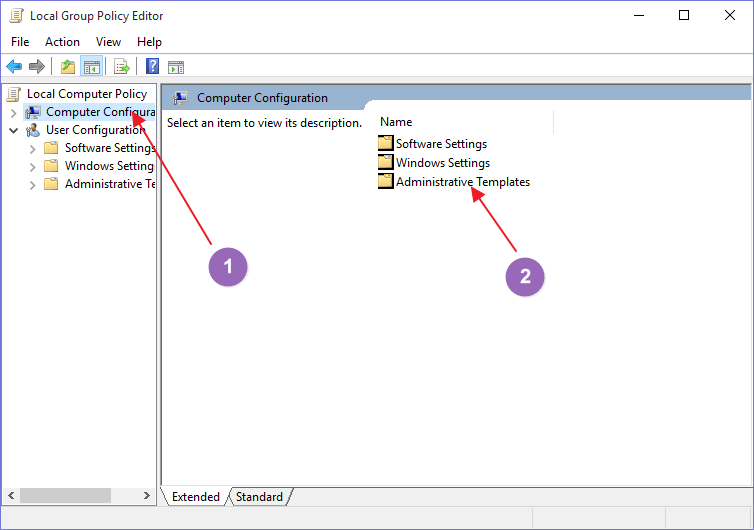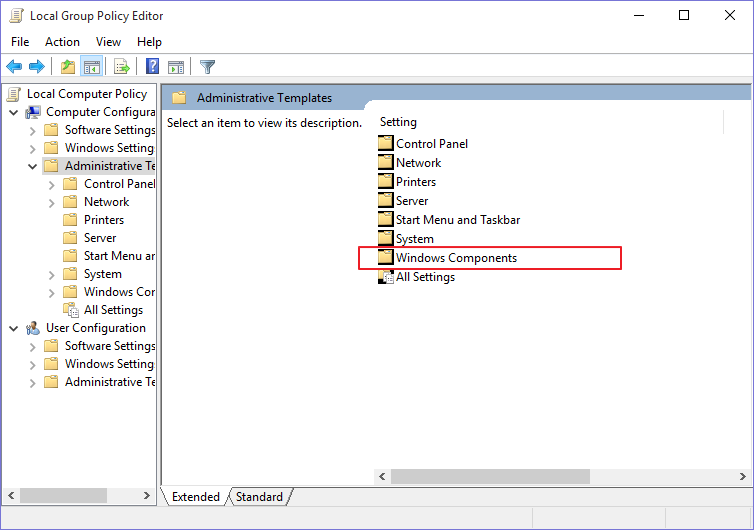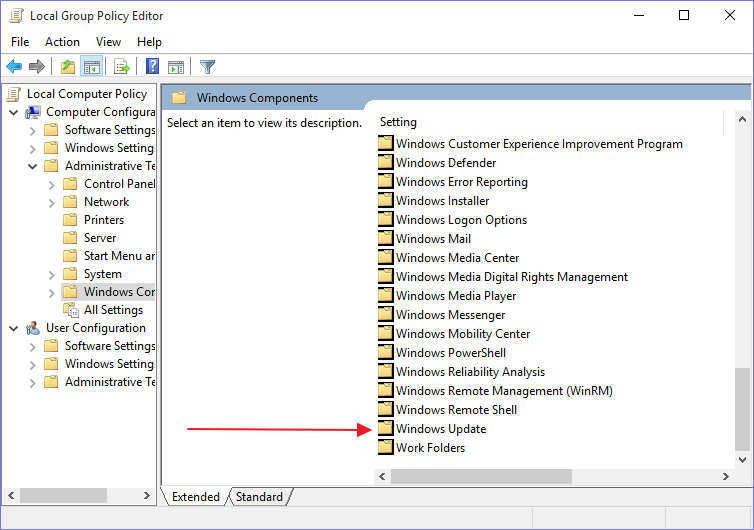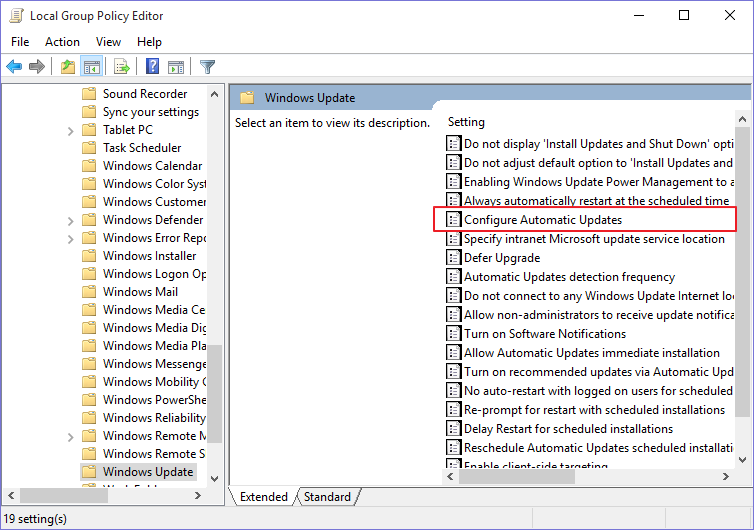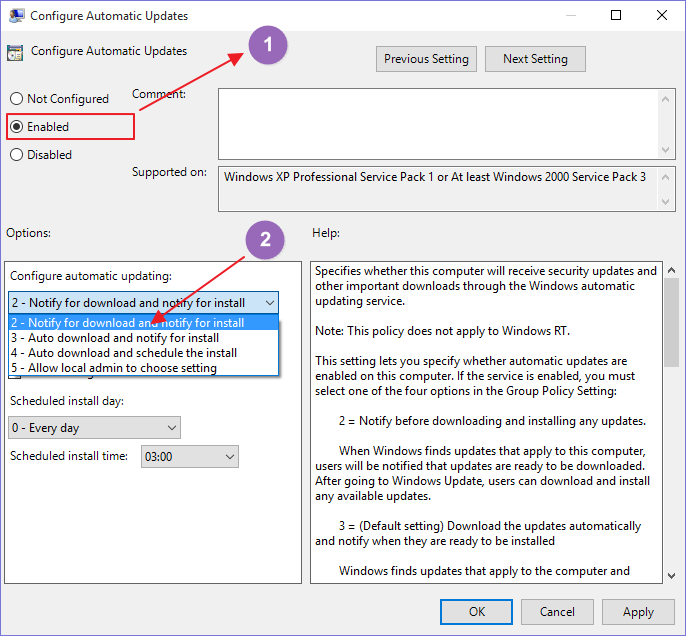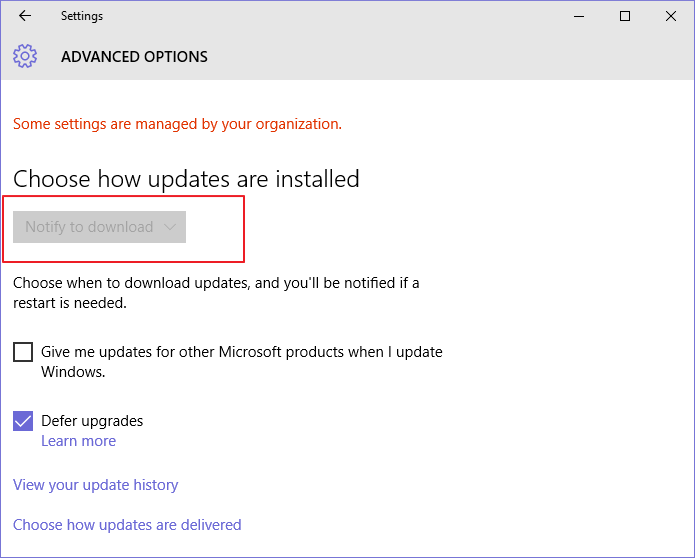4. Остановите автоматическое обновление, внеся изменения в редакторе групповой политики
накопительные обновления. Обновления являются важной частью вашей системы по соображениям безопасности и стабильности. Однако политика принудительных обновлений Windows 10 стала предмет споров и одной из ее наименее любимых функций.Хотя Microsoft стремится сделать Windows 10 более эффективной путем выпуска обновлений, идея принудительного обновления могла вызвать проблемы у пользователей. К счастью, вы можете остановить принудительное обновление Windows 10 на достаточное время. Здесь мы покажем вам, как это сделать.
Скоро будет обновление? Вот как можно достичь остановить Центр обновления Windows в Windows 11 .
Читайте также: Последние проблемы с Центром обновления Windows и способы их устранения
1. Приостановить и отложить обновления Windows 10
Если вы не хотите получать обновления Windows 10 в течение определенного периода времени, есть несколько способов сделать это.
Перейдите в «Настройки ->Обновление и безопасность ->Центр обновления Windows», затем нажмите «Приостановить обновления на 7 дней».
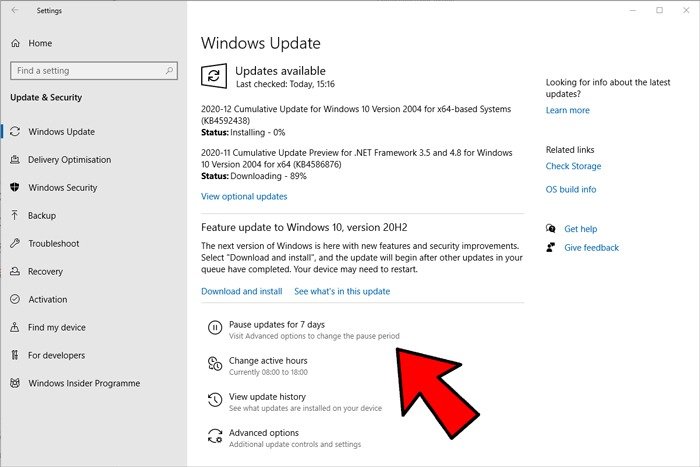
Это прекратит обновление Windows 10 в течение семи дней. При желании вы можете нажать на него еще раз и выбрать «Приостановить обновления еще на 7 дней».
Contents
1. Приостановить и отложить обновления Windows 10
Windows по умолчанию. В окне Центра обновления Windows нажмите «Дополнительные параметры», затем в разделе «Приостановить обновления» щелкните раскрывающийся список и выберите дату окончания блокировки обновлений Windows 10.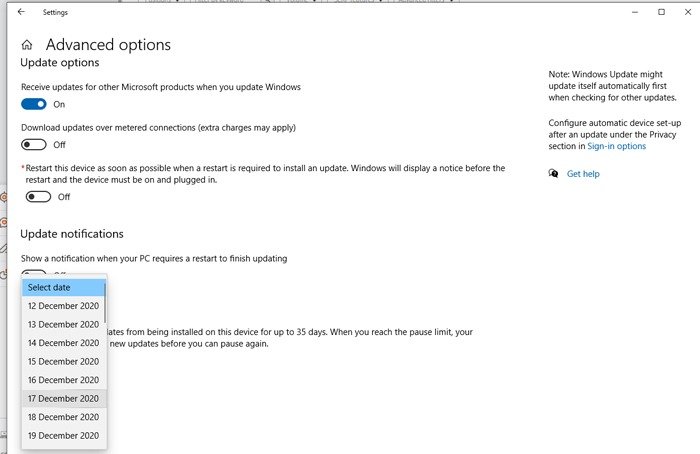
2. Отметьте подключение Wi-Fi как лимитное
Если вы хотите остановить обновления Windows 10 на неопределенный срок, вы можете установить лимитное подключение. Пока кнопка дозированного подключения установлена в положение «ВКЛ», Windows 10 никогда не будет загружать обновления без вашего разрешения.
Чтобы установить лимитное подключение, выполните следующие действия.
1. Нажмите Win+ I, чтобы запустить приложение «Настройки».
2. Нажмите «Сеть и Интернет».
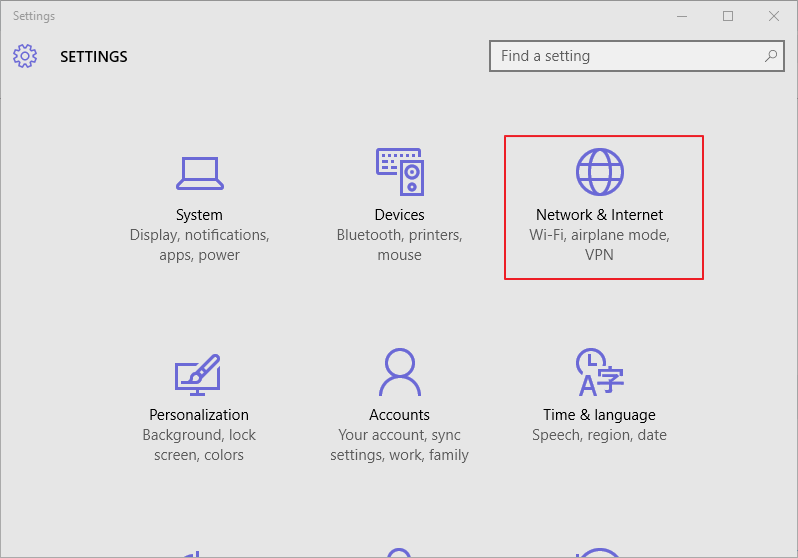
3. В разделе «Беспроводное сетевое подключение» прокрутите вниз и нажмите ссылку «Дополнительные параметры».
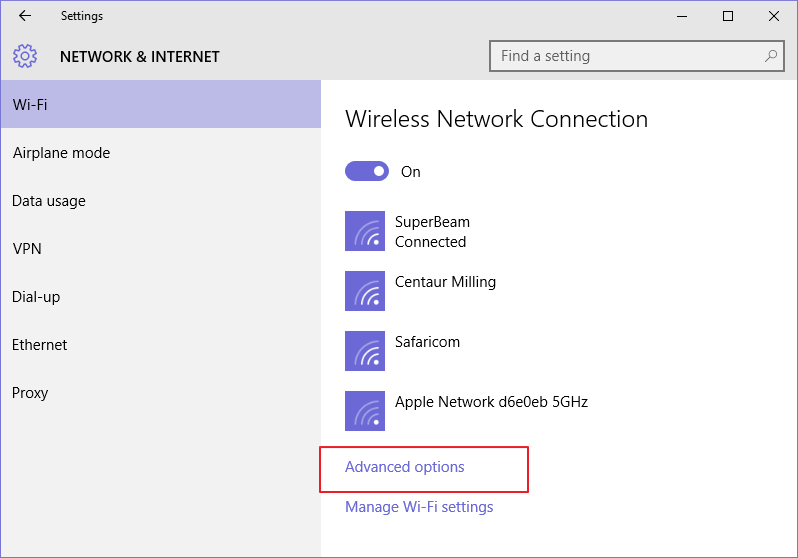
4. Откроется страница с дополнительными опциями для настройки беспроводных сетей. Найдите опцию «Лимитное подключение». По умолчанию для этой опции установлено значение «Выкл.». Нажмите и переключите его в положение «Вкл.».
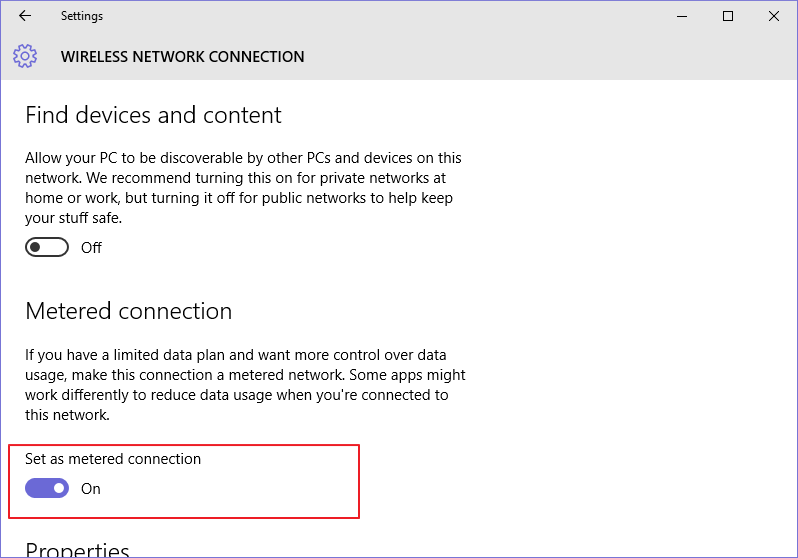
Вот и все. Теперь Windows не будет ничего загружать в фоновом режиме.
Примечание. Установка лимитного подключе
2. Отметьте подключение Wi-Fi как лимитное
tps://www.maketecheasier.com/resolving-bluetooth-metered-connection-error-windows/" title="Если вас затронула эта проблема, посмотрите решение здесь.">Если вас затронула эта проблема, посмотрите решение здесь. . Также этот метод не сработает, если вы используете кабель Ethernet для подключения компьютера к Интернету.Читайте также: Как удалить обновление Windows
3. Отключите службу обновления Windows
Служба обновления Windows может обнаруживать, загружать и устанавливать обновления и приложения Windows. После отключения функция автоматического обновления Windows останавливается. Поскольку служба Центра обновления Windows — это еще один процесс Windows, вы можете остановить ее, выполнив следующие простые действия.
1. Нажмите клавиши Win+ R, чтобы открыть команду запуска. Введите services.mscи нажмите «ОК».
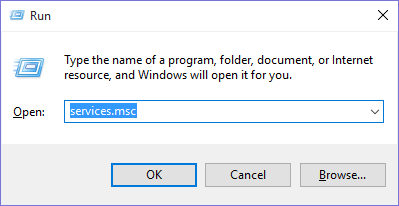
2. В появившемся списке «Службы» найдите и нажмите «Центр обновления Windows», чтобы открыть его.
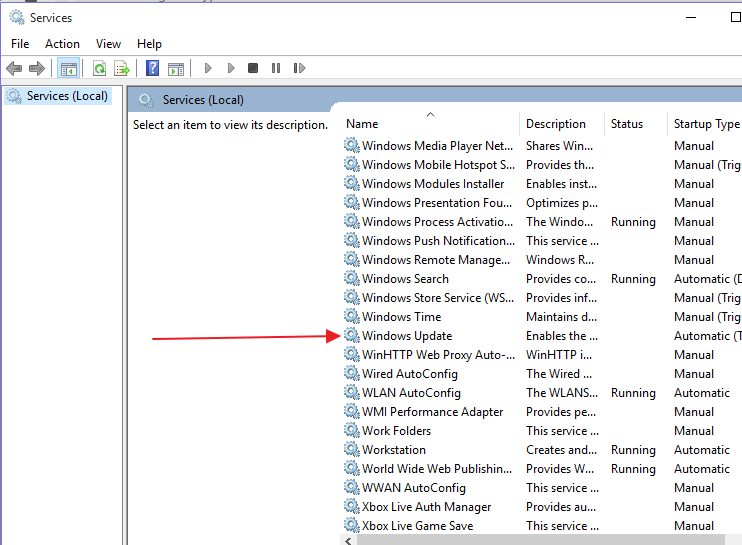
3. Откроется окно свойств Центра обновления Windows. В разделе «Тип запуска» (на вкладке «Общие») вы найдете возможность настроить способ доставки обновлений. По умолчанию для этого параметра установлено значение «Автоматически». Вы можете отключить его или изменить на ручной.
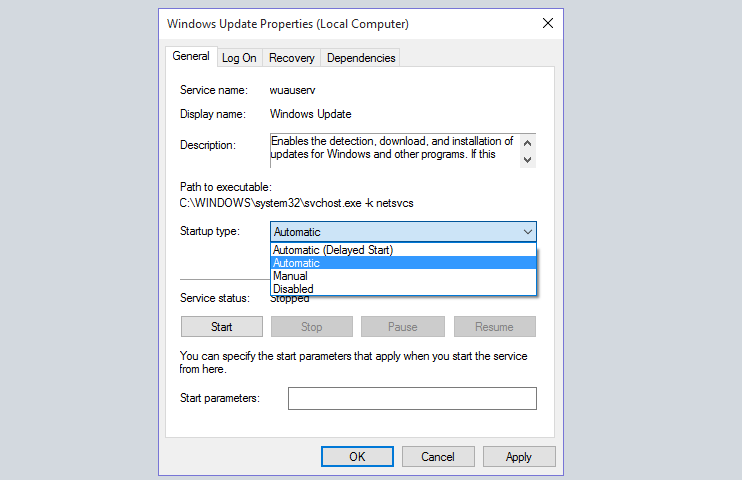
4. Наконец, перейдите на вкладку «Восстановление» и нажмите на нее. В разделе «Первый сбой» выберите «Не предпринимать действий». Это поможет предотвратить перезапуск службы обновлений и ее возможный сброс в автоматический режим (по умолчанию) после того, как ей не удастся отправить обновления.
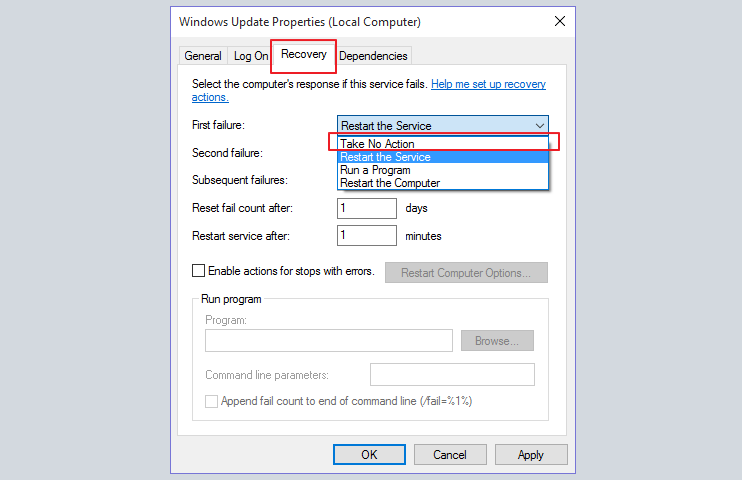
5. Нажмите «Применить», а затем перезагрузите компьютер.
Примечание. Если вы отключите службу обновления Windows, ваш компьютер не сможет загружать обновления. Это приведет к остановке всех будущих обновлений, и программы не смогут использовать API агента обновления Windows (WUA).
Чтобы повторно включить службу Центра обновления Windows, повторите описанный выше процесс, но измените тип запуска на «Автоматический».
Читайте также: Как отключить автоматическое обновление драйверов в Windows В групповой политике Windows 10 также есть скрытая функция, которую можно использовать для отключения автоматических обновлений. Изменив некоторые параметры в редакторе групповой политики, вы сможете выбрать способ доставки обновлений. Вот как это сделать: 1. Нажмите клавиши Win+ R, чтобы открыть команду «Выполнить». Введите 2. Найдите параметр «Конфигурация компьютера» и щелкните его, затем перейдите к папке «Административные шаблоны» и щелкните ее, чтобы развернуть. 3. В разделе «Административные шаблоны» выберите папку «Компоненты Windows» и щелкните ее. Система откроет очень длинный список компонентов Windows. Внизу списка вы найдете папку «Центр обновления Windows». Дважды щелкните папку, чтобы развернуть ее. 4. Найдите опцию «Настроить автоматические обновления» в открывшемся списке служб. Дважды щелкните его, чтобы открыть дополнительные параметры конфигурации Центра обновления Windows. 5. Откроется новое окно с дополнительными параметрами для настройки обновлений Windows. Выберите «Включено», затем прокрутите вниз до доступных параметров и выберите в раскрывающемся списке параметр «Уведомлять о загрузках и уведомлять об установке». 6. Нажмите кнопку «Применить» и выйдите. Таким образом, всякий раз, когда для вашего компьютера доступны обновления, Windows будет уведомлять вас о том, что обновления доступны для загрузки, а не загружаться и обновляться автоматически. Вы можете перейти в «Настройки ->Центр обновления Windows» и выбрать загрузку и установку обновлений в наиболее удобное для вас время. Windows не сможет загружать или устанавливать обновления без вашего разрешения. Чтобы убедиться, что изменения вступили в силу, запустите приложение «Настройки» и выберите «Обновления и безопасность ->Центр обновления Windows ->Дополнительные параметры». Вы должны увидеть кнопку «Уведомить о загрузке», которая неактивна. Если вы не видите серую кнопку «Уведомить о загрузке», возможно, вы пропустили какой-то шаг или использовали неправильные настройки. Обновления Windows 10 — это хорошо, поскольку они помогают повысить эффективность и безопасность системы. Но иногда остановка обновлений может пригодиться, особенно если вы хотите предотвратить автоматическую переустановку проблемного обновления. Дополнительные советы по работе с Windows см. в статье создавать символические ссылки в Windows 10 . Если вы хотите настроить свою ОС, ознакомьтесь с лучшие доки приложений для Windows 10, которые вы можете скачать .3. Отключите службу обновления Windows
вление, внеся изменения в редакторе групповой политики
gpedit.mscи нажмите «ОК», чтобы запустить редактор локальной групповой политики.