Во время пандемии миллионы людей начали использовать Zoom для видеоконференций. Многие воспользовались функцией пользовательского фона, которая позволяет вам менять видеофон из комнаты позади вас буквально на все, что вы захотите. Вы можете выбрать один из наборов предустановленных фонов или настроить и загрузить свой собственный. Это может быть как фотография Марса, так и книжная полка позади вас — возможности буквально безграничны.
Функция пользовательского фона Zoom обычно работает очень хорошо. Вам не нужна дорогая установка зеленый экран , чтобы заставить его работать. Пока он может различать черты вашего лица и фон позади вас, он будет работать хорошо. Вот как вы можете установить собственный фон в Zoom.
Требования
У Zoom есть минимальные требования, которым должна соответствовать ваша система, чтобы использовать функцию виртуального фона. Для его работы требуется относительно мощный процессор, особенно если вы не используете зеленый экран. Требования спецификации перечислены в разделе Веб-сайт поддержки Zoom .
Установить виртуальный фон на рабочем столе
1. Откройте приложение Zoom на своем ПК/Mac.
2. Нажмите на значок «Настройки» в
Contents
Требования
у. Если вы его не видите, нажмите на свой профиль в правом верхнем углу и выберите «Настройки».3. В меню слева нажмите «Виртуальный фон».
4. Вы увидите несколько вариантов фона по умолчанию, предоставляемых Zoom. Это включает в себя космический фон и травинки. Вы можете выбрать один из них, просто нажав на него, и ваш фон автоматически изменится.
Если вы хотите использовать собственную фоновую фотографию или видео, нажмите значок «+» в правом верхнем углу, и вы увидите два варианта: «Выбрать фото» и «Выбрать видео».
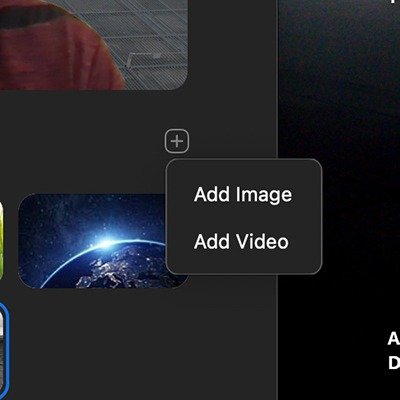
Выбрав фото/видео в своей системе, вы увидите возможность выбрать его среди других изображений.
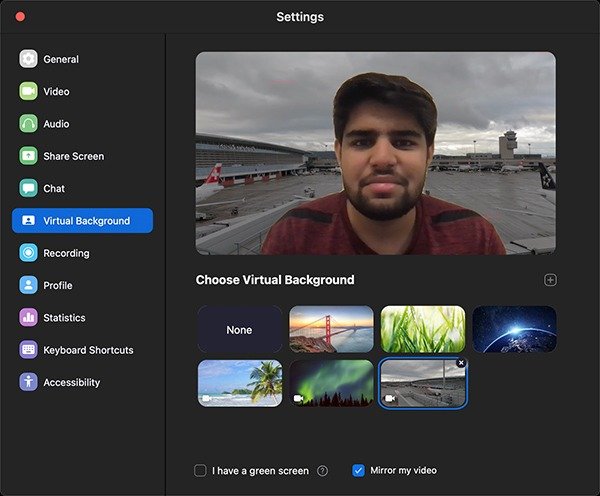
Вы также можете отметить опцию «У меня есть физический зеленый экран», если он расположен позади вас.
5. Чтобы удалить любые загруженные вами фотографии и видео, нажмите X в правом верхнем углу медиафайла.
Установите виртуальный фон в своем мобильном приложении
Примечание. Чтобы установить виртуальный фон в мобильном приложении, вам необходимо присутствовать на встрече.
1. В приложении Zoom коснитесь трех точек в правом нижнем углу экрана, чтобы открыть меню «Еще».
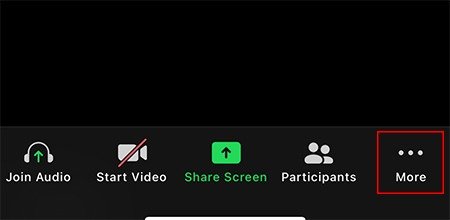
2. Выберите «Виртуальный фон».
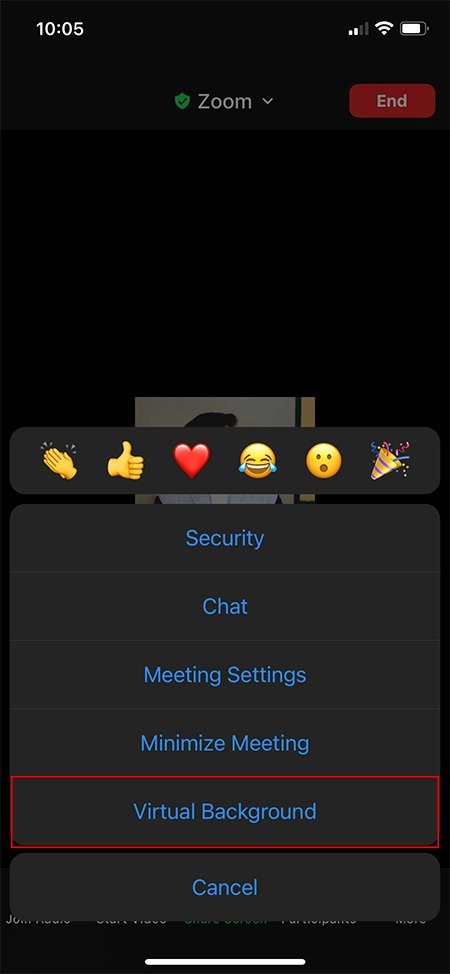
3. Выберите вариант по умолчанию или загрузите свой собственный из Фотопленки или галереи.
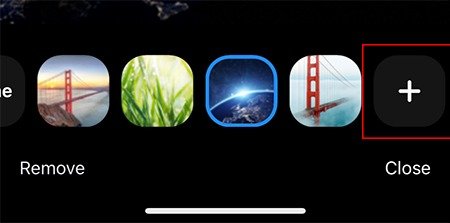
Вот и все! Теперь вы можете использовать функцию «Пользовательский фон» во время собраний Zoom. При использовании пользовательского фона убедитесь, что ваша лента не прерывается и вы не слишком сильно перемещаетесь по экрану. Если вы раскачиваетесь на стуле или кто-то другой попадает в кадр вашей камеры во время разговора, это может привести к разрывам фона. Хотя проблемы быстро разрешатся, лучше перестраховаться.
Подправить мою внешность
Еще одна функция, которую вы можете использовать наряду с функцией «Настраиваемый фон», — это «Ретушь внешнего вида», предлагаемая Zoom. Другими словами, это бьюти-фильтр, предлагаемый Zoom. Это смягчающий фильтр, такой же, как в Instagram, Snapchat или в селфи-камере вашего телефона. Камера смягчает черты лица, что обычно делает видеовызов более эстетичным.
Чтобы включить эту функцию, перейдите в «Настройки ->Настройки видео» и установите флажок «Подправить мой внешний вид».
Установите виртуальный фон в своем мобильном приложении-Zoom-Touch-Up.jpg" alt="Виртуальный фон Увеличить Подправить">
Вы должны увидеть разницу в области предварительного просмотра после ее включения.
Если вы часто пользуетесь Zoom и хотите использовать платформу более эффективно, обязательно ознакомьтесь с нашим списком основные функции Zoom , которые вам следует знать и использовать для более эффективных встреч.


