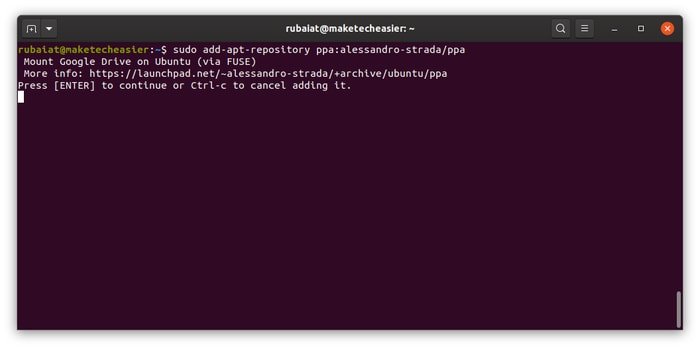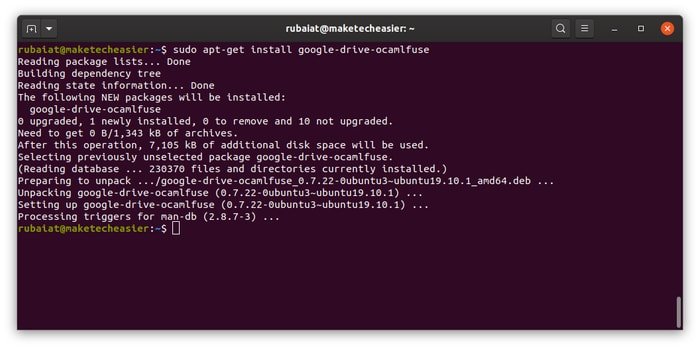Google Диск — отличное средство для людей, которым необходимо хранить онлайн-копии своих файлов. Пользователи Linux могут использовать бесплатный план объемом 15 ГБ для резервного копирования основных файлов конфигурации. Более того, вы можете создавать резервные копии большого объема данных, включая медиафайлы, если у вас есть активный план Google Workspace (ранее G-Suite). В этом руководстве показано, как автоматически создавать резервные копии файлов на Google Диске в Linux с помощью пакета с открытым исходным кодом google-drive-ocamlfuse и CRON.
Читайте также: Как проверить, сколько места в Google у вас осталось
Что такое google-drive-ocamlfuse?
Google-Drive-ocamlfuse — это файловая система FUSE, которая позволяет пользователям подключать хранилище Google Диска к локальному компьютеру. Он написан с использованием OCaml и доступен бесплатно на GitHub. Некоторые из его основных функций включают полный доступ для чтения и записи, поддержку нескольких уче
Contents
Что такое google-drive-ocamlfuse?
общего диска.Как использовать его для автоматического резервного копирования?
Первый шаг — подключить удаленный Google Диск к локальной файловой системе. Здесь в игру вступает google-drive-ocamlfuse. Тогда мы сможем использовать автоматический планировщик для периодической передачи файлов на диск. Для простоты мы используем Linux Утилита CRON для управления процессом планирования. (Вы тоже можете используйте Zeit для планирования заданий cron .)
mkdir -p ~/mount/google-drive
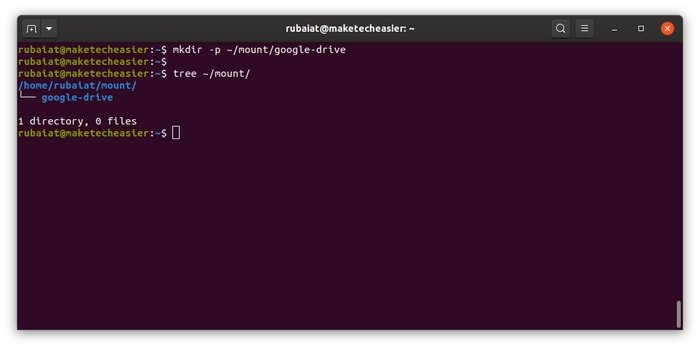
Затем смонтируйте хранилище с помощью следующей команды:
google-drive-ocamlfuse ~/mount/google-drive
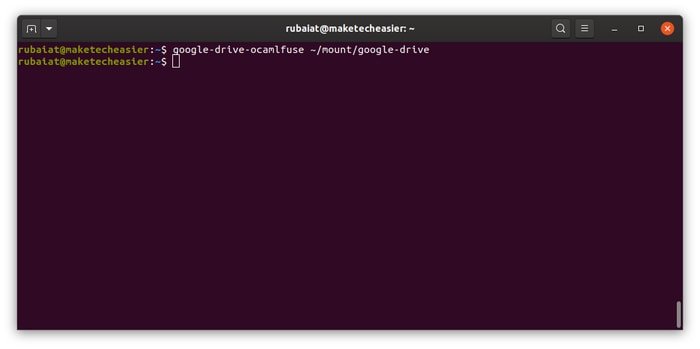
google-drive-ocamlfuse откроет ваш браузер по умолчанию и перенаправит на страницу аутентификации учетной записи Google Диска. Выберите учетную запись, которую хотите подключить локально.
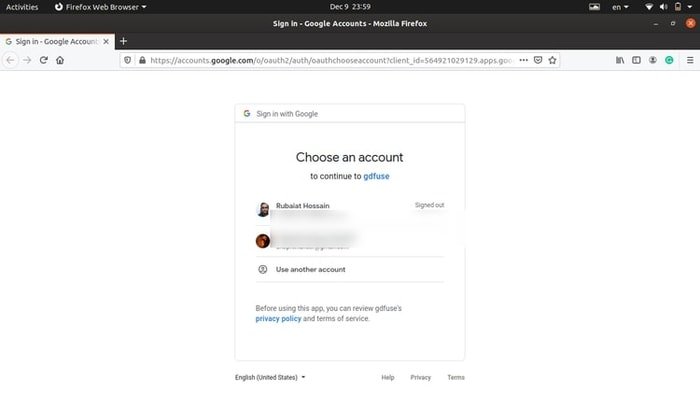
Введите пароль выбранной учетной записи для аутентификации.
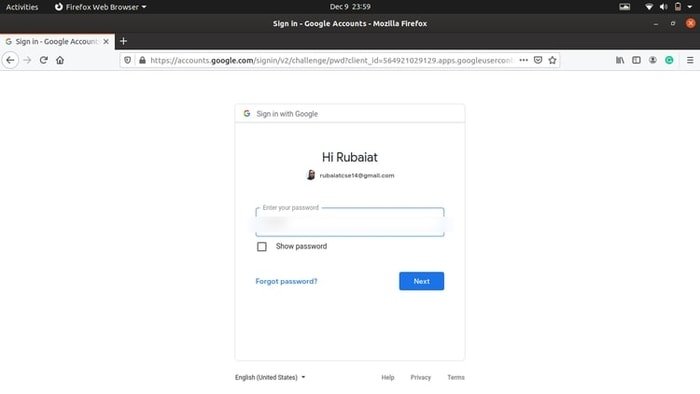
Далее Google потребуется разрешение на предоставление доступа к google-drive-ocamlfuse. Нажмите «Разрешить» и перейдите на следующую страницу.
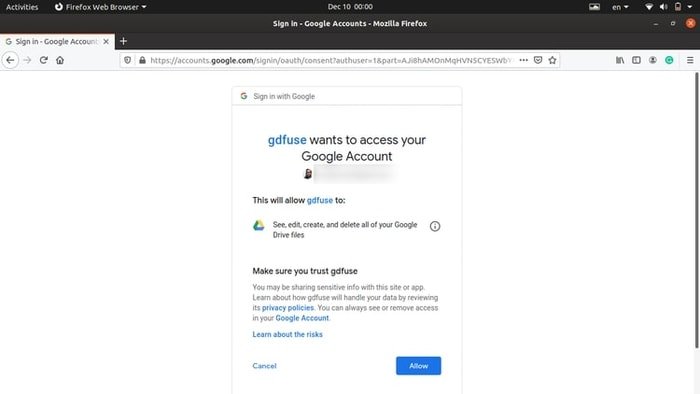
Вам будет предложено разрешить доступ к вашей учетной записи еще раз.
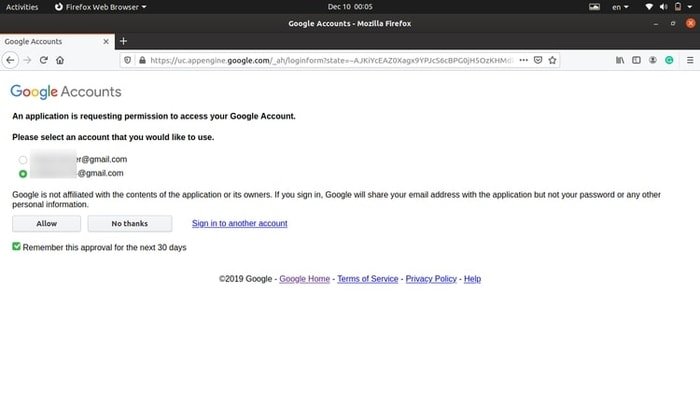
Как только вы дадите разрешение, вы будете перенаправлены на веб-страницу google-drive-ocamlfuse. Поздравляем, вы успешно подключили свою учетную запись Google Диска к локальной файловой системе.
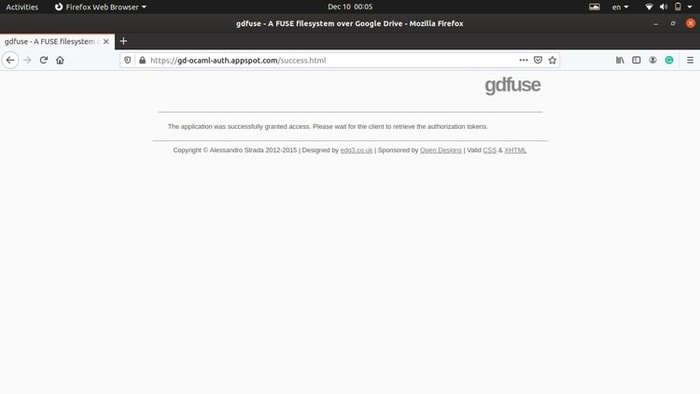
Сейчас самое время проверить, прошел ли процесс подключения Google Диска гладко или нет. Если на этом этапе выдается ошибка, вы не сможете использовать его для резервного копирования файлов на Google Диск. Чтобы убедиться в этом, используйте команду ниже.
ls -l ~/mount/google-drive/
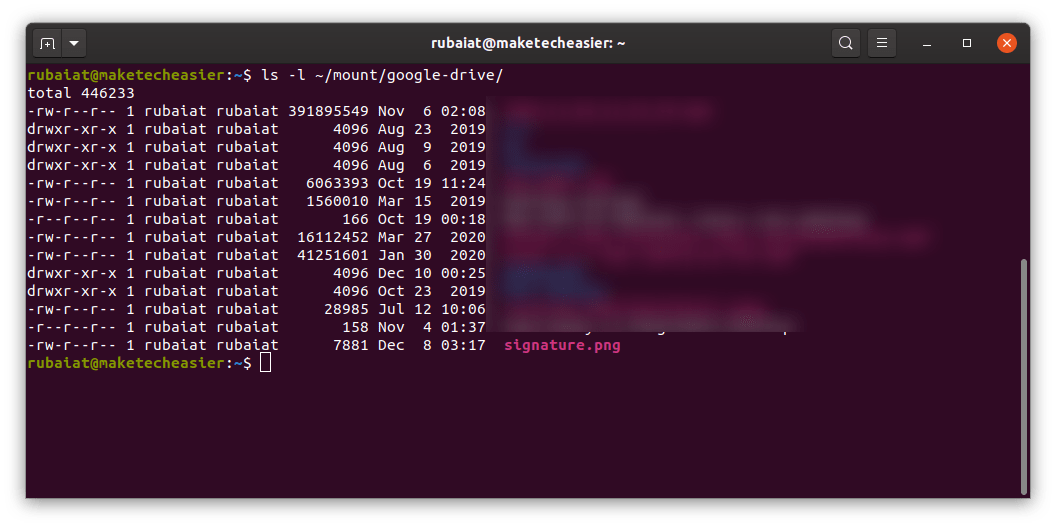
В результате должен отображаться список файлов и каталогов, находящихся в вашем хранилище Google Диска. Если все пойдет как положено, можно переходить к настройке планировщика резервного копирования.
Читайте также: Почему вам следует использовать Timeshift для резервного копирования вашего компьютера
Резервное копирование файлов на Google Диск с помощью CRON
Резервное копирование — это не что иное, как операция копирования. Поскольку наш Google Диск уже смонтирован, мы можем копировать на него файлы как часть локальной файловой системы. Вы можете убедиться в этом, выполнив следующую команду:
touch test-file cp test-file ~/mount/google-drive/
Он должен скопировать тестовый файл на ваш диск. Используйте команду ls, чтобы проверить, успешно ли она была скопирована на Google Диск.
ls ~/mount/google-drive/
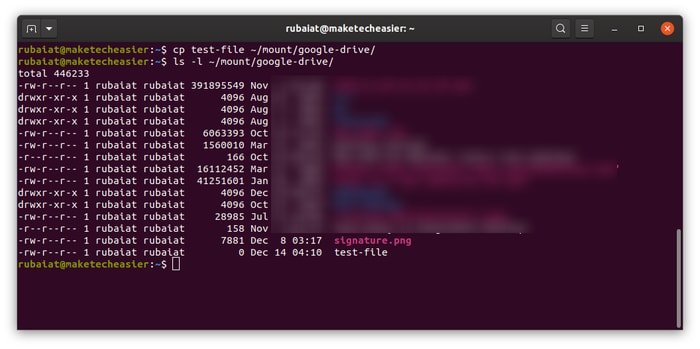
Теперь, когда все готово, настройте cron для автоматизации процесса резервного копирования. Если вы еще не знаете, cron — это планировщик, который позволяет пользователям периодически запускать определенные команды. Мы можем указать, какие команды запускать и когда их запускать, используя crontab. Тебе может Узнай больше об этом здесь .
Мы используем следующую запись в crontab, чтобы копировать содержимое нашей папки «/tmp» на Google Диск ежедневно в 00:00.
0 0 * * * cp /tmp/ ~/mount/google-drive/
Если вы хотите создавать резервные копии файлов раз в неделю, используйте следующую запись в crontab.
0 0 * * 0 cp /tmp/ ~/mount/google-drive/
Он будет копировать содержимое «/tmp» на ваш диск в 00:00 каждого воскресенья. Замените «/tmp» каталогом, содержащим ваши личные файлы. Однако есть последний шаг. Ни одна из приведенных выше записей crontab не подключает Google Диск автоматически. Одним из быстрых решений этой проблемы является подключение хранилища диска с помощью другой записи crontab, а затем добавление записи для резервного копирования.
55 23 * * 0 google-drive-ocamlfuse ~/mount/google-drive 0 0 * * 0 cp /tmp/ ~/mount/google-drive/
Как видите, мы монтируем диск на пять минут раньше. Это дает cron достаточно времени, чтобы убедиться, что он не пропустит процесс резервного копирования из-за проблем с инициализацией. Используйте команду ниже, чтобы отредактировать crontab и добавить приведенные выше строки.
Подведение итогов
Мы представили простой способ резервного копирования файлов на Google Диск с помощью google-drive-ocamlfuse и cron. Альтернативно, если вы используете Gnome, вы также можете легко подключите Google к своему рабочему столу и смонтируйте Google Drive в своей системе. . Вы также можете проверить некоторые другие альтернативы Cron или используйте таймеры systemd в качестве замены cron .
Совет. Используйте эти Сочетания клавиш Google Диска , чтобы разнообразить свою рутину.