На панели задач Windows 10 находятся ярлыки ваших приложений, открытые приложения и открытые файлы. Но больше ничего с этим поделать нельзя. Вы не можете изменить расположение значков. Он всегда находится рядом с меню «Пуск». Хотя это нормально, вы можете предпочесть что-то другое. Вот где TaskbarX может помочь.
Читайте также: 24 лучших совета по использованию и настройке панели задач Windows 11
Что такое TaskbarX?
Панель задачX – бесплатный инструмент для настройки панели задач Windows 10. Он предназначен только для Windows 10, но версии 1709 и ниже могут работать не со всеми функциями. Однако разработчик заявляет, что он
Contents
Что такое TaskbarX?
но это не проверялось. Он не будет работать с Windows 7.
Это портативное приложение, поэтому оно не меняет никаких настроек реестра. Когда вы закончите использовать его, просто закройте его, и все готово. У него также открытый исходный код, поэтому если вы хотите повозитесь с кодом самостоятельно , вы можете это сделать.
Этот инструмент предназначен для центрирования значков на панели задач. Вы также можете настроить цвет, расположение значков и анимацию. Важно отметить, что это предназначено только для настройки панели задач и не является полноценным док-станция приложения .
Читайте также: Как включить и отключить эффекты прозрачности в Windows
Установка и настройка
Начните с загрузки последняя портативная версия (нажмите последнюю версию, а затем ссылку на zip-файл.) Если вы предпочитаете Версия из Microsoft Store , она будет стоить 1,09 доллара США.
После загрузки (если вы используете бесплатную версию) щелкните файл правой кнопкой мыши и выберите «Извлечь все». Если вы используете версию из Microsoft Store, она установится автоматически.
Извлеченные файлы должны открыться автоматически. Если нет, откройте извлеченную папку. Откройте файл приложения TaskbarX (файл.exe).
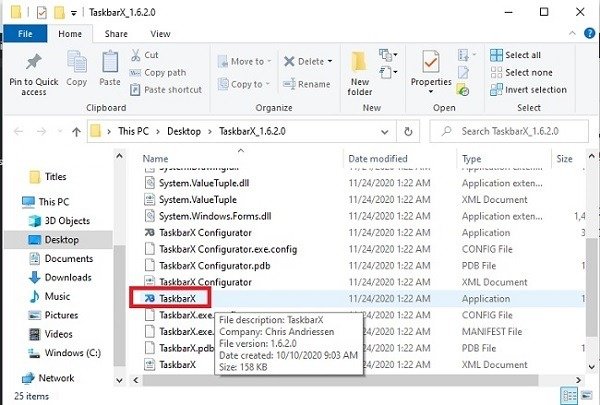
Как только вы откроете приложение, вы увидите, что значки панели задач переместились в центр. Позже вы сможете точно настроить расположение значков — это расположение по умолчанию.
Бесплатная портативная версия не запускается автоматически при запуске, поэтому первое, что нужно сделать, — это изменить это. TaskbarX поставляется с еще одним инструментом — TaskbarX Configurationator. Как следует из названия, этот инструмент помогает вам настроить параметры панели задач.
Снова откройте извлеченную папку и откройте Конфигуратор TaskbarX.
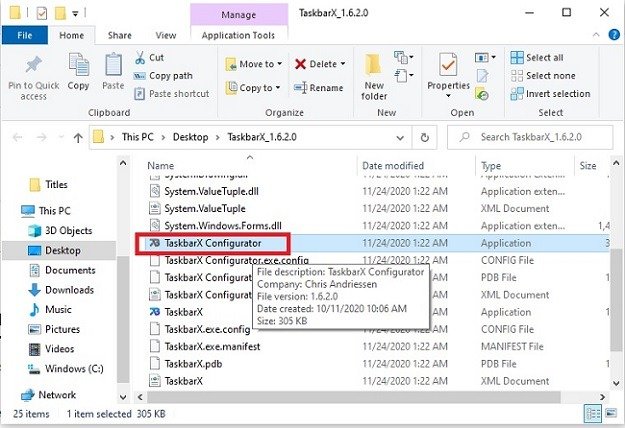
Этот инструмент имеет множество настроек, но наиболее важной из них является Расписание задач. Это позволяет вам создать расписание запуска TaskbarX вместе с Windows 10.
Откройте расписание задач на левой панели, затем введите желаемую задержку. Значение по умолчанию — шесть секунд, что подходит большинству пользователей. Нажмите «Создать», чтобы создать расписание, а затем нажмите «Применить», чтобы установить расписание.
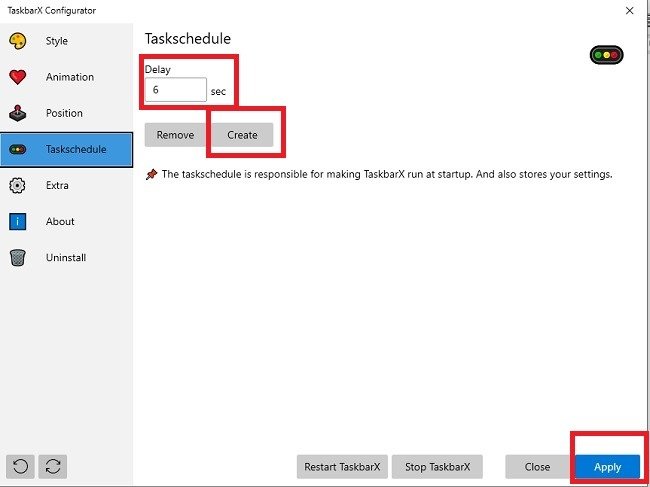
Читайте также: Как исправить не отвечающую панель задач Windows 11
Доступ к настройкам
Откройте Конфигуратор TaskbarX в любое время, чтобы получить доступ к настройкам. Чтобы поддерживать порядок на рабочем столе, вы можете сохранить папку TaskbarX в другом месте, например в «Документах». Вы можете добавить ярлыки к конфигуратору и главному приложению в меню «Пуск» для облегчения доступа. Это всего лишь один из способов помочь настроить меню «Пуск» .
Чтобы добавить ярлыки, сначала переместите папку TaskbarX в нужное место, затем щелкните правой кнопкой мыши приложение TaskbarX и выберите «Закрепить на начальном экране». Повторите действия для инструмента конфигуратора.
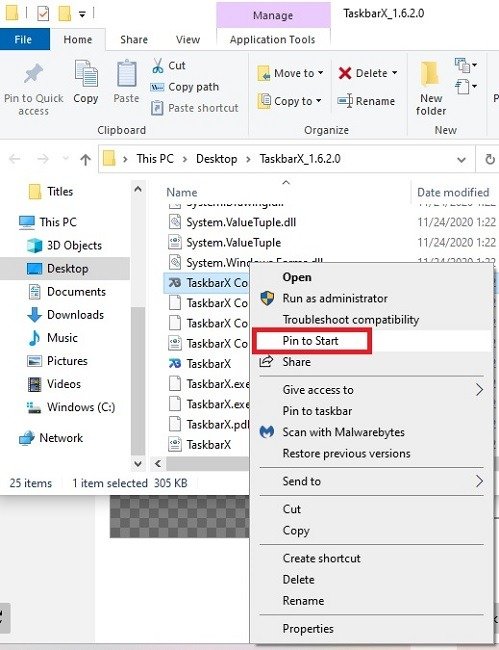
Читайте также: Все, что вам нужно знать о виджетах Windows 11
Настроить дополнительные настройки
Теперь, когда вы установили расписание, пришло время приступить к настройке дополнительных функций. Вы можете использовать диспетчер панели задач в его нынешнем виде или немного изменить его.
На выбор предлагается пять различных настроек. Во-первых, это стиль. Выберите тип стиля, который вы хотите, а также цвет. Чтобы увидеть, как это будет выглядеть, нажмите «Применить». Вы можете отменить изменения, нажав значок «Сброс» в левом нижнем углу окна.
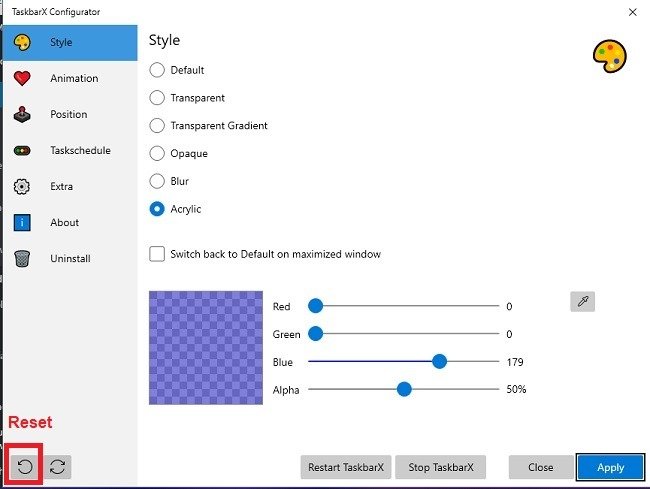
Далее — анимация. Это относится к тому, как ваша панель задач перемещается на место, а также к тому, как появляются новые значки. Это не умопомрачительно, но с ним все равно интересно поиграть.
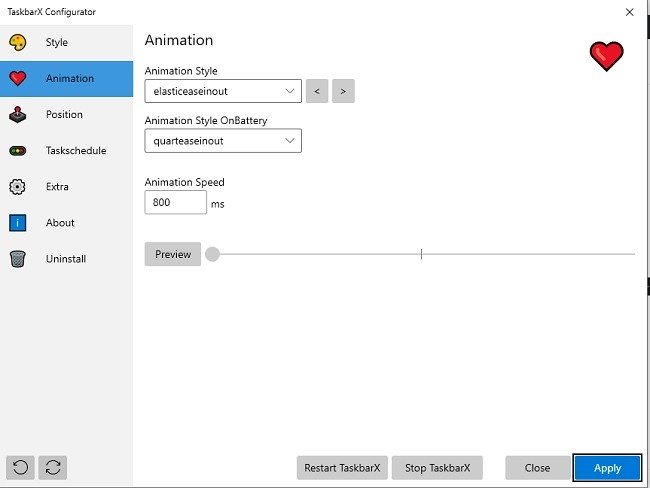
Помимо стиля, скорее всего, вам больше всего захочется настроить положение. Используйте параметры, чтобы расположить панель задач именно там, где вы хотите. Можно даже убрать центрирование. Это позволяет вам по-прежнему пользоваться настройками стиля, не располагая значки по центру между меню «Пуск» и панелью задач.
Расписание задач — четвертый вариант, но вы его уже использовали. Перейдем к пятому: Экстра.
Эта группа настроек позволяет настроить внешний вид значка меню «Пуск» и панели задач. Вы также можете установить частоту обновления и изменить несколько других параметров.
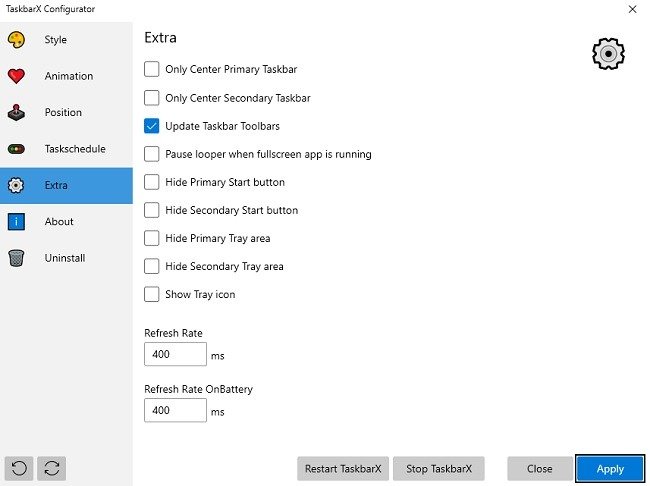
Когда вы захотите перезапустить или остановить TaskbarX, откройте любые настройки и нажмите соответствующую кнопку в нижней части правой панели. Вы также можете удалить приложение. Это полезно в версии Microsoft Store, поскольку оно устанавливается традиционным способом, а не портативным приложением.
Если у вас возникли проблемы с панелью задач Windows 10, узнать исправления для наиболее распространенных проблем.
Пользуетесь TaskbarX или предпочитаете другой инструмент? Дайте нам знать в комментариях.
Читайте также: Скрытые функции Windows 11 для опытных пользователей


