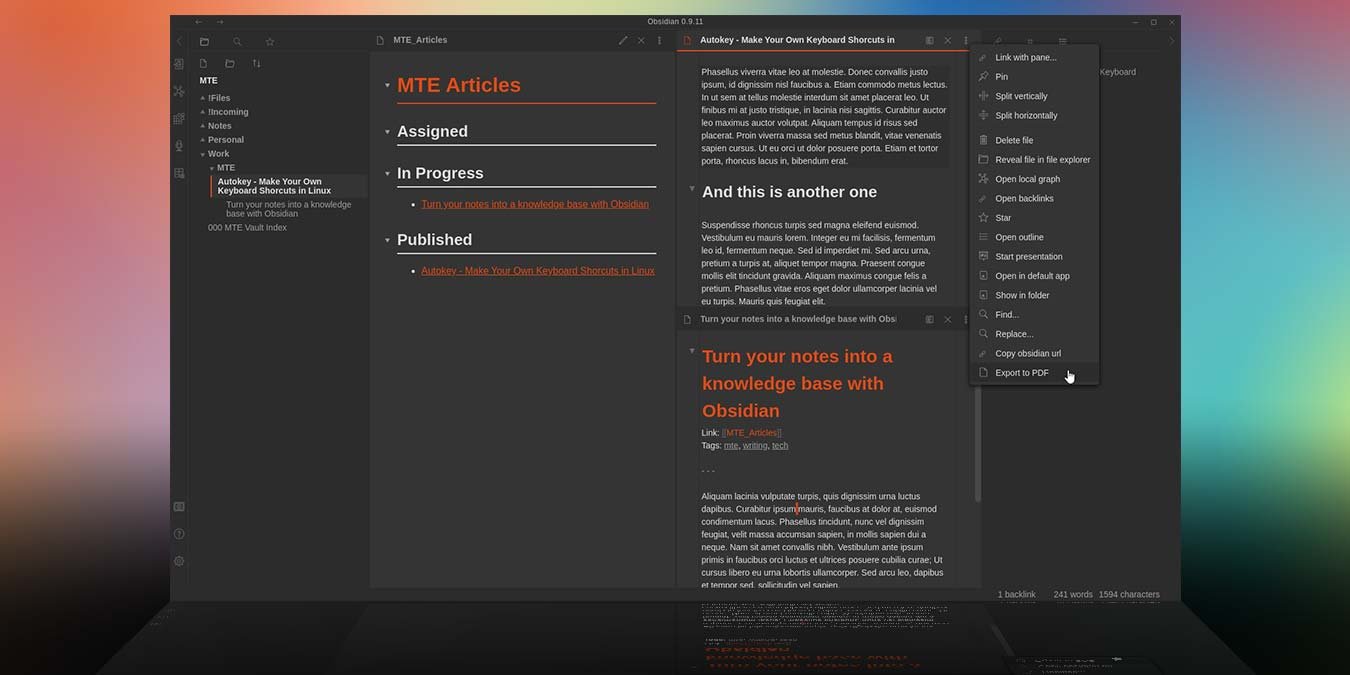Первый контакт
ка вести заметки, чтобы напоминать себе о задачах? Если да, то пробовали ли вы организовать свои заметки с помощью папок, категорий или даже тегов, но в итоге на экране появился еще более неорганизованный беспорядок? Если вы ответили положительно на любой из этих вопросов, вам, вероятно, понравится, как Обсидиан поможет вам разобраться в хаосе, связанном с заметками.Это можно сделать, позволив вам увидеть визуальное представление ваших заметок и их взаимосвязей. Давайте посмотрим, как с помощью Obsidian можно превратить ваши заметки в базу знаний.
Читайте также: 5 лучших кроссплатформенных приложений для заметок
Установка
Obsidian доступен для Windows, macOS и Linux. Он поставляется с быстрым установщиком для Windows (exe) и macOS (dmg). Для Linux он доступен в виде AppImage (изучите как запустить AppImage в Linux ) или может быть установлен через Snap или Flatpak.
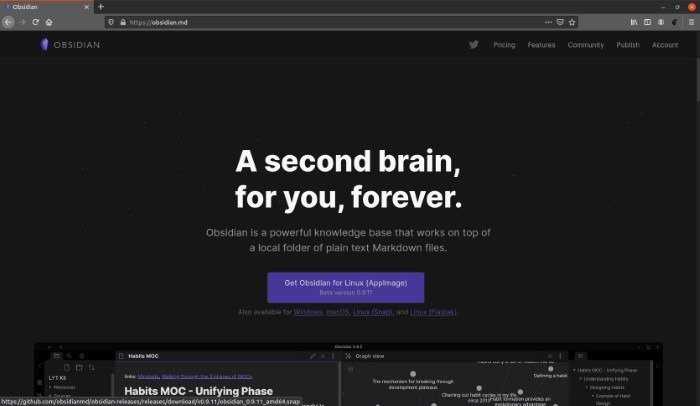
Contents
Установка
ый контактКогда вы впервые запускаете Obsidian, вам необходимо сообщить ему, где вы храните свои заметки. Если у вас уже есть все ваши заметки в формате уценки в папке, вы можете выбрать первый вариант: «Открыть папку как хранилище». Именно так мы и пойдем в этом уроке, поскольку у нас уже есть несколько заметок, созданных с помощью QOwnNotes .
Если вы предпочитаете начать с нуля, вы можете создать новое хранилище и выбрать место для хранения своих заметок.
Также стоит отметить, что Obsidian может работать с несколькими хранилищами. Однако вам придется открывать каждый из них в отдельном экземпляре приложения.
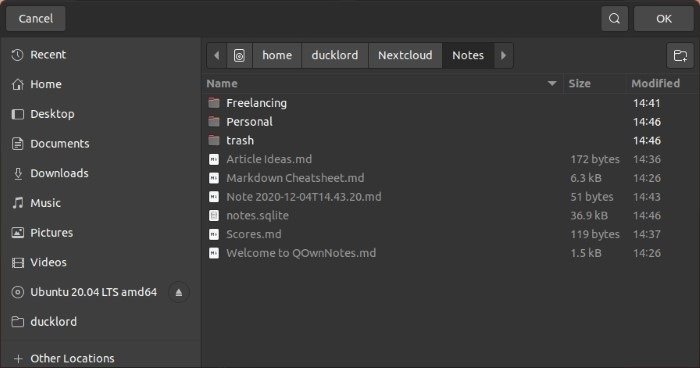
Когда появится основной интерфейс Obsidian, вы увидите список своих заметок слева. Obsidian поддерживает папки, поэтому, если ваши заметки были классифицированы с использованием структуры папок, вы также увидите эти папки. Вы можете развернуть их, чтобы получить доступ к заметкам внутри.
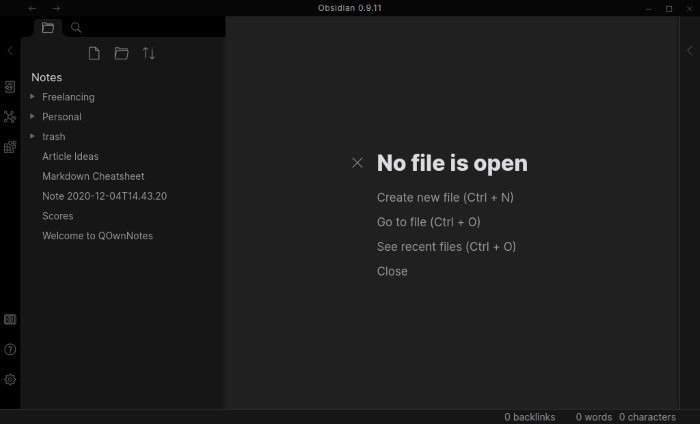
Вы можете перемещать заметки, перетаскивая их. Три значка на верхней панели позволяют создать новую заметку, создать новую папку или изменить порядок сортировки.
Obsidian имеет мощную функцию поиска, которая проверяет содержимое ваших заметок и возвращает все результаты за микросекунды. Нажмите на значок лупы вверху, чтобы начать поиск по заметкам.
Другие параметры в том же месте позволяют открыть быстрый переключатель для просмотра графика Obsidian. Внизу этой панели инструментов вы найдете еще три значка. Они позволяют вам открыть другое хранилище, просмотреть справку программы и получить доступ к ее настройкам.
Использование Obsidian для организации ваших заметок
По умолчанию, когда вы открываете Obsidian, вы попадаете в режим редактора, где можете редактировать свои заметки или писать новые. В этом режиме виден весь синтаксис Markdown. Нажмите Ctrl+ E, чтобы переключиться в режим предварительного просмотра, в котором синтаксис исчезнет, и заметка появится в отформатированном виде.
Ссылки, теги и отношения
В других приложениях для создания заметок вы можете упорядочивать файлы по папкам или с помощью тегов и категорий. Obsidian похож на него тем, что поддерживает как папки, так и теги. Однако он также заимствует логику Wiki и таких решений, как Тиддливики , чтобы обеспечить связывание внутренних заметок.
Если вы введете тег (с решеткой перед словом, например #tag), Obsidian обнаружит его и присвоит примечанию независимо от того, где он находится в вашем тексте.
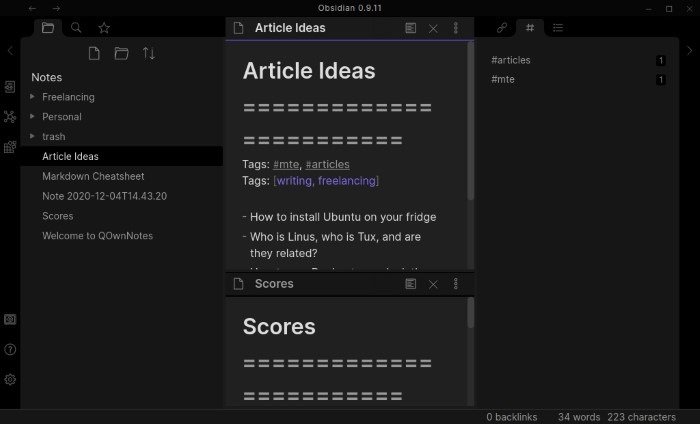
Если вы предпочитаете добавлять теги в одну выделенную строку, вы можете сделать то же самое, набрав их следующим образом:
Tags: [Tag1, Tag2, Tag3, etc.]
Обратили внимание на стрелку в правой части экрана? Нажмите на нее, чтобы развернуть панель. Перейдите на вторую вкладку с символом решетки, и вы увидите все теги, обнаруженные в вашей текущей заметке. Вы также увидите номер рядом с каждым тегом. Это относится к тому, сколько раз тег используется в вашем хранилище. Вы можете использовать это для поиска других заметок, использующих тот же тег.
В Obsidian основным способом создания связей между вашими заметками являются внутренние ссылки. Допустим, у вас есть две заметки с названиями «MTE» и «Будущие статьи». Чтобы связать последнее с первым, вы можете использовать синтаксис [[mte]]в своей заметке. Чтобы перейти по ссылке, просто нажмите на нее, чтобы открыть другую заметку.
Вы также можете сделать обратное (увидеть, какие заметки ссылаются на текущую заметку), перейдя на панель «Обратные ссылки» на правой панели экрана.
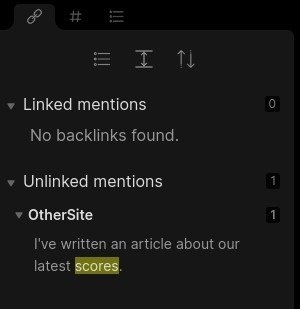 <
<Самое приятное то, что Obsidian может обнаружить упоминания заметки, даже если они на самом деле не отформатированы как ссылки, а набраны в виде обычно
Ссылки, теги и отношения
бой заметке, упомянутой на панели «Обратные ссылки», щелкнув по ней, чтобы открыть ее на новой панели.Многократное редактирование
Obsidian позволяет работать над несколькими заметками параллельно. Вы можете разделить существующую панель, нажав кнопку с тремя точками в правом верхнем углу и выбрав «Разделить по горизонтали» или «Разделить по вертикали».
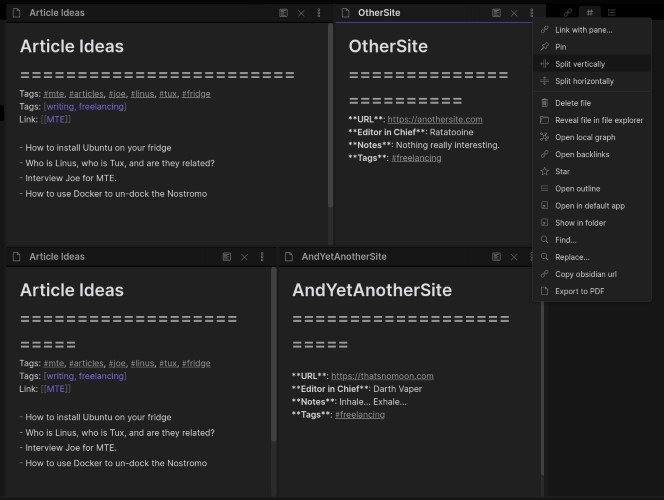
Чтобы случайно не закрыть заметку, которую вы используете в качестве ссылки, вы можете использовать функцию «Закрепить», доступную из того же трехточечного меню. Там же вы можете удалить заметку, открыть ее файл в проводнике по умолчанию и даже экспортировать ее в формате PDF.
Освоение схемы знаний
График знаний Obsidian позволяет вам видеть связи между вашими заметками. Чтобы получить к нему доступ, либо нажмите кнопку на левой панели инструментов, либо нажмите Ctrl+ Gна клавиатуре.
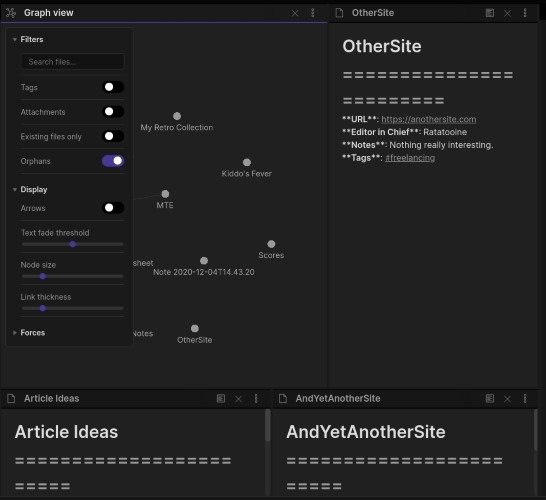
По умолчанию Obsidian отображает только отношения между связанными заметками. Чтобы также увидеть, как все заметки связаны с помощью общих тегов, включите эту опцию в группе «Фильтры» в меню графика.
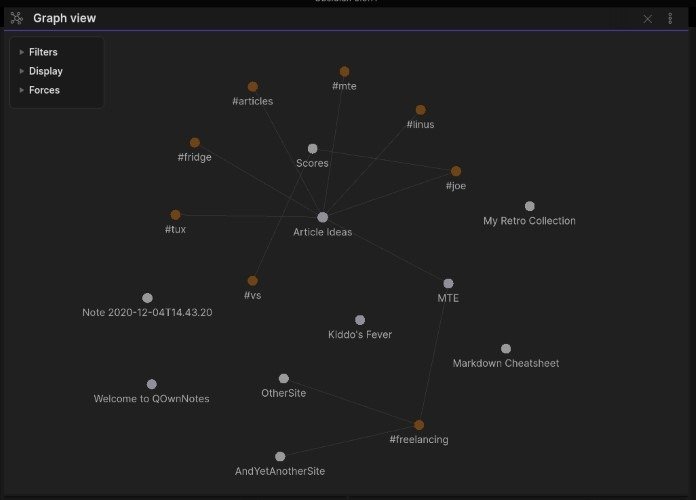
Вот пример того, как график знаний может помочь вам найти связи между вашими заметками.
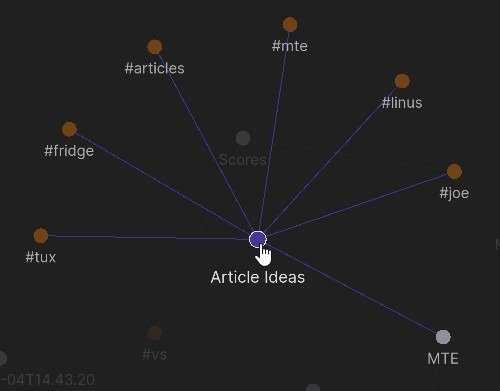
Наведя курсор на узел, вы можете увидеть связанные с ним теги.
Подведение итогов
По мере того, как вы создаете больше заметок (и ссылок) в Obsidian, в сети знаний начинает появляться больше связей. Самое приятное то, что эти отношения и заметки, которые они соединяют, не потеряются в какой-либо базе данных, поскольку они сохраняются в самих заметках, поэтому даже если вы используете их на другом компьютере, вы все равно получите тот же результат.
Если вам просто нужно простое приложение для заметок, доступное на нескольких платформах, попробуйте Джоплин Заметки .