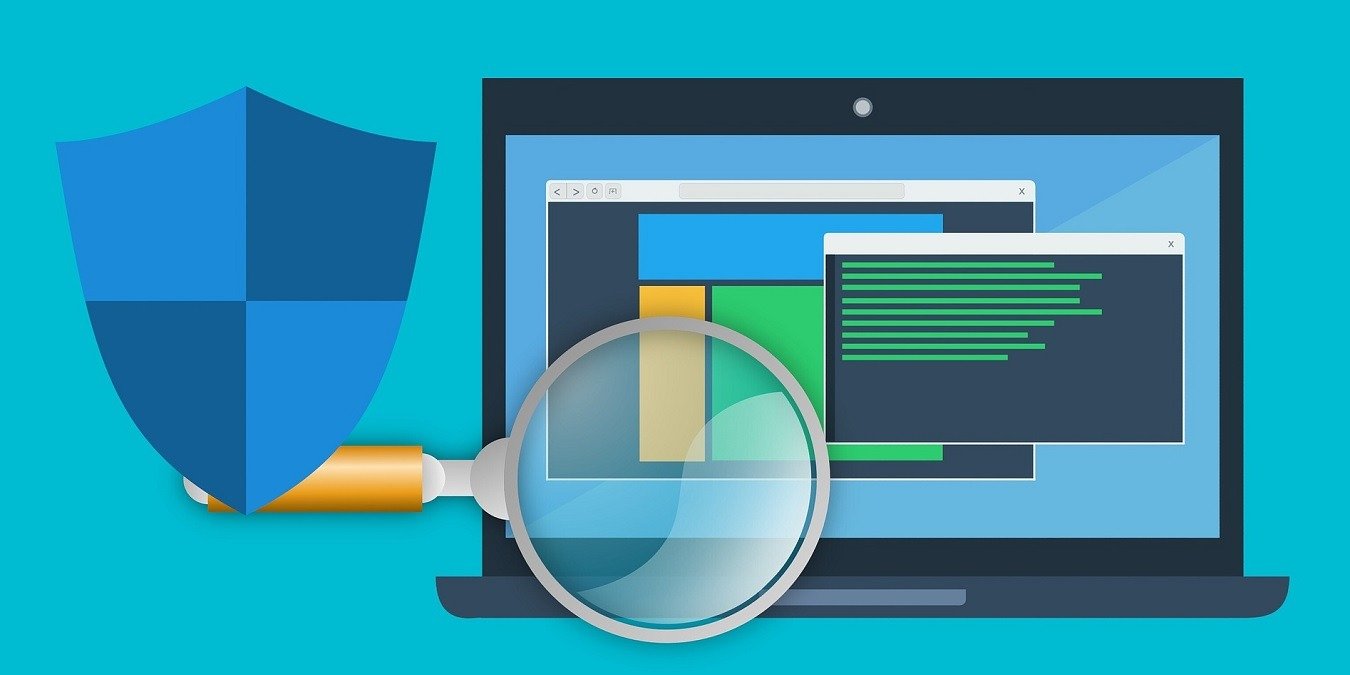Проверка системных файлов (SFC) — это полезная утилита командной строки для сканирования и восстановления защищенных системных файлов в Windows. Это самый простой и быстрый способ оценить целостность вашего компьютера, обнаружить проблемы с установкой и обновлениями, а также найти замену отсутствующим или поврежденным файлам, где это возможно.
Здесь мы расскажем все, что вам нужно знать об этой универсальной утилите, чтобы быть в курсе любых проблем с компьютером.
Выполнение базового сканирования SFC
Чтобы запустить проверку системных файлов (SFC), вам необходимо запустить командную строку в режиме администратора, который можно выбрать из меню «Пуск». Это очень простая для запоминания команда, которую необходимо ввести, чтобы начать базовое сканирование системы.
sfc/scannow
Команда SFC
Contents
Выполнение базового сканирования SFC
ак и в Windows 8.1, 8 и даже 7. Независимо от того, какая у вас операционная система Windows, для достижения наилучших результатов ее следует постоянно обновлять.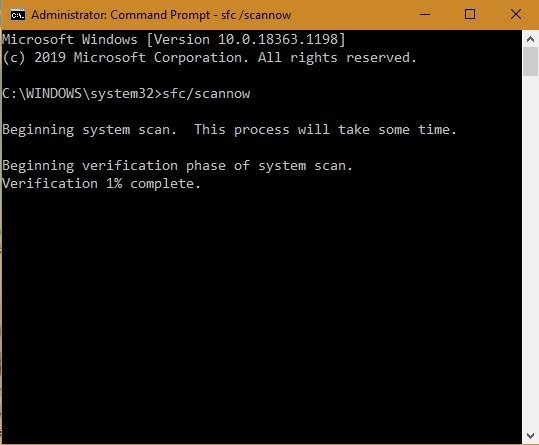
Процесс сканирования системы займет некоторое время, которое может занять несколько минут, поэтому вам придется набраться терпения. В это время вы можете использовать компьютер для других действий, поскольку сканирование системы не нагружает существенно ваш процессор и другие ресурсы.
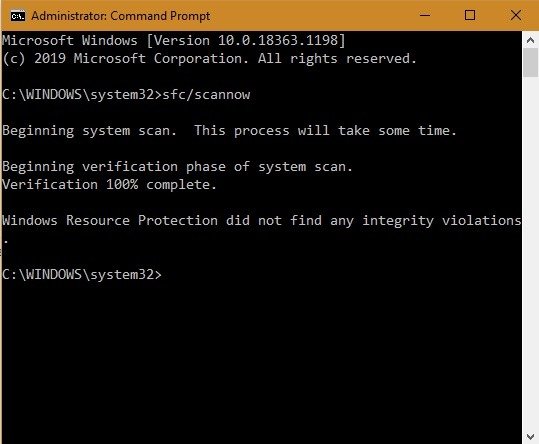
После завершения этапа проверки сканирования системы вы получите одно из следующих сообщений о состоянии:
- Защита ресурсов Windows не обнаружила нарушений целостности : системные файлы отсутствуют или повреждены, никаких дополнительных действий не требуется.
- Защите ресурсов Windows не удалось выполнить запрошенную операцию : эту проблему можно решить, запустив сканирование SFC в безопасном режиме (см. последний шаг). Также убедитесь, что папки «PendingDeletes» и «PendingRenames» существуют, когда вы вводите
%WinDir%\WinSxS\Tempв команде «Выполнить». Пользователи Windows 10 также могут открыть меню «Выполнить» с помощью Win+ R.
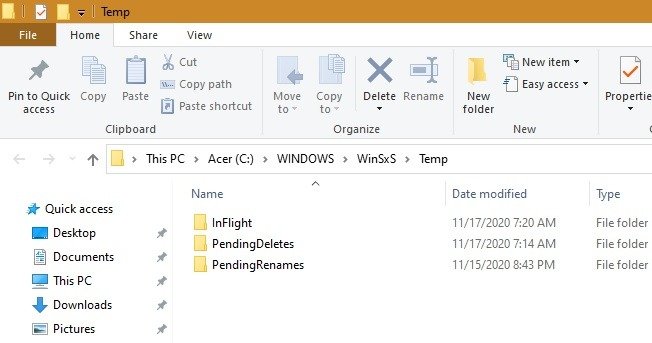
- Защита ресурсов Windows обнаружила поврежденные файлы и успешно их восстановила : сведения о таких восстановленных файлах включены в CBS.Log, который описан ниже.
- Защита ресурсов Windows обнаружила поврежденные файлы, но не смогла исправить некоторые из них : по мнению Microsoft, такие файлы необходимо восстанавливать вручную.
Запуск SFC/Scannow на других дисках
SFC/Scannow также можно использовать для проверки и восстановления несистемных файлов на других дисках, таких как D: или на внешнем жестком диске, USB-накопителе, SD-карте или другом носителе. Чтобы запустить проверку таких дисков, вам необходимо немного изменить команду, как показано ниже. Остальная процедура аналогична описанной выше.
sfc/scannow/offbootdir=Drive Name: /offwindir=Drive name:\windows
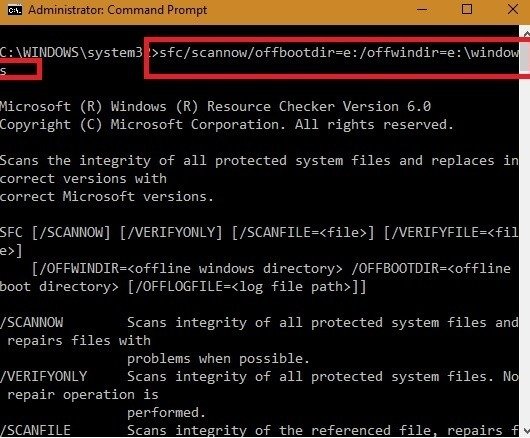
Как просмотреть и проанализировать файлы журнала сканирования SFC
Каждый раз, когда вы запускаете сканирование SFC, процесс создает файл журнала с именем «CBS», который можно просмотреть в папке Windows на диске C: в подпапке Logs.
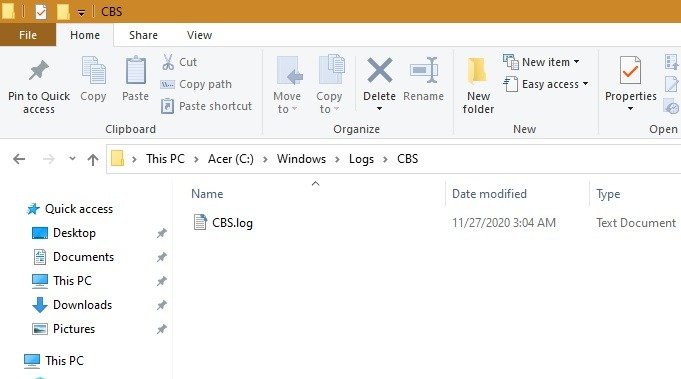
Лучший способ открыть файл журнала — использовать Блокнот или любой другой текстовый редактор. Wordpad и Word — лучшие приложения для этой цели, поскольку они позволяют легко искать нужный текст и их легче прокручивать вниз.
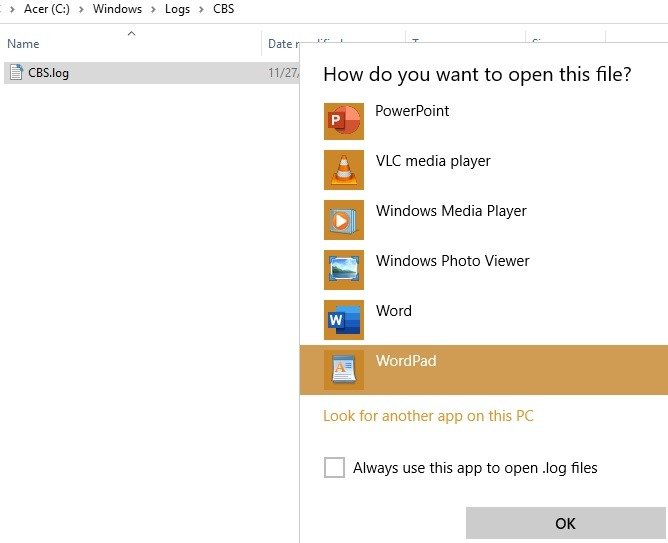
Если вам нужно знать только то, какие файлы SFC не могут быть восстановлены, используйте функцию поиска в текстовом приложении, например «невозможно восстановить». Вы также можете использовать «восстановление» и «восстановлено» для просмотра любых восстановленных файлов.
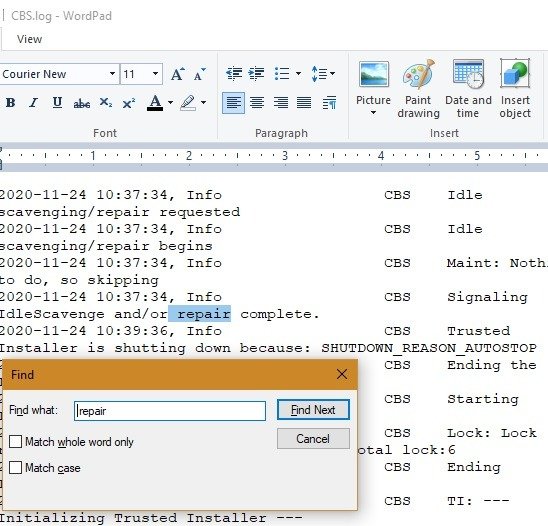
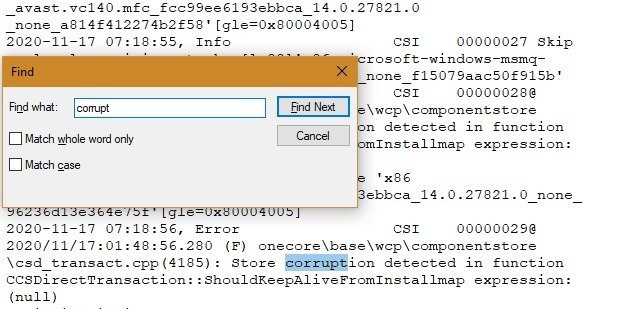
Запуск сканирования SFC в безопасном режиме
Если вы видите второе сообщение о состоянии при сканировании системы: «Защита ресурсов Windows не смогла выполнить запрошенную операцию», то сканирование SFC необходим
Как просмотреть и проанализировать файлы журнала сканирования SFC
зменить дополнительные параметры запуска» в меню «Пуск».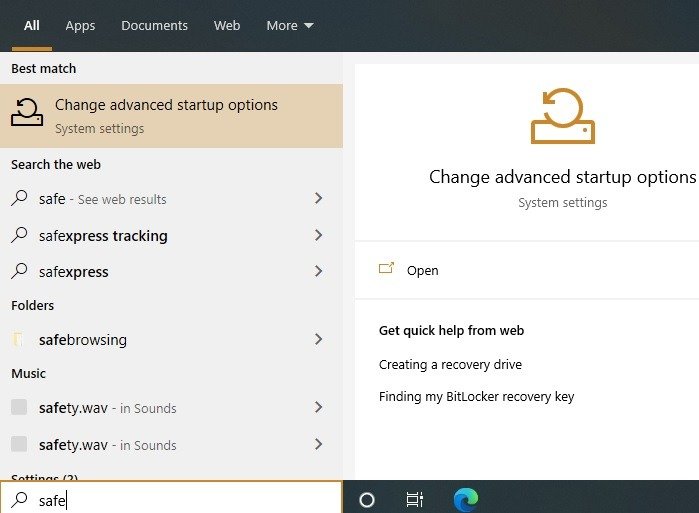
Выберите «Перезагрузить сейчас», чтобы загрузить Windows 10 в безопасном режиме.
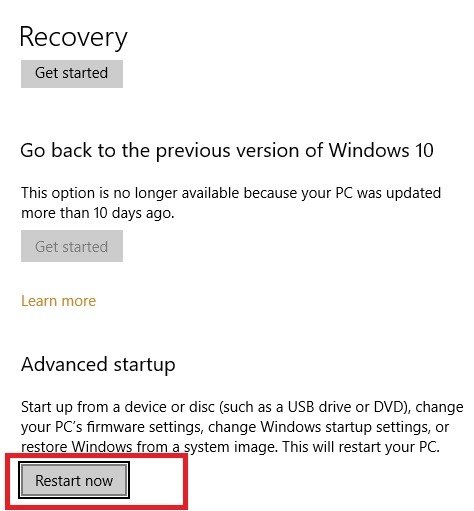
Появится синий экран. С помощью клавиш со стрелками на клавиатуре выберите «Устранение неполадок», а затем «Дополнительные параметры», что приведет к следующему экрану ниже.
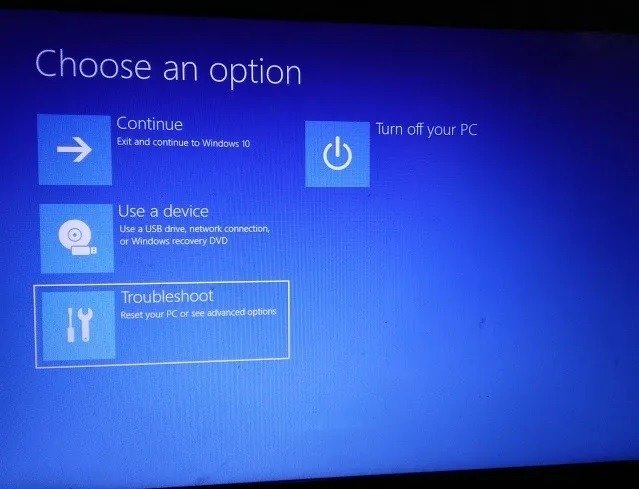
Выберите «Командная строка» из доступных вариантов.
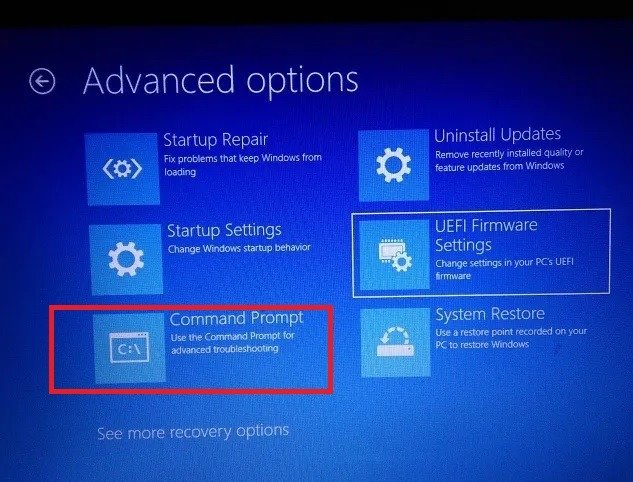
Войдите в систему, используя свой идентификатор пользователя и пароль Windows. Для быстрой навигации по этим экранам лучше использовать клавишу Enter.
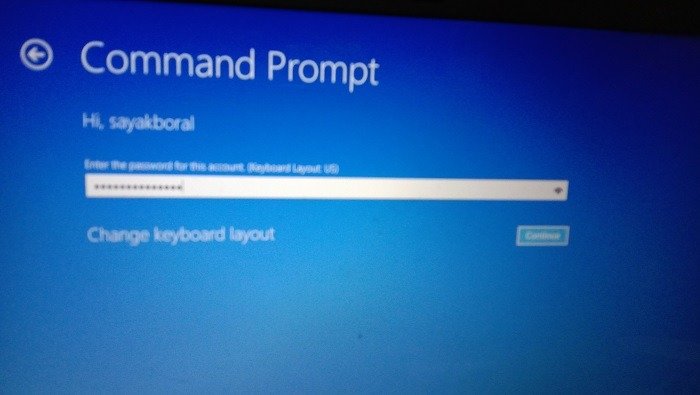
Теперь в безопасном режиме экран командной строки отображается на синем фоне. Здесь вы можете запустить гораздо более быстрое сканирование системы, а проверка и оповещения о состоянии не займут много времени.
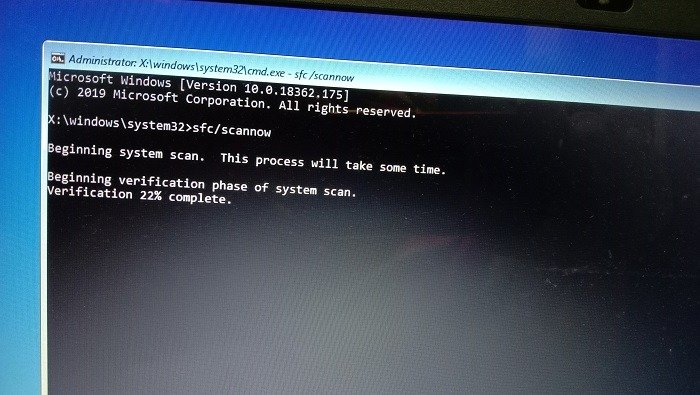
Мы изучили различные способы доступа к настройкам файла SFC в Windows 10. Запуск сканирования SFC предупреждает вас о наличии поврежденных приложений, например об отсутствии файлов DLL в меню загрузки, хотя их лучшие способы обработки таких файлов .
Как часто вы регулярно используете SFC/Scannow? Какие основные приложения работают совместно с этим системным сканером? Пожалуйста, дайте нам знать в комментариях.