В введение iOS 14 добавлено множество новых интересных функций в операционную систему Apple. Приложения по умолчанию, клипы приложений и библиотека приложений — это лишь некоторые из замечательных дополнений. В частности, библиотека приложений, вероятно, станет одним из самых популярных дополнений, предоставляющим пользователям совершенно новый способ организации своих iPhone. С помощью нескольких движений влево на главном экране новая структура папок библиотеки приложений поможет вам переосмыслить то, как вы используете и организуете свой телефон. Давайте посмотрим, как использовать эту замечательную новую функцию.
Организация библиотеки приложений
После завершения установки iOS 14 библиотека приложений появится справа от последнего главного экрана. Неважно, один у вас домашний экран или десять, он всегда справа. Что вам нужно сразу знать об организации библиотеки приложений, так это то, что ее нет. А еще лучше, нет никакой организации, которую вы можете сделать. Фактически, библиотека приложений автоматически распределяет все ваши приложения по папкам по различным категориям. Вы найдете «Утилиты», «Финансы», «Развлечен
Contents
Организация библиотеки приложений
в зависимости от типов установленных вами приложений.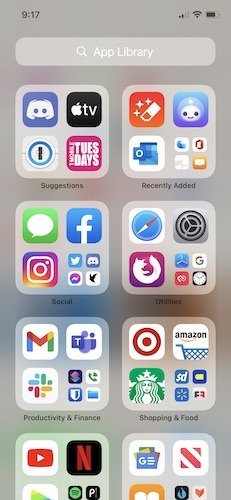
Когда вы заглянете в библиотеку приложений, вы увидите множество папок, в каждой из которых находится по четыре приложения. Если в этой папке содержится более 4 приложений, в правом нижнем углу каждой папки появятся значки меньшего размера, указывающие, что еще находится в папке. Нажмите на эти четыре приложения, и откроется остальная часть папки. Хотите использовать одно из трех или четырех видимых приложений? Просто нажмите на них. Если вы хотите удалить какое-либо приложение из библиотеки приложений, нажмите и удерживайте приложение и во всплывающем меню найдите пункт «Удалить приложение».
Поиск в библиотеке приложений
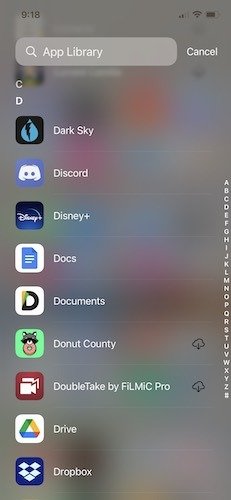
Если вы не можете найти приложение в библиотеке приложений, у Apple есть решение. Прокрутите экран до верха и найдите поле поиска. Теперь вы можете либо ввести название приложения и позволить Apple начать заполнение на основе вашего ввода, либо прокручивать по алфавиту, пока не найдете и не откроете приложение. Эта часть использования библиотеки приложений не может быть проще.
Добавление приложений на главный экран
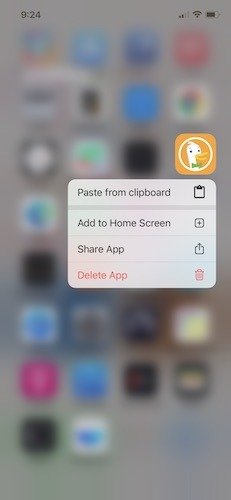
Предположим, у вас есть приложение, которое находится в библиотеке приложений, но вы хотите переместить его на один из существующих главных экранов. Это еще один очень простой шаг. Найдите приложение, которое хотите переместить, и удерживайте значок приложения, пока не появится всплывающее меню. Выберите «Добавить на главный экран» и все. Обратите внимание: добавление любого приложения из библиотеки приложений на главный экран не удаляет его из библиотеки приложений. Он всегда доступен на этом экране.
Переместить приложения в библиотеку приложений
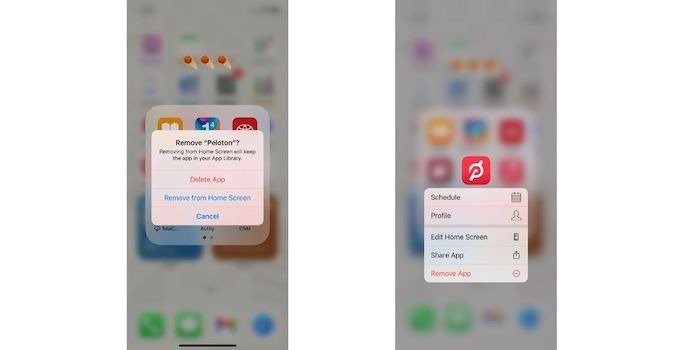
Если ваш главный экран начинает немного беспорядочным и вы хотите навести порядок, имеет смысл переместить неисп
Поиск в библиотеке приложений
ожений. Для этого найдите приложение, которое хотите переместить, на главный экран. Нажмите и удерживайте значок, пока не появится всплывающее меню, а затем нажмите «Удалить приложение». Теперь на вашем экране отображается всплывающее меню, которое позволит вам либо удалить приложение, либо переместить его в библиотеку приложений. Выберите последний вариант. Теперь приложение будет доступно в вашей библиотеке приложений и больше не будет отображаться на главном экране.Удаление страниц с главного экрана
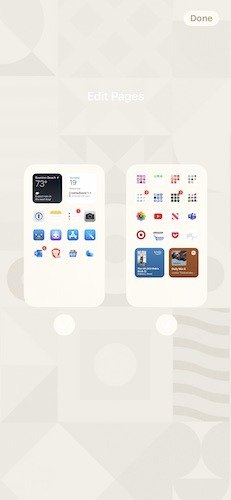
У вас слишком много страниц, заполненных приложениями, которые вы не используете, но которые еще не упорядочили на своем телефоне? Чтобы удалить ненужные страницы, начните с удержания пу
Добавление приложений на главный экран
на этой странице не начнут покачиваться. В нижней части экрана расположены «точки», показывающие текущее количество используемых вами страниц. Нажмите на эту кнопку, и вы попадете на экран «Редактировать страницы». Здесь вы можете отменить выбор одной или нескольких страниц, чтобы они больше не отображались на главном экране. Хотите вернуть эти страницы? Повторите те же действия и еще раз щелкните страницу, чтобы появился флажок, делающий ее видимой. Независимо от того, что находится на страницах, которые вы делаете невидимыми, все приложения доступны в вашей библиотеке приложений.Загрузка приложений в библиотеку приложений
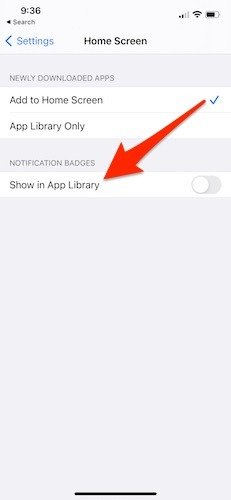
Если ваши главные экраны настроены именно так, как вы хотите, эта новая опция для вас. Вместо того, чтобы загружать новые приложения или повторно загружать старые и отображать их на главном экране, вы можете загрузить их прямо в библиотеку приложений. Перейдите в «Настройки ->Главный экран» и нажмите «Только библиотека приложений».
Библиотека приложений в iOS 14 — это по


