Discord — это простой способ пообщаться с друзьями, провести видеоконференцию и многое другое. Это руководство о том, как правильно настроить совместное использование экрана в Discord с нуля. Мы рассмотрим важные настройки, такие как настройка звука, видео и другой справочной информации. Если вы никогда раньше не использовали Discord, это идеальное место для начала, поскольку все подробные шаги описаны.
Настройка сервера Discord
Для начала вам необходимо настроить собственный сервер Discord. Подробная процедура описана здесь , но мы суммируем важные шаги. Вам необходимо создать собственную учетную
Contents
Настройка сервера Discord
https://discord.com/" target="_blank" rel="noopener" title="официальный сайт">официальный сайт и подтвердить свой адрес электронной почты. После проверки вам будет предложено создать свой первый сервер, который вы сможете настроить, указав имя и значок.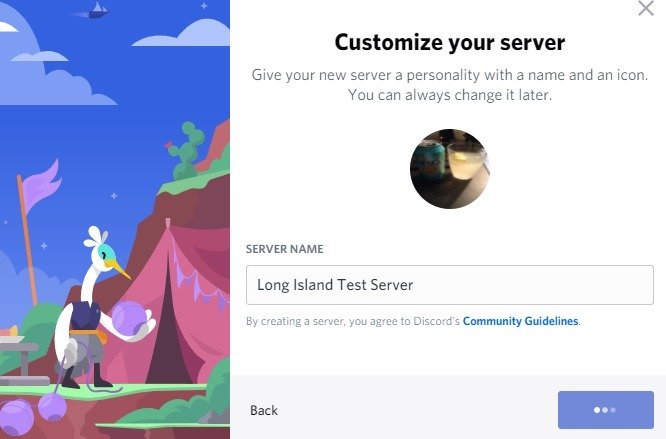
После создания сервера вы готовы настроить параметры аудио/видео для полноценного взаимодействия с друзьями.
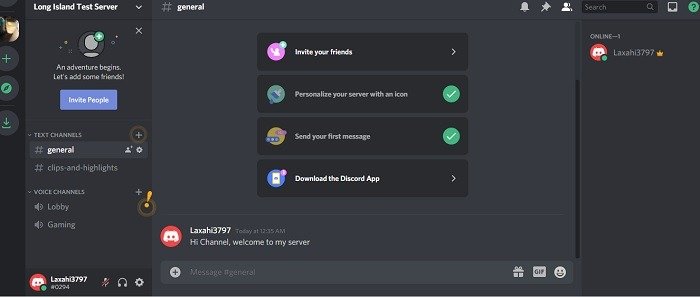
Настройка микрофона, видео и экрана с помощью Discord
Найдите и щелкните крошечный значок «Настройки пользователя» в сведениях вашего профиля ниже.
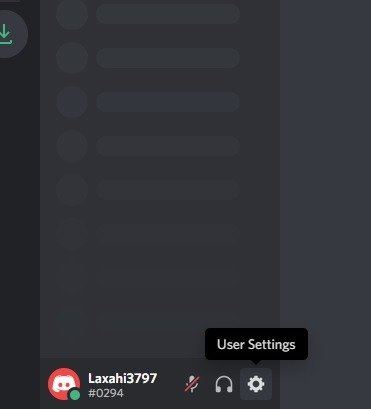
Перейдите в раздел «Голос и видео», где вы можете точно настроить параметры голоса. Вы можете выбрать микрофонное устройство по умолчанию или другое, если оно доступно, и проверьте микрофон на оптимальную четкость звука .
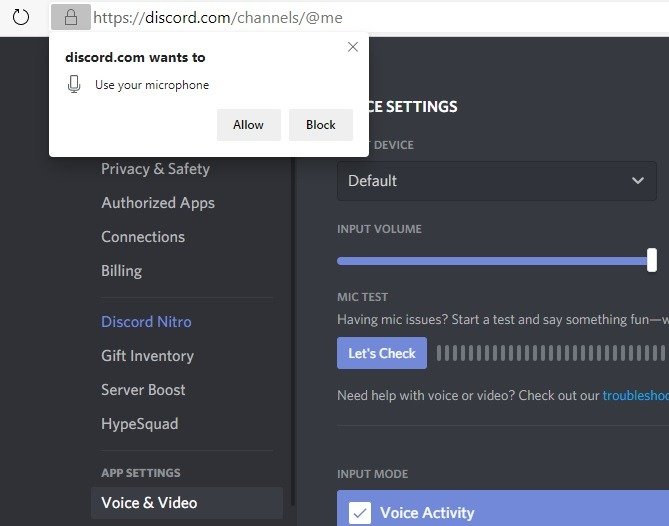
Как и в настройках звонков Skyp
Настройка микрофона, видео и экрана с помощью Discord
нужно немного больше громкости, отрегулируйте ползунки соответствующим образом.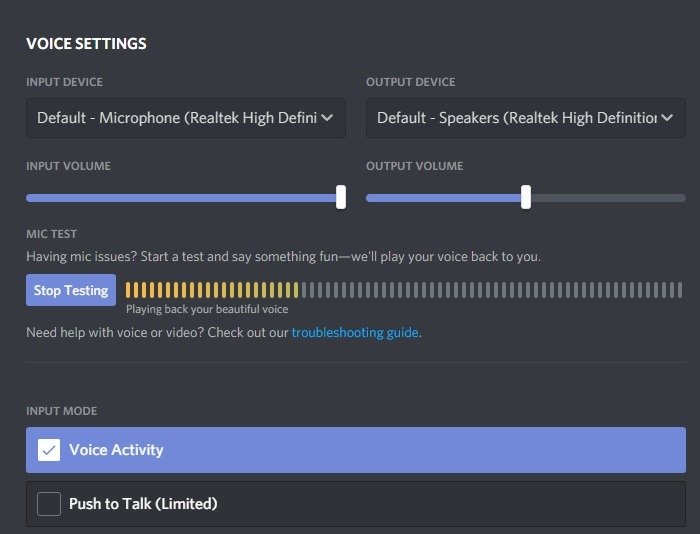
Также в этом разделе есть меню «Настройки видео», где вы можете интегрировать камеру вашего устройства с Discord. Для этого выберите видео по умолчанию (веб-камера на вашем компьютере), а затем «Тестовое видео».
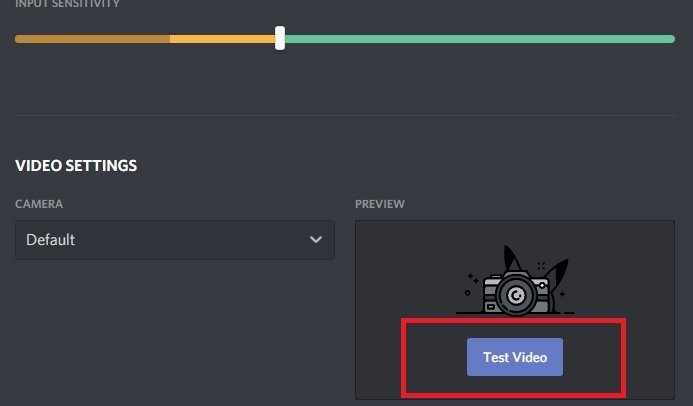
Вы можете просмотреть запись своей веб-камеры, предоставив Discord необходимые разрешения на использование вашей камеры.
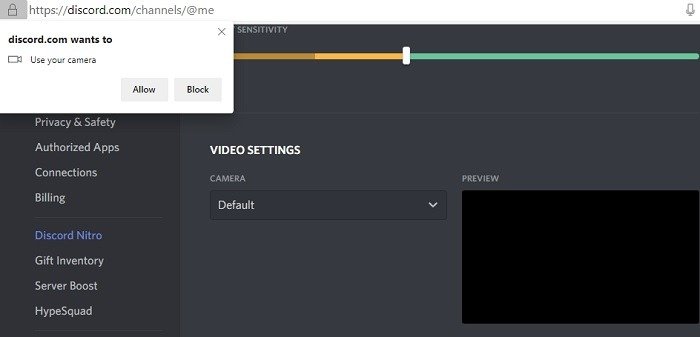
Лучше включить расширенные настройки аудиокодека Opus, такие как эхоподавление, шумоподавление и автоматическую регулировку усиления. Теперь ваш сервер Discord готов, и пришло время запустить ваш сеанс.
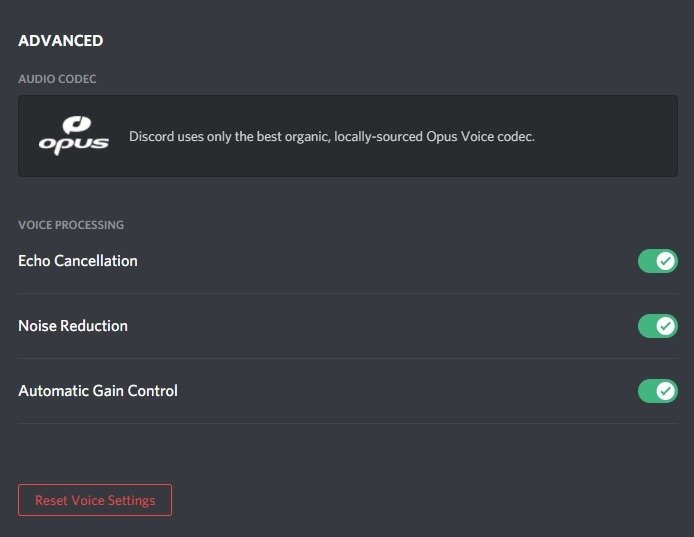
Читайте также: Как подключить Spotify к вашей учетной записи Discord
Добавьте друзей на свой сервер Discord
Чтобы начать сеанс в Discord, вам необходимо добавить пользователей Discord в друзья. Конечно, это означает, что им следует создавать свои собственные учетные записи. Прежде чем отправлять запросы на добавление в друзья, имейте в виду, что у каждого пользователя (включая вас) будет «четырехзначный» тег, которому предшествует хэш. Вы можете просмотреть эти теги в их общедоступных профилях.
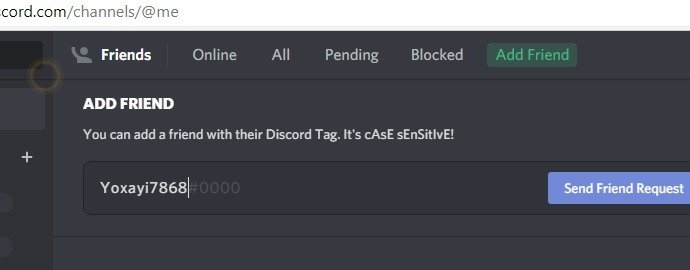
При использовании правильного четырехзначного тега запрос на добавление в друзья будет успешным. Если вы не знаете, спросите у друзей их теги. В данном примере это #5241.
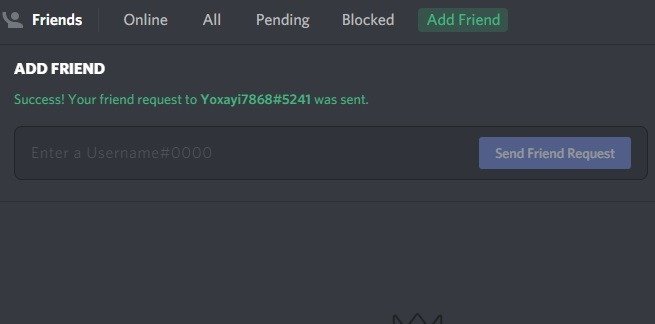
Получатель увидит сообщение с запросом дружбы на своих серверах, как показано ниже.
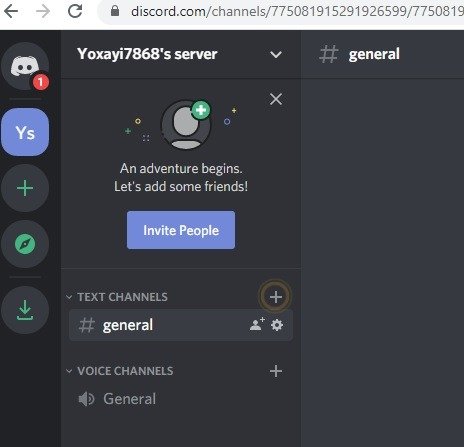
Получателю придется зайти в «Друзья» и одобрить все ожидающие запросы на добавление в друзья.
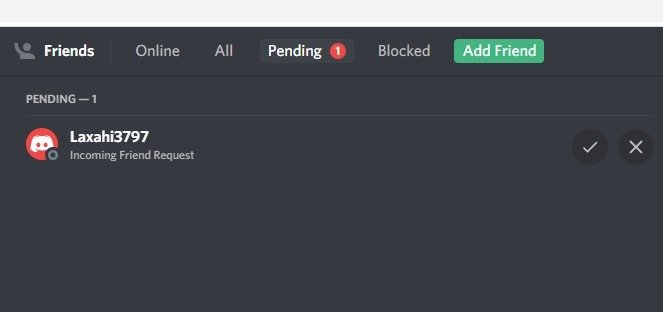
Еще один простой способ добавить друзей на сервер Discord — скопировать и вставить ссылку-приглашение на сервер и отправить ее.
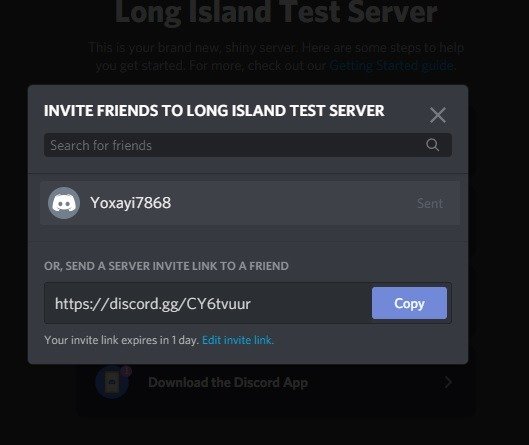
Как только ваш друг успешно присоединится к вашему серверу, вы сможете общаться друг с д
Добавьте друзей на свой сервер Discord
экране.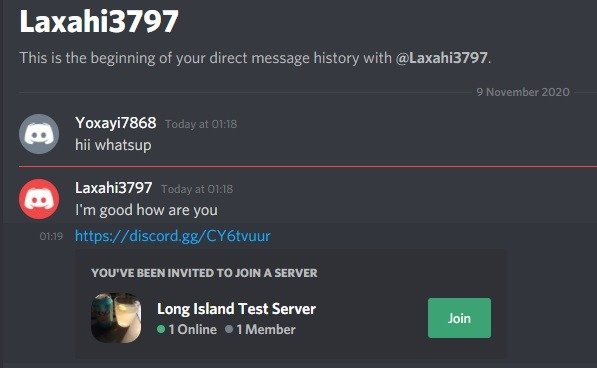
Совместное использование экрана и голосовые/видеозвонки с друзьями в Discord
Начать голосовые и видеозвонки с приглашенными вами друзьями очень просто. У вас есть возможность отключить/включить звук разговора на канале с помощью значка микрофона.
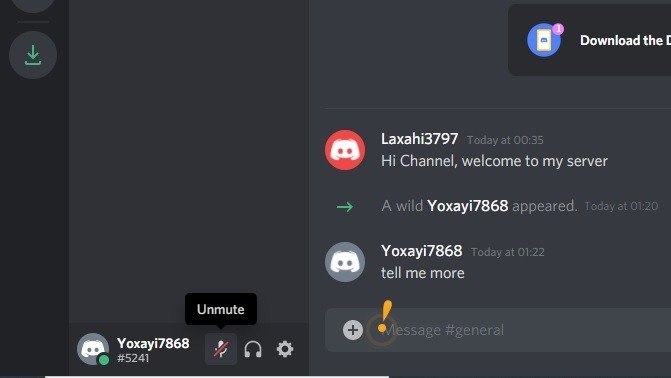
Как владелец сервера перейдите на домашнюю страницу Discord и начните голосовой или видеозвонок с любым другом. Если вы хотите добавить к звонку больше друзей, это можно сделать после того, как все друзья будут добавлены в историю личных сообщений на вашем экране.
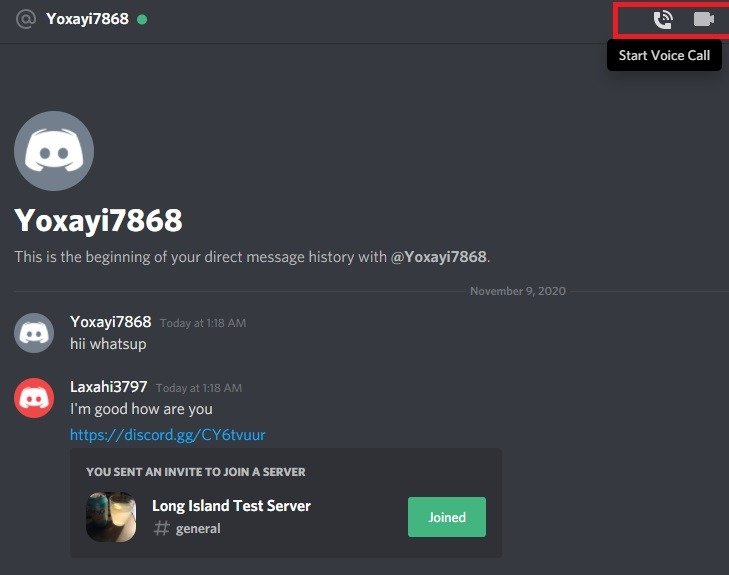
Когда вызов будет установлен, вы увидите следующий экран.
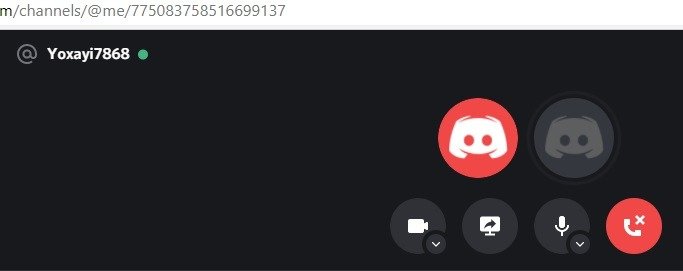
Получатель увидит ваше приглашение на звонок и сможет присоединиться, приняв звонок.
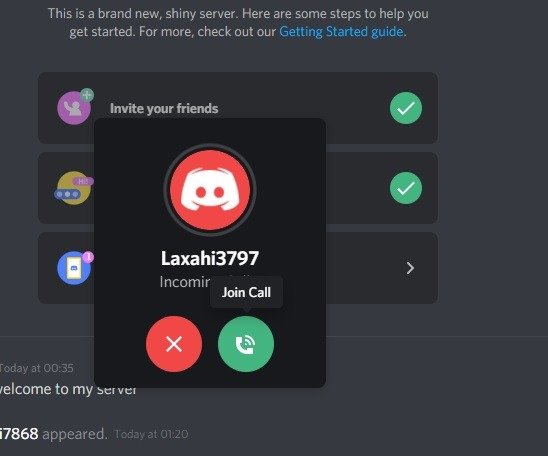
Вы можете включить камеру в любой момент, чтобы преобразовать голосовой вызов в видеовызов. И наоборот, вы можете отключить камеру, если не хотите делиться видео. Конечно, вы всегда можете отключить микрофон во время разговора, если у вас перерыв или по другим причинам.
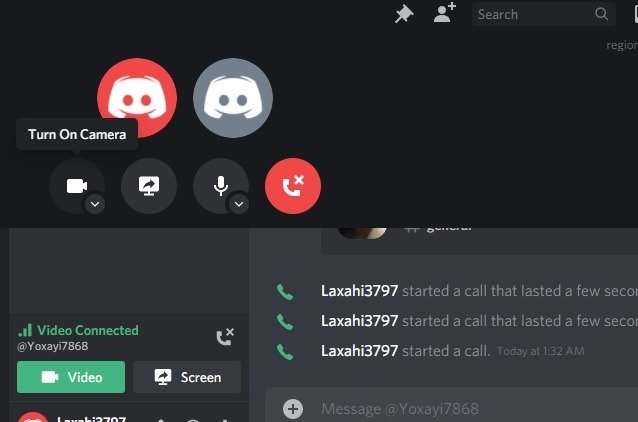
Получатели смогут видеть ваше видео на своих устройствах и каналах Discord. Вы можете провести видеоконференцию, если у всех пользователей включены настройки видео.
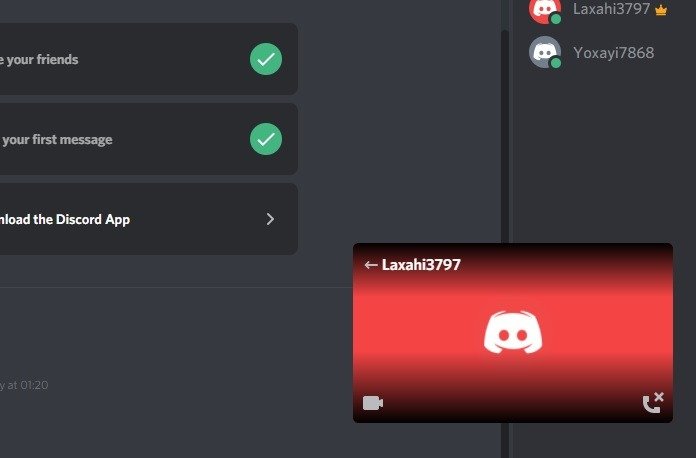
Чтобы поделиться своим экраном, снова вернитесь к профилю вызовов на экране и выберите этот вариант.
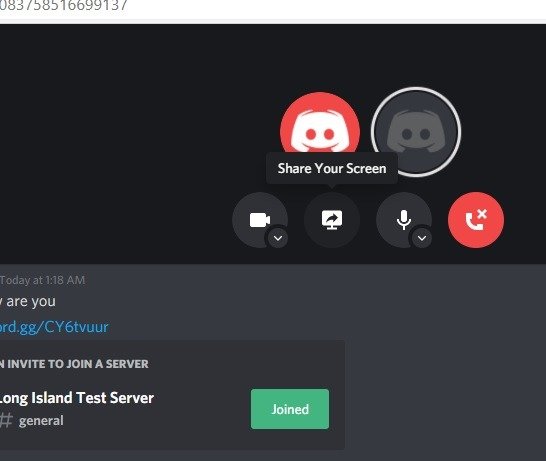
Вам будут предложены три режима демонстрации экрана. Вы можете использовать весь компьютер или сосредоточиться на одном окне приложения или вкладке браузера.
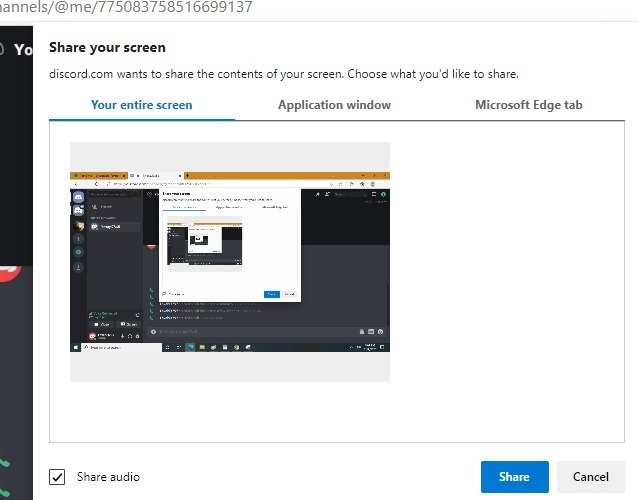
В отличие от многих профессиональных инструментов для встреч, таких как Увеличить или GoToMeeting, демонстрация экрана занимает всег
Совместное использование экрана и голосовые/видеозвонки с друзьями в Discord
Если вы больше не хотите делиться экраном, нажмите «Завершить демонстрацию».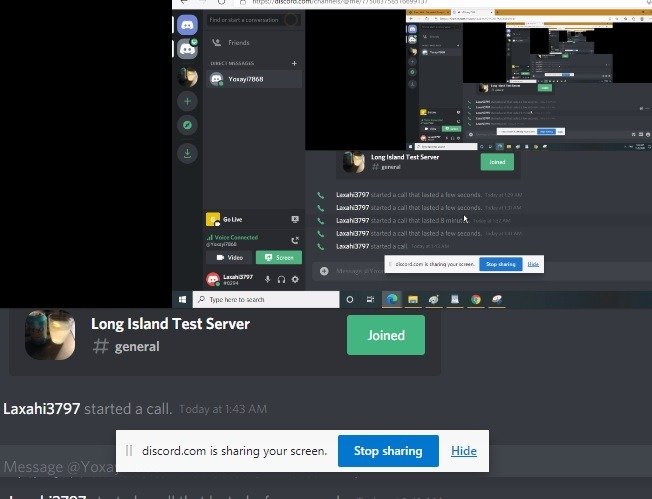
Поскольку Discord работает на настольных компьютерах, в мобильных приложениях и в браузерах, вы можете легко поделиться своим каналом и быстро провести видеозвонок с несколькими людьми. Хотя он популярен среди геймеров, он поддерживает полный набор функций, что делает его инструментом для встреч для всех, кто хочет попробовать.
С Discord вы можете выполнять множество сложных трюков, используя так называемые Дискорд-боты . Выполнив несколько технических действий, вы можете даже создавайте своих собственных ботов Discord .


