Вы, наверное, уже знаете, что экраны электроники излучают синий свет, который заставляет наш мозг думать, что сейчас средь бела дня. Это может нарушить режим сна и вызвать перенапряжение глаз, что определенно вредно для общего состояния здоровья. Это особенно заметно в сегодняшней работе и учебе дома, когда мы смотрим на экраны компьютеров по восемь часов в день. Хорошо иметь инструменты, которые помогут изменить цвет мониторов. Есть много программы , которые могут это сделать. Эта статья познакомит вас с одним из них в Linux и покажет, как настроить цветовую температуру в GNOME Night Light.
Включение ночника GNOME
Включить GNOME Night Light очень просто. Найдите настройки GNOME в правом верхнем углу, затем нажмите значок «Дисплеи». В верхней части всплывающего окна щелкните подменю «Ночной свет».
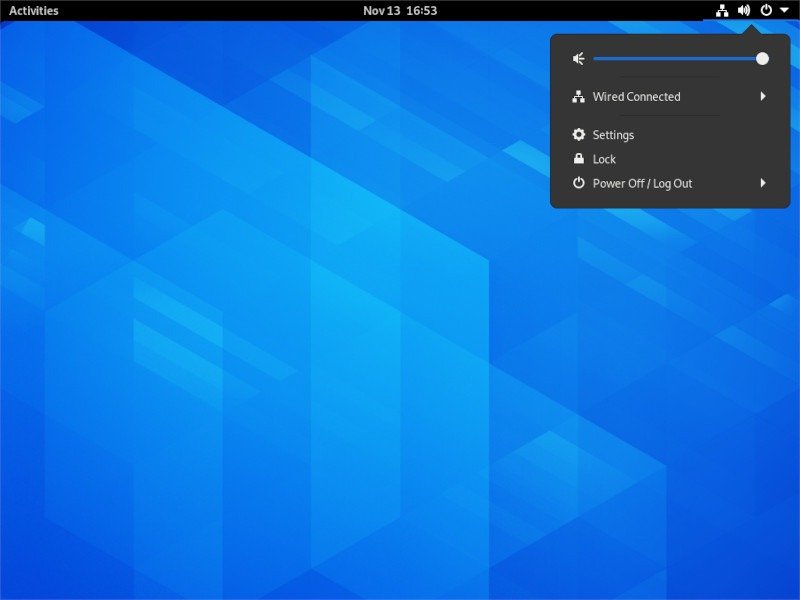
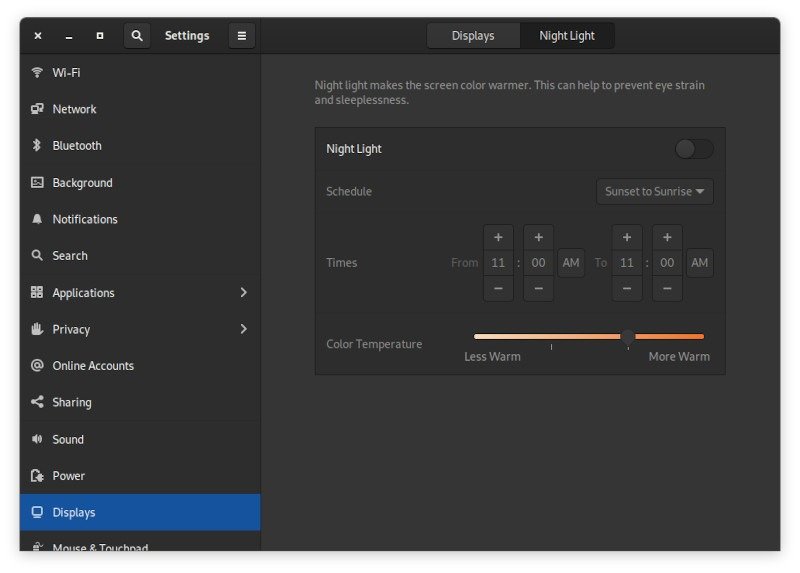
Чтобы включить «Ночной свет», установите переключатель в положение «Вкл.».
Чтобы установить расписание для Night Light, у вас есть два варианта. Сначала вы можете нажать «От заката до восхода солнца». В этом случае часы вашего компьютера будут использоваться для примерного определения времени восхода и захода солнца, а также включения ночного света в течение времени после захода солнца и до его восхода на следующий день.
Если вы предпочитаете устанавливать время вручную, вы тоже можете это сделать. Просто нажмите на эту кнопку и используйте два контроллера ниже, чтобы настроить время. Имейте в виду, что GNOME по умолчанию использует 24-часовой формат времени. Чтобы изменить это, перейдите в раздел «Дата и время» приложения настроек и измените «24-часовой формат» на «AM / PM».
Настройка цветовой температуры в GNOME Night Light
Вы можете вручную установить «температуру» цвета, который GNOME Night Light устанавливает на вашем мониторе. Если вы когда-либо использовали светодиодную лампочку, вы должны быть знакомы с понятием цветовой температуры. Более низкие температуры обычно теплее и краснее по цвету. Более высокие температуры находятся в сине-белом спектре. Цель здесь — перевести монитор на более низкую и красную температуру.
Для этого все, что вам нужно сделать, это переместить небольшой ползунок в нижней части экрана. К сожалению, сложно показать вам разницу в цветах, поскольку на самом деле цвет пикселей не меняется, а меняется только теплота цветов. Сюда включены несколько изображений экрана моего телефона, которые я сделал. Они не очень высокого качества, но помогают проиллюстрировать, насколько вы можете контролировать настройки цвета.
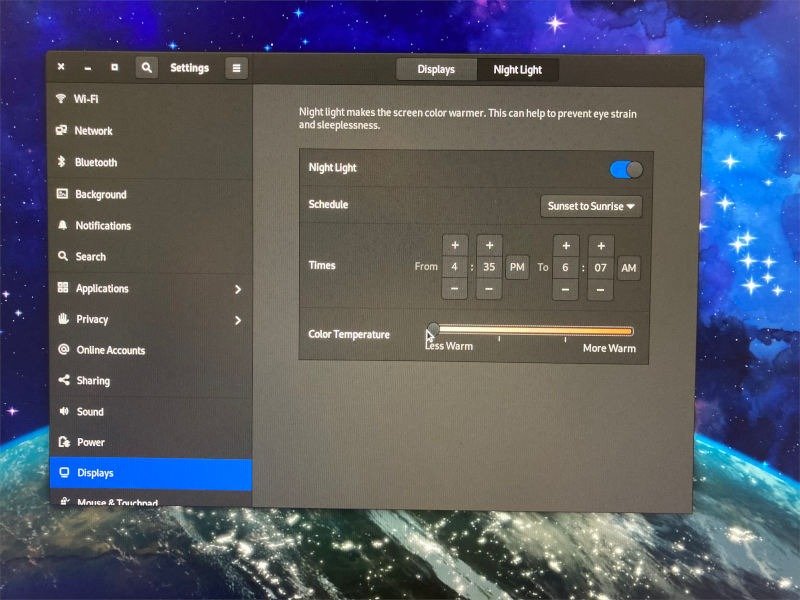
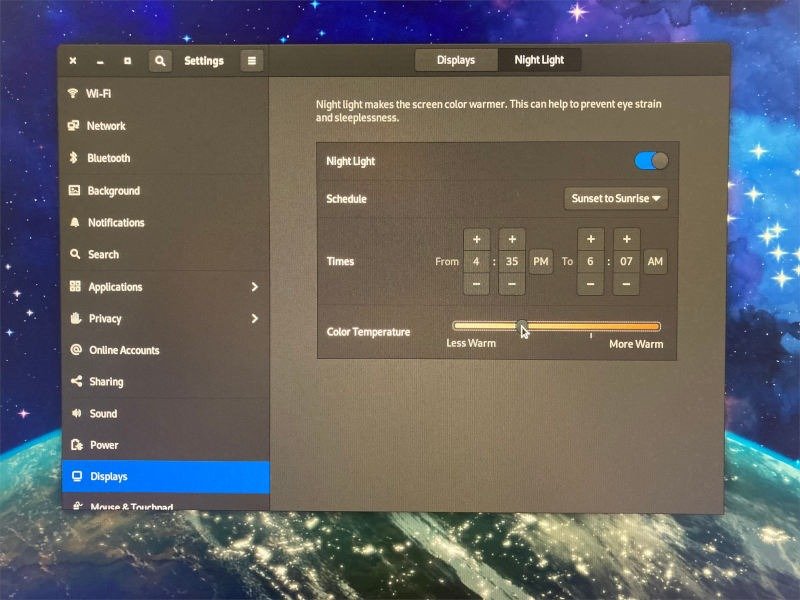
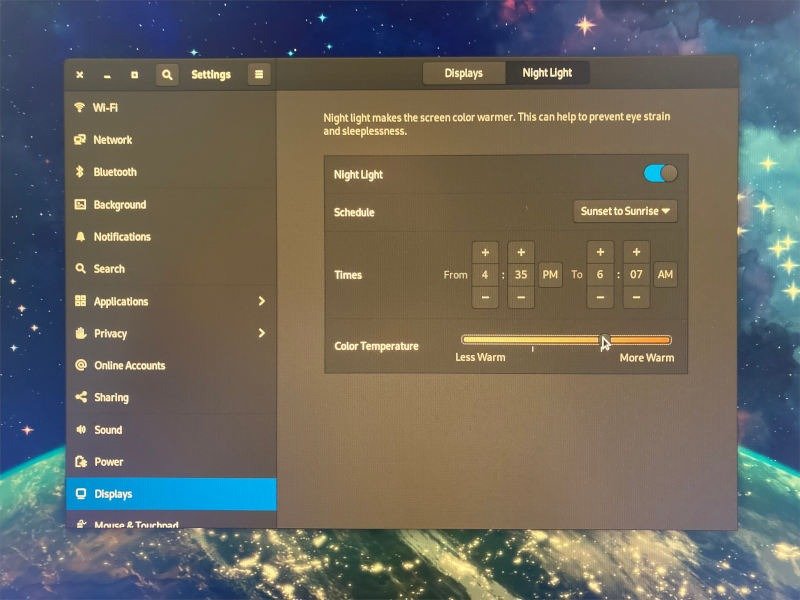
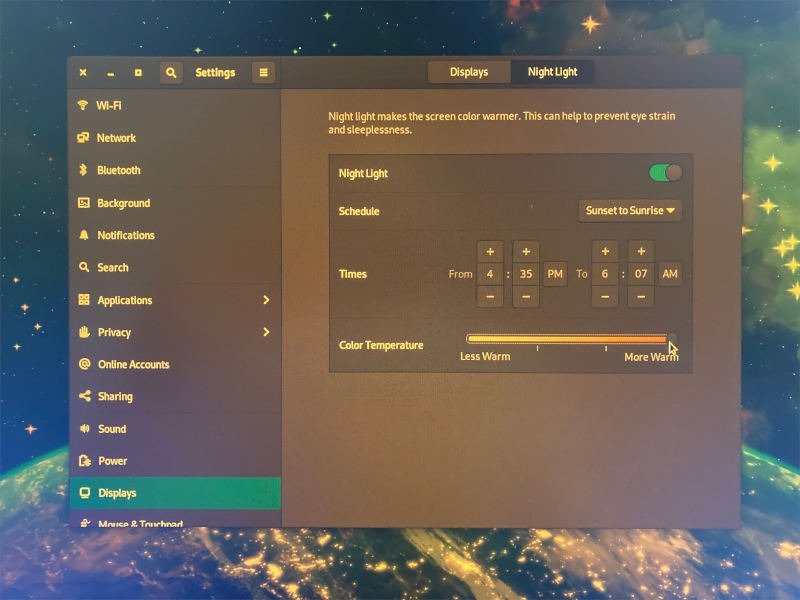
На мой взгляд, самая теплая настройка слишком теплая. Мне нравятся мои настройки где-то на следующем изображении.
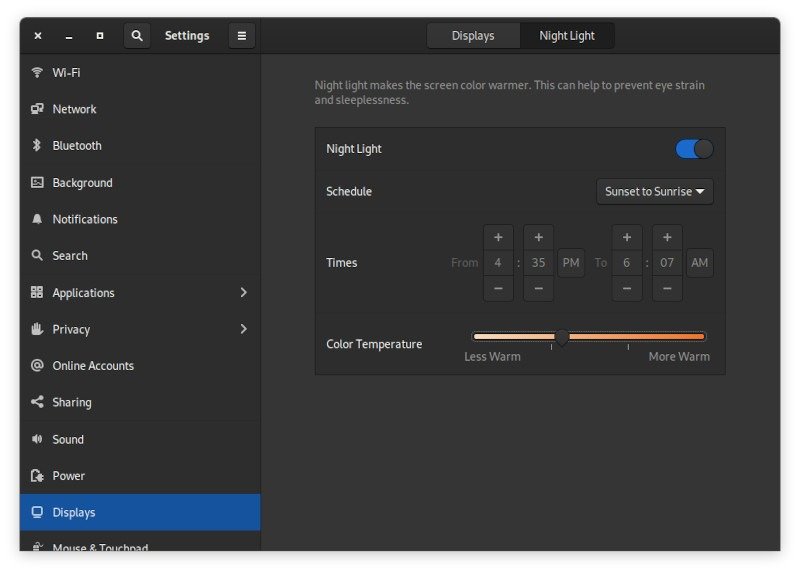
Вам следует поэкспериментировать с различными уровнями нагрева в наиболее часто используемых приложениях и посмотреть, что выглядит наиболее нормально. В приложениях, которые в основном белые, вы можете быть более чувствительны к теплу света, поскольку из-за этого ваши приложения могут выглядеть совершенно оранжевыми. Однако вы можете сделать экран теплее, если у вас есть приложения более темного цвета, без ущерба для качества работы.
Если вам понравилась эта статья, обязательно ознакомьтесь с другим нашим контентом GNOME, включая наш обзор GNOME Shell , как работать с рабочими пространствами в GNOME и как изменить значки в GNOME 3 .


