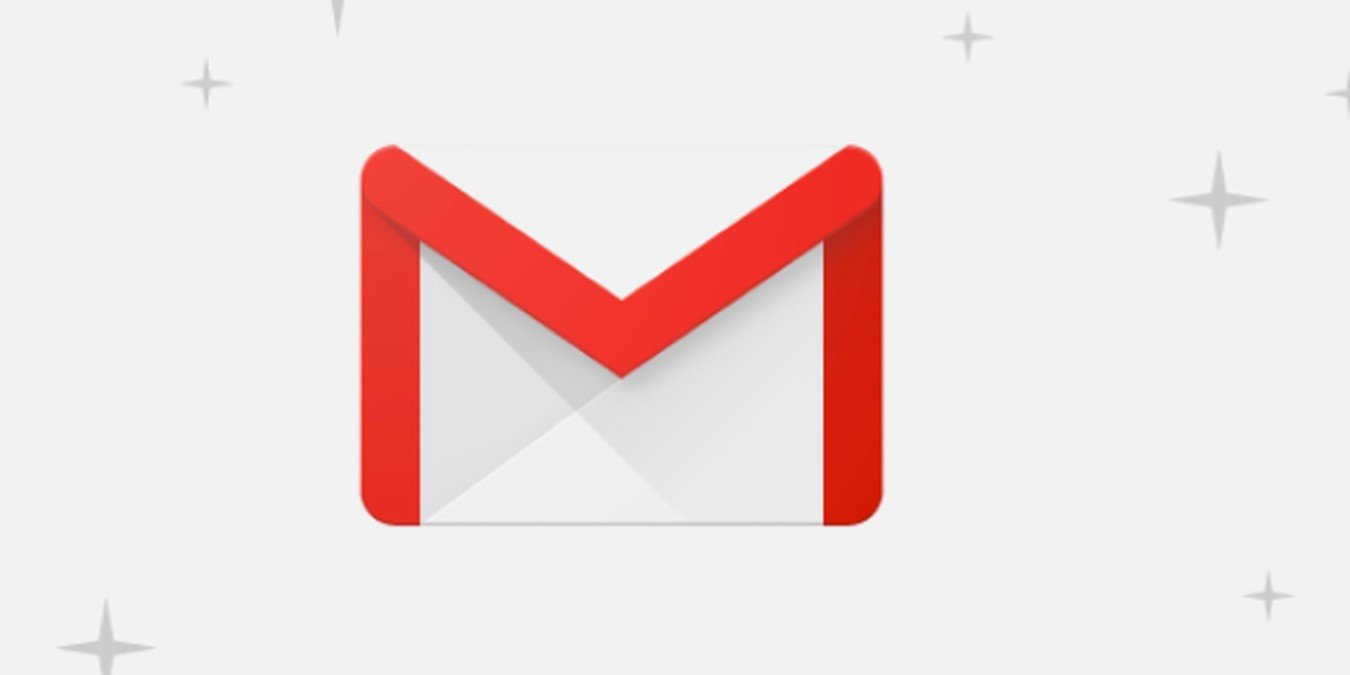Как и многие из вас, я уже много лет с удовольствием пользуюсь Gmail. Несмотря на то, что в нем есть много вещей, которые могут понравиться, одна особенность всегда впечатляла: поиск. Неудивительно, что Google добавляет в свою систему электронной почты мощные функции поиска, но есть много замечательных функций они остаются практически незамеченными. Давайте рассмотрим некоторые из лучших советов по поиску в Gmail, чтобы вы могли максимально эффективно использовать эту замечательную службу электронной почты.
Читайте также: Как пометить все непрочитанные электронные письма как прочитанные в Gmail (и удалить их)
1. Поиск важных писем
Gmail уже давно отлично понимает закономерности, когда вы постоянно открываете и читаете электронные письма от определенных отправителей и отвечаете на них. По мере формирования этих шаблонов Gmail будет помечать эти электронные письма как «важные» с помощью желтой стрелки над именем отправителя. Внутри Gmail написано: «Важно с точки зрения Google Magic».

Чтобы найти эти эле
Contents
- 1 1. Поиск важных писем
- 2 2. Найти вложения
- 3 3. Найти большие файлы
- 4 4. Найти электронные письма от конкретного человека
- 5 5. Найдите точные слова и фразы
- 6 6. Поиск по теме
- 7 7. Найдите помеченные или непомеченные электронные письма
- 8 8. Найдите электронные письма за определенный период времени
- 9 9. Отменить подписку на рассылку
- 10 10. Найти все фотографии
- 11 11. Найти в папках
- 12 Подведение итогов
1. Поиск важных писем
введите «поисковый запрос: важно». Если они не прочитаны, вы также можете сделать: «поисковый запрос: важно: непрочитано». Убедитесь, что оба этих запроса введены вместе, чтобы найти как важные, так и непрочитанные электронные письма.2. Найти вложения

Этот метод не требует пояснений, поскольку он найдет все ваши электронные письма, содержащие вложения. Это может быть что угодно: от изображения до документа или книги. Чтобы активировать этот поиск, введите «has:attachment». Если вы ищете вложения от какого-либо одного человека, вы можете сделать «от: имя имеет: вложение». Вы даже можете добавить имя файла или его расширение (.pdf,.doc,.ppt,.xls и т. д.), чтобы получить более точные результаты.
3. Найти большие файлы

Это еще один вопрос, который не требует пояснений, но в данном случае вы ищете любые электронные письма, содержащие большие файлы. Чтобы начать поиск, просто введите «size:xx», где «xx» представляет собой число, которое вы пытаетесь найти для размера файла. Это особенно полезно, если вы хотите найти большие файлы, которые можно удалить, чтобы освободить место во входящих.
4. Найти электронные письма от конкретного человека
Вы знаете случаи, когда вы не могли найти электронные письма от своего начальника, учителя или мебельного магазина за неделю до этого? Gmail упрощает их поиск. Просто введите «from:persons name» и подождите, пока результаты появятся на экране.
5. Найдите точные слова и фразы

Поиск фраз — еще одна невероятно простая функция в Gmail. Все, что вам нужно сделать, это заключить в кавычки нужное слово или фразу. Например: если вы хотите выполнить поиск по запросу «ужин с мамой», введите эту фразу, а затем выполните поиск и найдите результат. Обратите внимание, что вы также можете использовать этот метод с другими функциями поиска в этом списке, чтобы найти еще более точный результат, если ваш поиск по слову или фразе встречается чаще.
6. Поиск по теме
Найти электронные письма по теме невероятно просто. Введите «тема:», а затем любое слово, фразу или имя, которое вы хотите найти. Любая строка темы, содержащая это слово или фразу, появится в результатах поиска. Чтобы упростить задачу, магия Gmail будет предоставлять наиболее релевантные, по ее мнению, результаты.
7. Найдите помеченные или непомеченные электронные письма

Ярлыки — один из наиболее полезных аспектов Gmail, во многом схожий с папками для Outlook. Их использование поможет вам быть очень организованным, что делает этот по
4. Найти электронные письма от конкретного человека
с меткой, введите в поиск «has:userlabels», и вы найдете все электронные письма с меткой. Вы можете выполнить поиск по запросу «label:maketecheasier», и каждое электронное письмо от моего общения с командой MTE будет отображаться в результатах.8. Найдите электронные письма за определенный период времени

Слишком часто вы знаете приблизительные сроки отправки или получения электронного письма, но не точный день. Не бойтесь, Gmail легко позволяет осуществлять поиск по определенному пер
5. Найдите точные слова и фразы
н из четырех поисковых запросов, включая «после», «до», «старее» и «новее». Другими словами, вы можете настроить поиск по принципу «после: 31.01.2020 до: 3.01.2020», в результате чего будут получены электронные письма за февраль.9. Отменить подписку на рассылку

Один из наиболее важных способов использования поиска в Gmail — остановить все эти надоедливые информационные бюллетени, которые приходят каждый день. Введите «label:^unsub», и вы найдете любое электронное письмо, в котором есть опция отказа от подписки. Отсюда вы можете просмотреть все информационные бюллетени и начать отписываться на досуге.
10. Найти все фотографии

Подобно поиску вложений, существует более
6. Поиск по теме
рос, позволяющий найти любое электронное письмо, содержащее изображение. Введите «имя файла:jpg» и начните поиск. При необходимости вы также можете заменить jpg на png, gif или jpeg, чтобы получить другой набор результатов.11. Найти в папках

Если вы хотите выполнить быстрый поиск в своем почтовом ящике, отправленных электронных письмах или корзине, вы можете легко это сделать. Введите «in:имя папки» и выполните поиск. Если вы хотите просмотреть папку «Отправленные», ваш поиск будет выглядеть так: «in:sent maketecheasier».
Подведение итогов
Используя ту же функцию поиска Gmail, вы также можете <