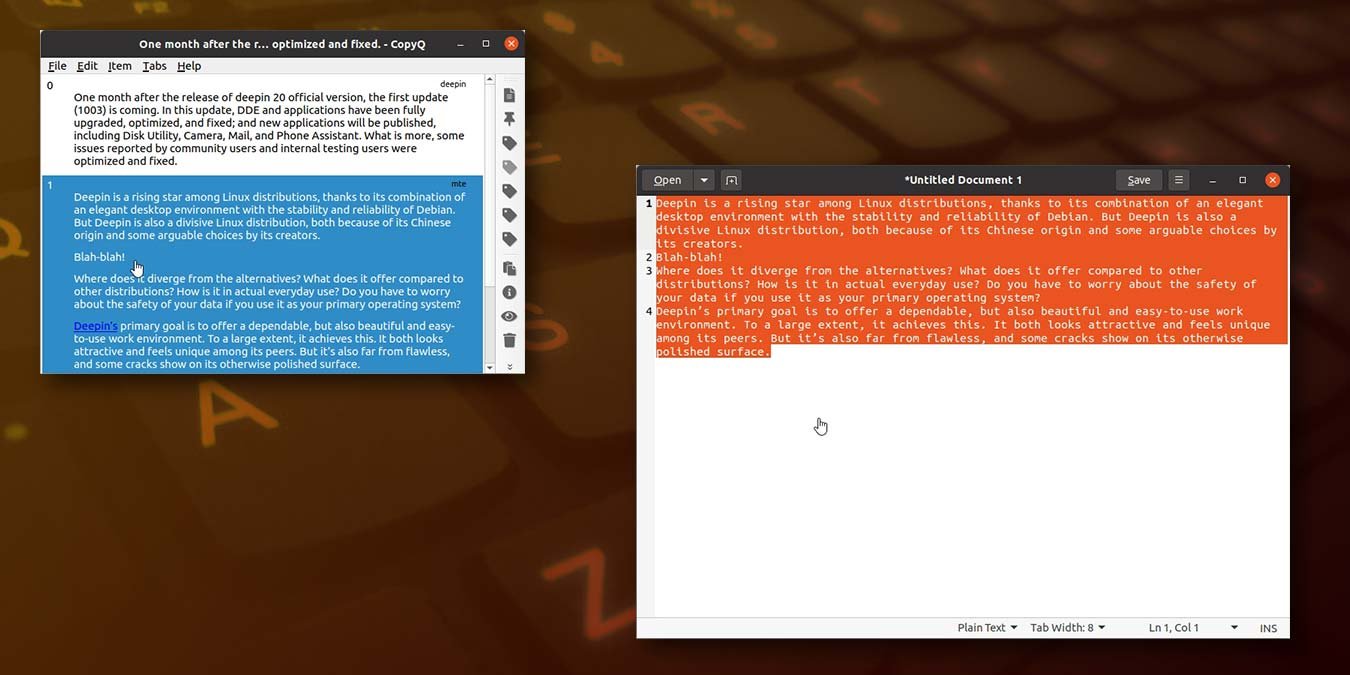Когда вы копируете фрагмент текста или изображения на свой компьютер, содержимое сохраняется в буфер обмена. Оттуда вы можете вставить его в другое место. Однако если вы хотите сохранить более одного фрагмента текста для повторного использования или хотите иметь больший контроль над тем, как это делается, вам придется использовать стороннее приложение, известное как менеджер буфера обмена. И КопироватьQ — один из лучших.
С помощью CopyQ вы можете скопировать несколько фрагментов в расширенный буфер обмена и редактировать их, чтобы обновить их содержимое, или пометить их, чтобы упорядочить! Давайте посмотрим, как это сделать, чтобы модернизировать ваш пока обыденный и лишенный функций буфер обмена.
Читайте также: Лучшие бесплатные менеджеры буфера обмена для Windows
Установка
CopyQ доступен в Windows, OS X и Linux. Загрузите его с его страница на SourceForge и установите, как любое другое приложение, доступное в исполняемом формате.
В Linux найдите CopyQ в центре программного обеспечения вашего дистрибутива, выполнив поиск по запросу «copyq».
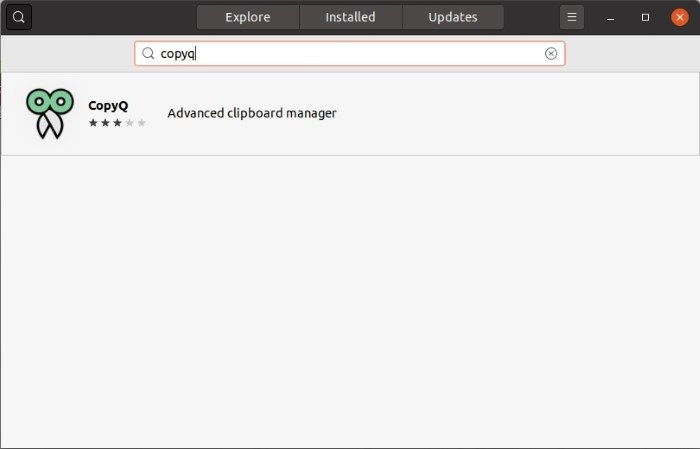
Если вы предпочитаете терминал и используете дистрибутив, с
Contents
Установка
n, например Ubuntu, вы можете подключить его с помощью:sudo apt install copyq
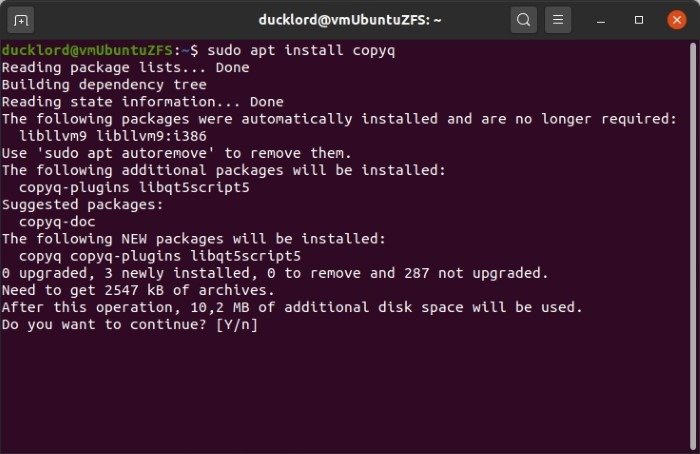
Если вы используете Arch, установите его с помощью следующей команды:
sudo pacman -S copyq
Однако стоит отметить, что он также доступен в формате Флэтпак , если вы поклонник этого формата. В системах с поддержкой Flatpak его можно установить с помощью:
flatpak install flathub com.github.hluk.copyq
После установки вы можете запустить его из меню приложений или с помощью:
flatpak run com.github.hluk.copyq
Управление буфером обмена с помощью CopyQ
После установки найдите CopyQ в меню «Приложения» и запустите его. Вы увидите его значок с ножницами на панели задач. Нажмите на него, чтобы получить доступ к содержимому буфера обмена, указанному в верхней части меню.
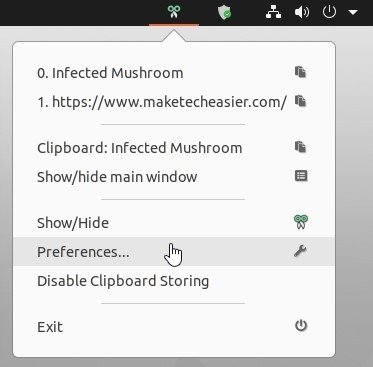
CopyQ позволяет вам иметь несколько записей на клавиатуре, которые можно выбрать из этого всплывающего окна. Просто нажмите на любую запись в верхней части меню, чтобы заменить ею существующее содержимое буфера обмена. Затем вставьте его в любое место, как если бы вы использовали стандартный буфер обмена с одной записью.
Конфигурация и ярлыки
Начните с посещения настроек, доступных из того же всплывающего меню. Давайте посмотрим, какие параметры стоит настроить.
Начните с выбора группы параметров «История» в меню в левой части окна. Там увеличьте количество записей в буфере обмена, которые может хранить CopyQ, увеличив число рядом с «Максимальное количество элементов в истории». Изначально установлено 200 записей, но вы можете использовать любое количество. Да, CopyQ может даже манипулировать тысячами записей.
Затем перейдите в группу «Трей» и увеличьте «Количество элементов в меню лотка» с первоначального значения в пять, как минимум, вдвое. Таким образом, вы получите быстрый доступ к последним десяти объектам, которые вы скопировали в буфер обмена.
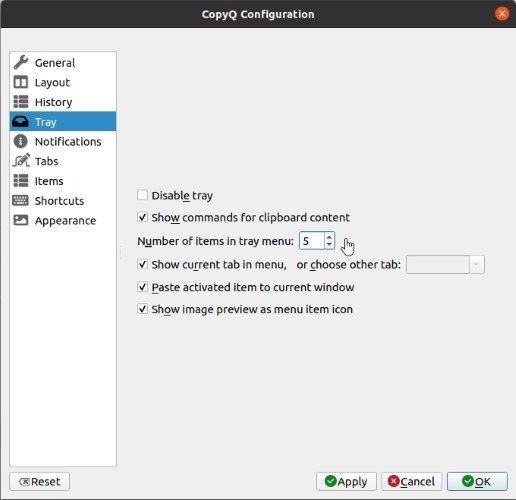
Чтобы не перемещать указатель мыши на панель задач всякий раз, когда вы хотите использовать CopyQ, выберите группу параметров «Ярлыки». На вкладке «Глобальные ярлыки» добавьте ярлык к записи «Показать/скрыть главное окно». После этого всякий раз, когда вы нажимаете этот ярлык, появляется главное окно CopyQ. Отсюда вы можете управлять расширенным содержимым буфера обмена CopyQ или выбирать и вставлять запись. Мы назначили сочетание клавиш Win+ C, достаточно близкое к ярлыку по умолчанию для копирования чего-либо в буфер обмена (Ctrl+ C) и, следовательно, легко запоминается.
Расширенное управление буфером обмена
Используйте ярлык, который вы назначили на предыдущем шаге, чтобы отобразить главное окно CopyQ.
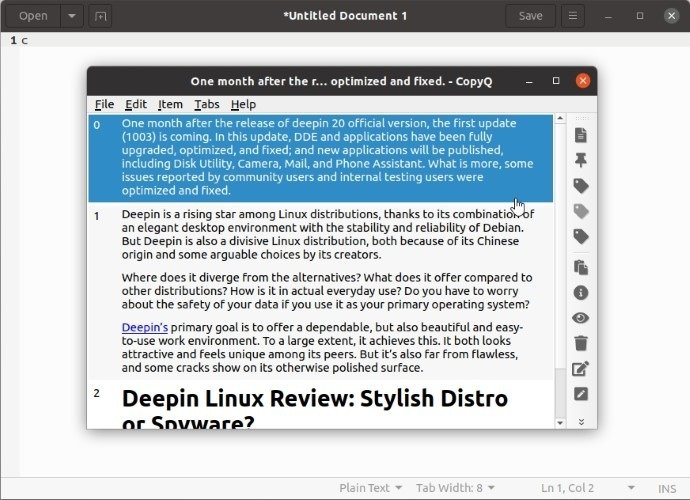
В этом окне вы можете увидеть все, что вы скопировали в буфер обмена, и использовать колесо прокрутки мыши или клавиши курсора на клавиатуре для перемещения вверх и вниз по списку. Чтобы переместить содержимое записи обратно в буфер обмена, щелкните ее или нажмите Enter на клавиатуре. Чтобы удалить ненужные записи, выделите их и нажмите «Удалить» на клавиатуре или щелкните их правой кнопкой мыши и выберите этот параметр в появившемся меню.
Но еще лучше то, что вы можете редактировать любую запись непосредственно в CopyQ. Щелкнув правой кнопкой мыши запись и выбрав «Редактировать», или выделив ее и нажав F2на клавиатуре, появится минимальный текстовый редактор, позволяющий настроить скопированный текст по вашему желанию. Затем нажмите первый значок на панели инструментов, чтобы сохранить изменения записи.
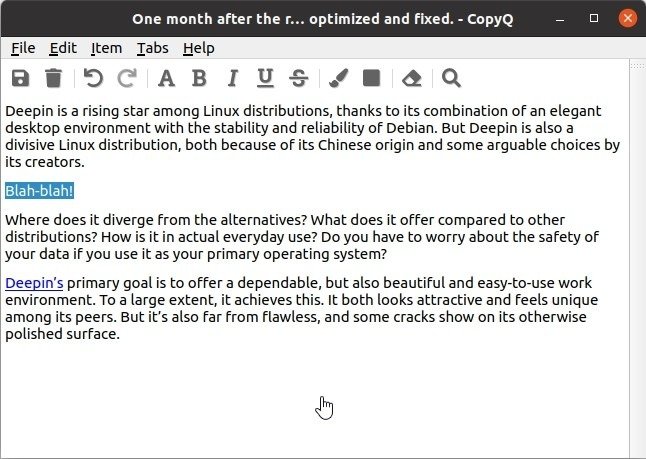
Поскольку CopyQ может содержать тысячи записей, через некоторое время будет сложно найти конкретную. Чтобы помочь в этом, вы можете использовать теги для их классификации. Щелкните запись правой кнопкой мыши, выберите «Добавить тег», а затем введите свой тег в небольшом всплывающем окне.
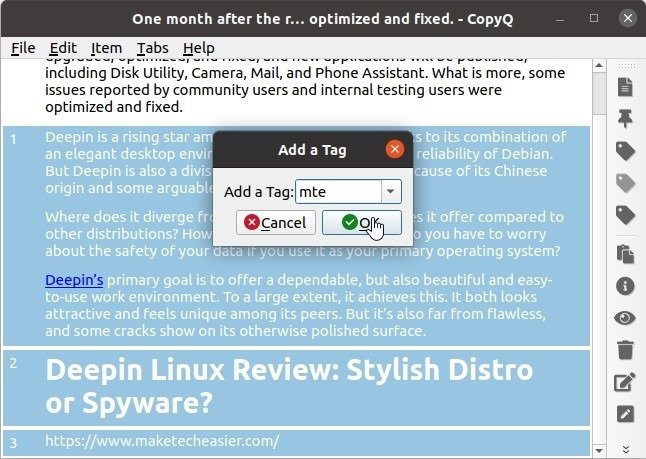
Теги полезны, но если список CopyQ содержит сотни записей, лучше обратиться к его мощной функции поиска, чтобы найти определенную строку текста. Вы можете выбрать «Найти» в раскрывающемся меню «Правка» или нажать Ctrl+ Gна клавиатуре. Введите в поле поиска то, что вы хотите найти, и CopyQ найдет и выделит эту строку текста в записях.
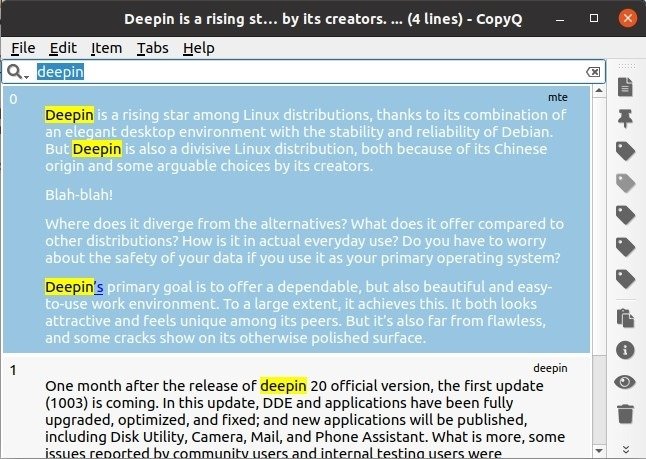
То, что мы увидели, лишь поверхностно показывает возможности CopyQ. Вы можете добавить в микс дополнительные ярлыки для быстрого доступа к записям в его списке, редактировать их с помощью внешних текстовых редакторов, запускать для них команды и т. д. По крайней мере, стоит проверить остальные доступные сочетания клавиш, чтобы узнать, как можно сортировать записи в списке CopyQ, создавать новые пустые записи в виде заметок и т. д.
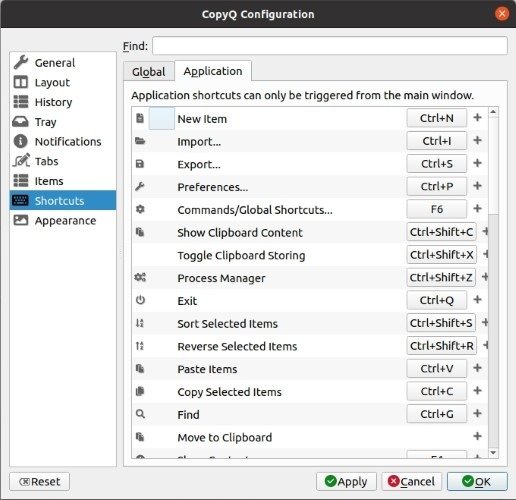
Счит