В эпоху, когда у нас есть большие мониторы и еще большие телевизоры, которые можно подключать к вашему ноутбуку разными способами, кажется напрасной тратой не использовать их для расширения дисплея вашего ноутбука. Здесь мы покажем вам, как подключить ноутбук к телевизору или внешнему монитору.
Читайте также: 22 приложения для Android TV, которые усовершенствуют ваш Smart TV
HDMI (самый очевидный)
Самый распространенный способ подключения даже отдаленно современного ноутбука к даже отдаленно современному телевизору — через кабель HDMI. Не связывайтесь со странными позолоченными разъемами или чем-то в этом роде. Если вы просто хотите выводить изображение в разрешении HD, подойдет любой кабель
Contents
HDMI (самый очевидный)
asier.com/definitive-monitor-buying-guide/#hdmi/" class="ek-link" title="HDMI">HDMI , но есть несколько дополнительных нюансов, которые следует учитывать при выборе кабелей HDMI.
- Если вы используете Mac, вам понадобится Кабель Thunderbolt-HDMI или адаптер .
- Небольшие ноутбуки, такие как Microsoft Surface Go или Lenovo Chromebook Duet, не имеют портов HDMI, поэтому потребуется порт Переходник USB-C на HDMI или кабель .
- Купите кабель HDMI 2.0 или HDMI 2.1 , который будет поддерживать разрешение 4K при частоте 60 Гц и включенном HDR. Обычные кабели (HDMI 1.4) будут выводить только 4K при частоте 30 Гц.
- Убедитесь, что кабель HDMI 2.0 подключен к HDR-совместимому порту телевизора. Это должно быть помечено как таковое.
После подключения ноутбука к монитору в Windows 10 вы можете использовать сочетание клавиш Win+ P, чтобы выбрать второй экран.
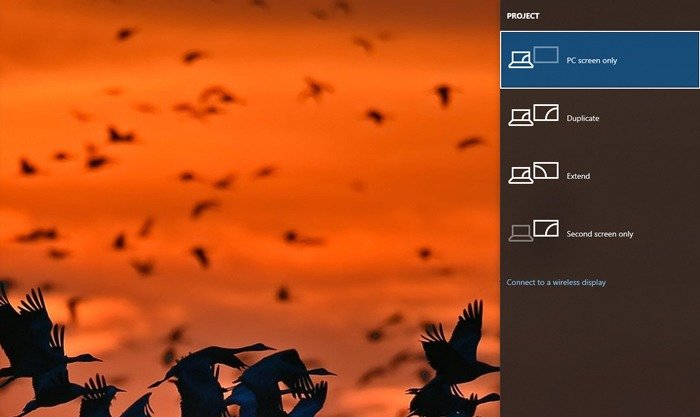
В macOS нажмите CMD+ F2, чтобы отразить отображение изображений. Вы также можете нажать Option+ F2, чтобы вызвать параметры отображения.
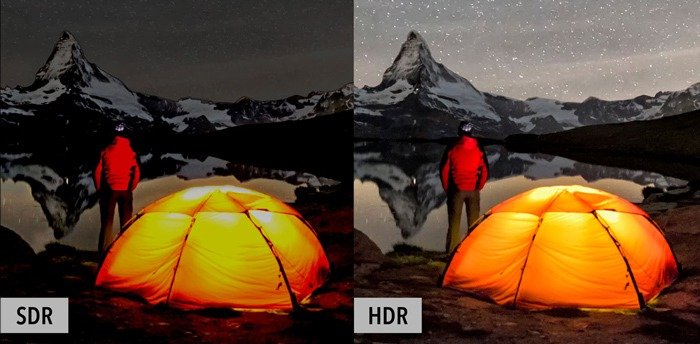
HDMI 2.0 и HDR
HDR, или расширенный динамический диапазон, – это разработка в области экранных технологий, обеспечивающая более яркие блики, более высокую контрастность и более широкую цветовую гамму.
Если в вашем ноутбуке есть графический процессор, поддерживающий HDR, а ваш монитор или телевизор тоже поддерживает HDR (большинство экранов 4K поддерживают, но нет 1080p), то с помощью кабеля HDMI вы можете использовать режим HDR как только ваш ноутбук подключен к экрану. Однако есть несколько вещей, которые следует учитывать:
После того как вы подключили ноутбук к монитору или HDR-совместимому порту HDMI телевизора, вам может потребоваться включить сигнал HDR с помощью пульта дистанционного управления телевизора, а также включить режим HDR в Windows 10.
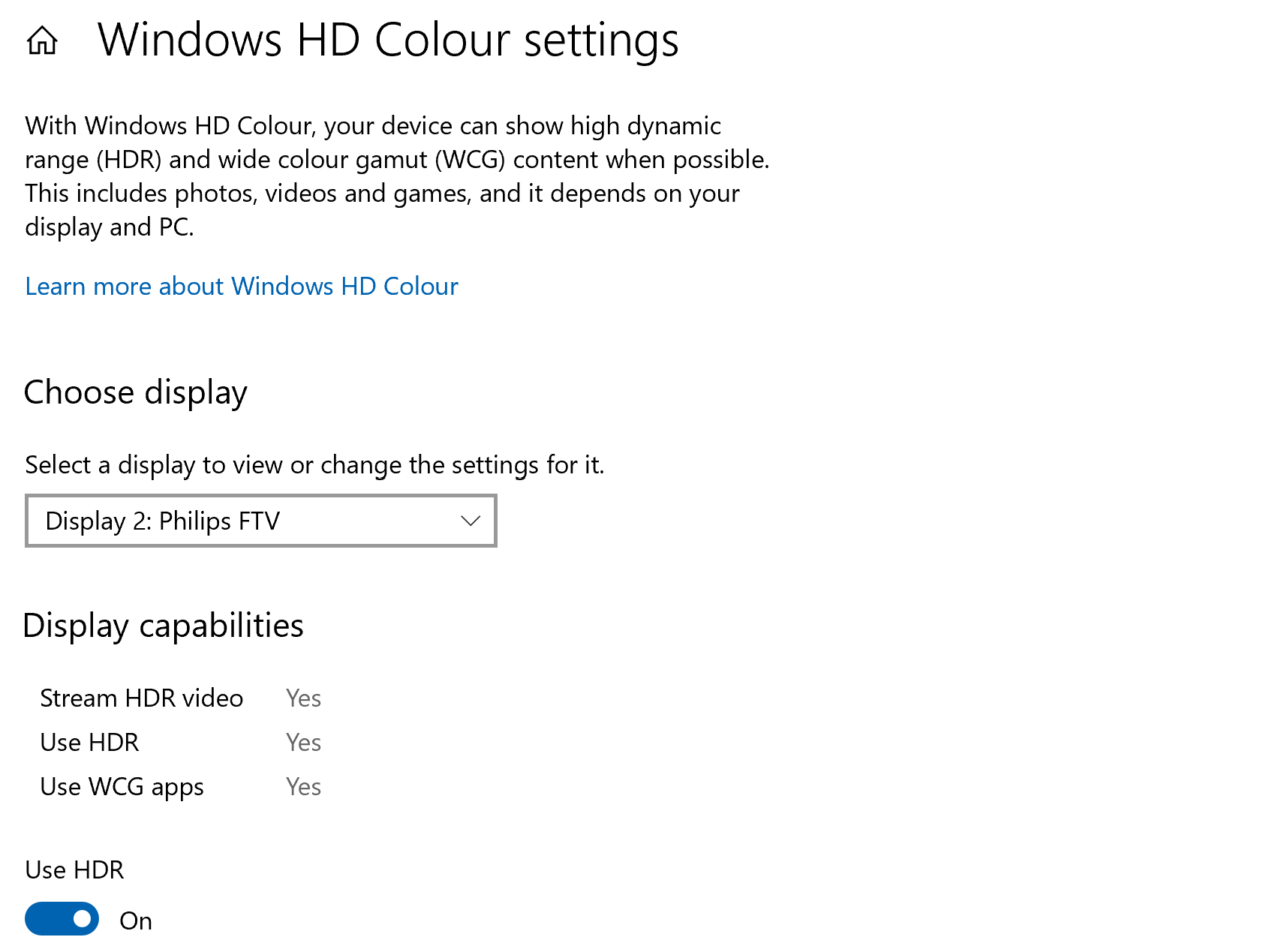
Подключите ноутбук к монитору или телевизору по беспроводной сети
Вы, вероятно, уже знаете о прелестях потоковой передачи с ноутбука на телевизор, и если у вас нет Smart TV, есть несколько доступных устройств, которые по сути делают ваш телевизор умным, позволяя зеркально отображать дисплей ноутбука на экране телевизора. ТВ. (Подробнее читайте в разделе Противостояние Fire Stick против Roku Stick против Chromecast .) Почти во всех случаях ваш ноутбук и телевизор или потоковое устройство должны находиться в одной сети Wi-Fi для подключения друг к другу.

После того как вы подключили одно из этих устройств (или если у вас есть телевизор со встроенной функцией потоковой передачи, например, Android TV со встроенным Chromecast), вы можете использовать браузер, например Chrome или Edge, для трансляции вашего браузера или всего рабочего стола.
В Chrome нажмите значок меню с тремя точками в правом верхнем углу ->Трансляция, затем выберите, что вы хотите транслировать.
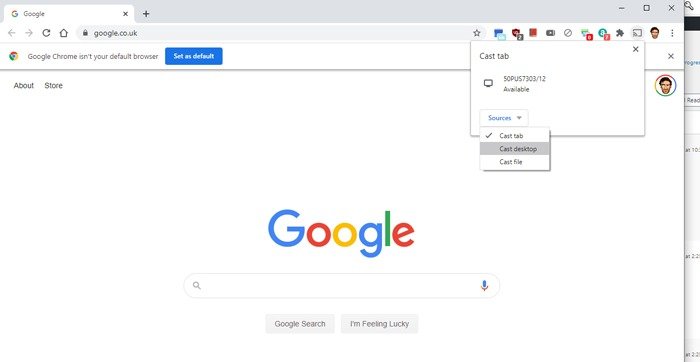
В Edge нажмите значок трехточечного меню ->Дополнительные инструменты ->Трансляция мультимедиа на устройство
Дублирование экрана
Некоторые телевизоры Smart TV будут иметь функцию «зеркалирования экрана», которую вы можете использовать (которая в телевизорах Android интегрирована с опциями Google Cast). Доступ к этой настройке должен быть возможен с помощью пульта дистанционного управления телевизора. (Например, на телевизорах Samsung Smart TV вы найдете его в разделе «Источники».)
Миракаст
Если ваш телевизор или монитор совместим с Miracast, его будет довольно легко подключить к ноутбуку под у
Подключите ноутбук к монитору или телевизору по беспроводной сети
и подключены к Wi-Fi, затем нажмите уведомление. кнопку в правом нижнем углу.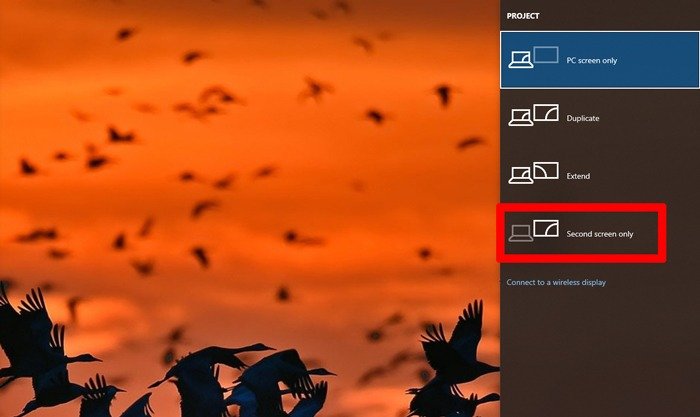
После этого нажмите «Проект ->Подключиться к беспроводному дисплею», а затем подождите, пока ваш дисплей с поддержкой Miracast появится в качестве опции.
Это касается подключения ноутбука к монитору или телевизору. Дополнительные советы, связанные с телевидением, можно найти в нашем руководстве на странице исправление переразвертки при использовании телевизора в качестве монитора . А если вам интересны новые технологии, см. как установить Android TV на Raspberry Pi .


