Хотя в Linux часто возникают проблемы для слепых или слабовидящих, уровень доступности за последние пару лет значительно изменился. Одна из мелочей, которую могут искать пользователи, — это экранная клавиатура, и нет лучшего места для поиска, чем встроенные инструменты во многих основных дистрибутивах. Здесь мы расскажем, как настроить виртуальную экранную клавиатуру в Linux, в том числе с использованием нескольких языков.
Включение экранной клавиатуры в Gnome
Экранная клавиатура в Gnome проста в использовании. Чтобы включить экранную клавиатуру в GNOME, откройте меню настроек. Это можно сделать, нажав клавишу Superи набрав «Настройки» или щелкнув на панели задач в правом верхнем углу и выбрав «Настройки».
Contents
Включение экранной клавиатуры в Gnome
on-screen-keyboard-linux-searching-settings.jpg" alt="Настройки поиска на экранной клавиатуре Linux">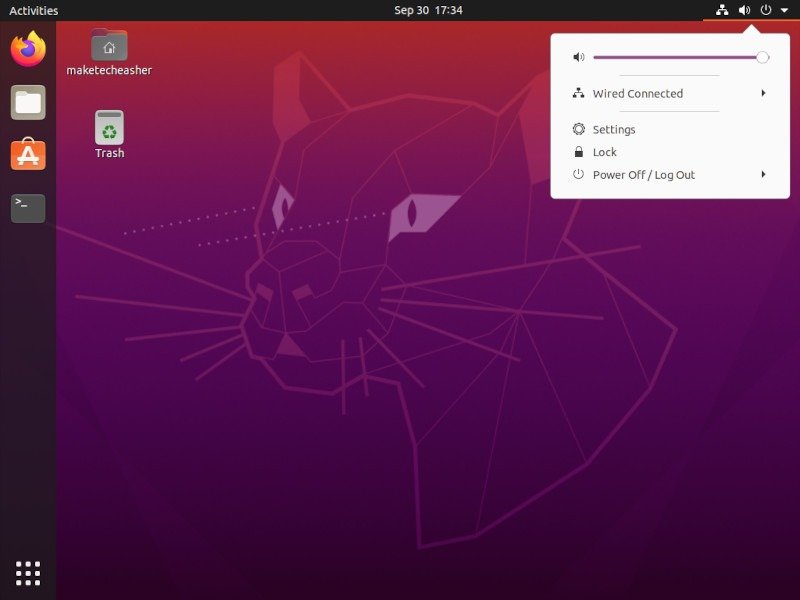
В меню слева прокрутите вниз до конца и не найдите сегмент с надписью «Универсальный доступ». Прокрутите, пока не увидите опцию «Экранная клавиатура», и включите ее. Это очень просто.
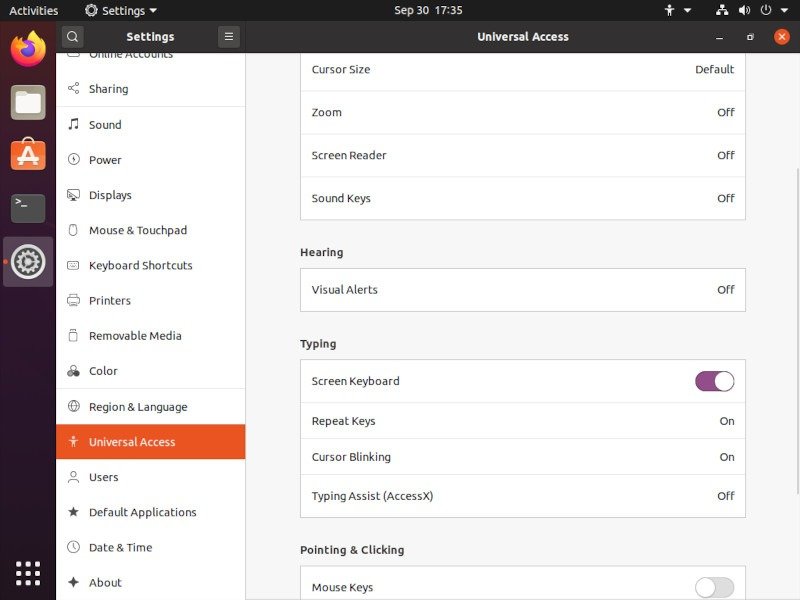
Теперь, когда вы что-то вводите, на экране должна появиться виртуальная клавиатура. Он будет продолжать появляться, даже если вы настроены на разблокировку экрана, и вы можете включить его на экране входа в GDM.
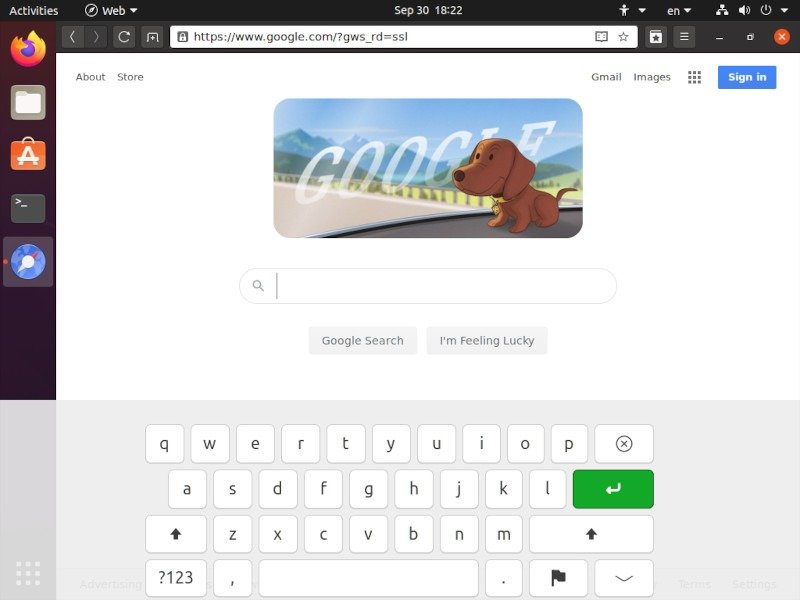
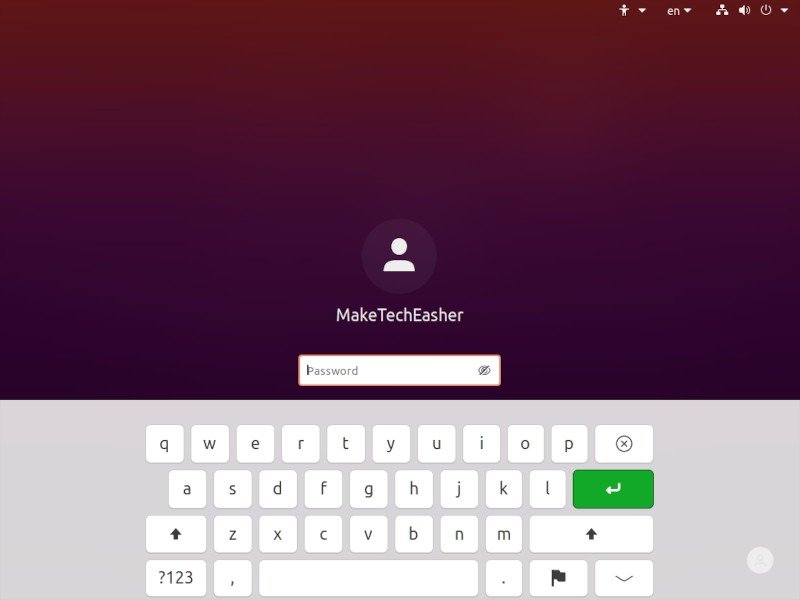
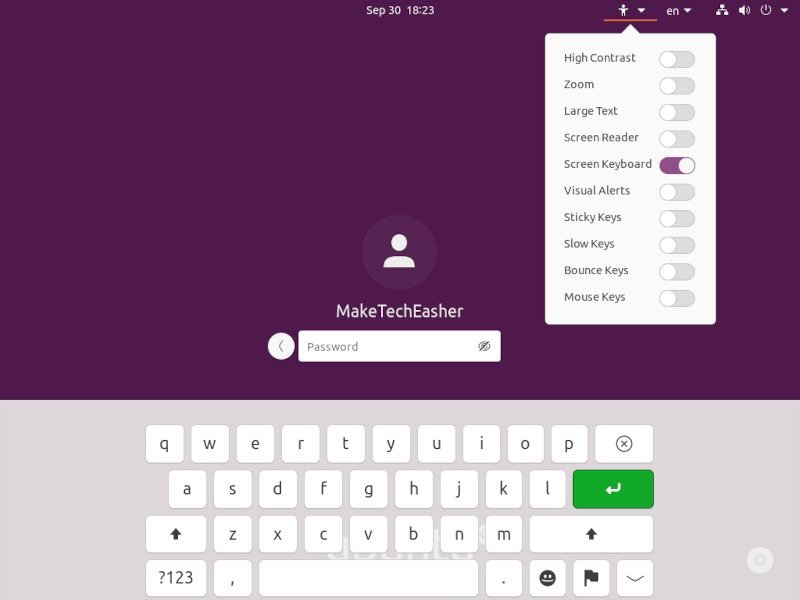
После того как вы установите этот параметр экранной клавиатуры, вы также увидите меню универсального доступа, расположенное рядом с системным лотком в правом верхнем углу. Вы также можете переключить дополнительные настройки универсального доступа из этого меню, но если вы хотите, чтобы они сохранялись даже после отключения всех настроек, есть переключатель в том же разделе универсального доступа в меню настроек.
В зависимости от приложения вам может потребоваться сжать окно, чтобы появилась экранная клавиатура. Например, у меня было много проблем с его открытием в большинстве веб-браузеров, но Epiphany (GNOME Web) всегда работал хорошо. Просто имейте в виду, что ваш опыт может отличаться.
Настройка нескольких языков клавиатуры
Если вам нужно настроить другой язык на виртуальной клавиатуре, выберите параметр «Регион и язык» в настройках GNOME. Оттуда щелкните маленький значок «+» под основным языком клавиатуры. У вас должна быть возможность поиска в огромной библиотеке языков, чтобы найти тот, который вы хотите добавить в свою систему.
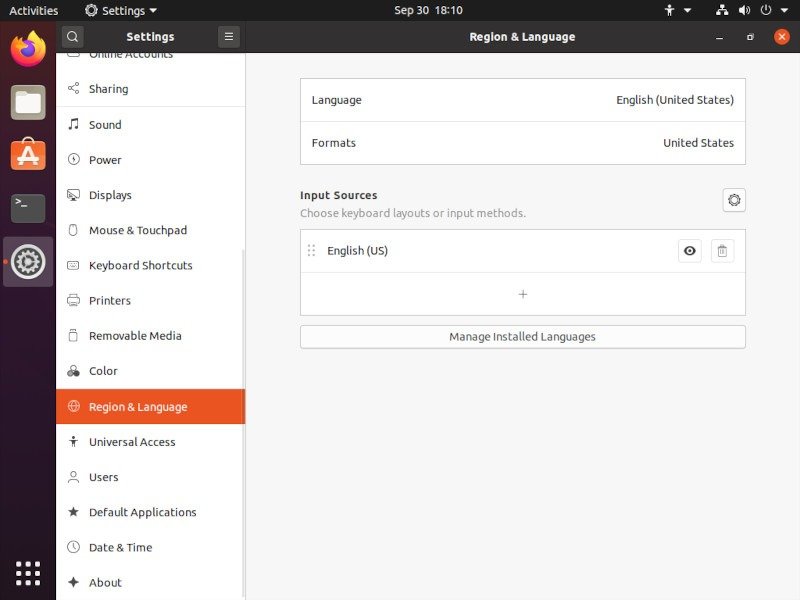
На экранной клавиатуре нажмите маленькую кнопку с флажком рядом с пробелом. Там вы сможете выбрать любой язык, который вы выбрали в разделе «Регион и язык» настроек GNOME.
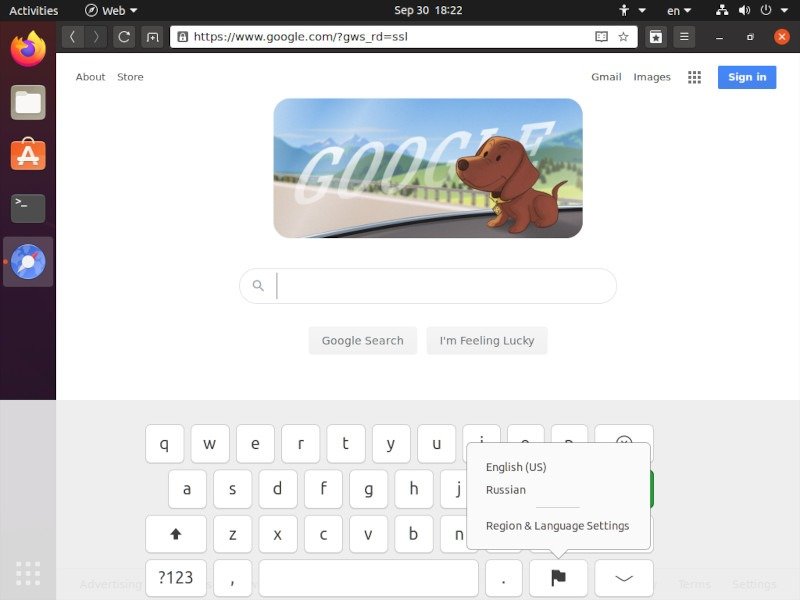
Виртуальные клавиатуры в других средах рабочего стола
Если вы не используете GNOME, большинство популярных DE, таких как KDE и Cinnamon, также поставляются с предустановленной виртуальной клавиатурой. Просто зайдите в меню приложений и введите «виртуальная клавиатура», чтобы запустить экранную клавиатуру.
Если ваш менеджер рабочего стола не оснащен виртуальной клавиатурой, вы можете установить несколько программ для экранной клавиатуры. Они не зависят от рабочего стола, поэтому вы можете использовать их независимо от используемого вами DE. Одним из лучших является Флоренция.
Флоренция: программное обеспечение виртуальной клавиатуры
Florence может быть сложно установить, но после загрузки с его страница на SourceForge Настройка нескольких языков клавиатурыener" title="документация по установке">документация по установке становится превосходным. Он проведет вас через все необходимые зависимости, которые должны быть в репозиториях вашего дистрибутива, а также точный процесс установки из исходного кода. Пакеты также есть в репозиториях большинства дистрибутивов, поэтому это может быть просто
# Debian/Ubuntu based distro sudo apt install florence
или
# Fedora sudo yum install florence
Оттуда просто запустите приложение Florence, и оно готово к использованию. На панели задач есть значок, а на рабочем столе — небольшое окно, позволяющее включать и выключать его. Во Флоренции нет опции автоматического открытия, поскольку она не интегрирована в DE.
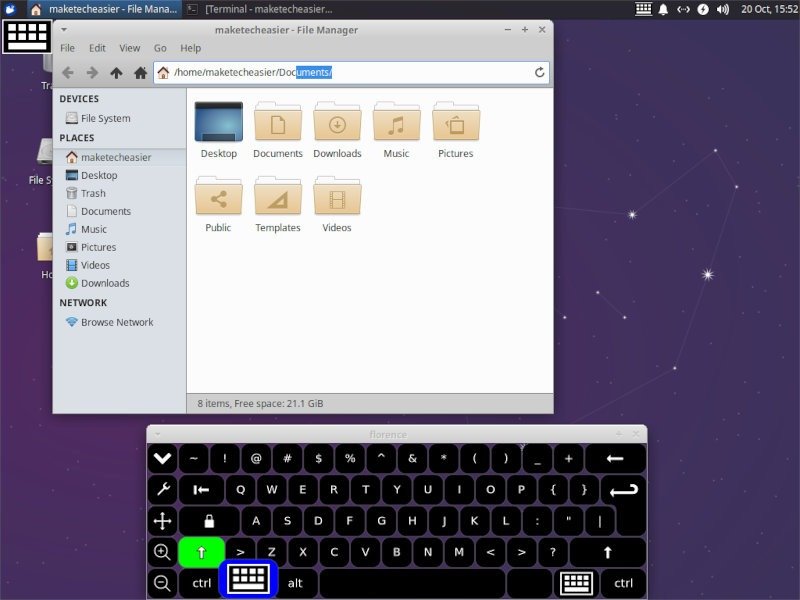
Помимо отсутствия функции автоматического открытия, Флоренс действительно удобна в использовании. Если вас что-то интересует, вы получите хороший отклик, и им очень легко пользоваться.
Альтернативно, если вы ищете Виртуальные клавиатуры в других средах рабочего столаководству или, может быть, предпочитаете создайте свою собственную комбинацию клавиш .


